Как использовать функцию ЕСЛИ в Excel
Что нужно знать
- Функция ЕСЛИ используется для выполнения логической проверки, то есть, истинно что-то или нет.
- Синтаксис и аргументы функции ЕСЛИ: = ЕСЛИ(логический_тест, значение_если_ истинно, [значение_если_ ложь]).
- Например = ЕСЛИ(A2> A3, «Больше», «Меньше»).
В этой статье объясняется, как использовать функцию ЕСЛИ для выполнения логического тестирования всех версий Excel, включая Excel 2019 и Microsoft 365. Приведено несколько примеров.
Что такое функция ЕСЛИ?
IF функция в Excel используется для выполнения логической проверки. А формула использование этой функции также называется Заявление ЕСЛИ или если / то заявление.
Все формулы, использующие эту функцию, могут иметь один из двух результатов. Как это работает, как мы увидим в примерах ниже, формула создана для проверки истинности чего-либо. Если это правда, происходит одно, а если ложно, происходит другое.

Функция ЕСЛИ является одной из несколько логических функций можно использовать в Excel. Другие включают И, ЕСЛИ ОШИБКА, ЕСЛИ, НЕ и ИЛИ.
Синтаксис и аргументы функции ЕСЛИ
Каждая формула, в которой используется функция ЕСЛИ, состоит из нескольких частей:
= ЕСЛИ(логический_тест, value_if_true, [value_if_false])
- логический_тест: Состояние, которое вы тестируете. Это обязательно.
- value_if_true: Что должно произойти, если логический_тест правда. Это обязательно.
- value_if_false: Что должно произойти, если логический_тест ложно. Это необязательно.
Написать оператор IF в Excel легко, если вы прочтете его немного иначе: если первая часть верна, сделайте это. Если первая часть ложна, тогда сделайте что-нибудь другое.
Помните эти правила:
- Excel возвращает ЛОЖНЫЙ если логический_тест ложно и value_if_false опущено.
- Чтобы вернуть текст как value_if_true или value_if_false, он должен быть заключен в кавычки, за исключением слов ИСТИНА и ЛОЖЬ.
- Функция ЕСЛИ не чувствительна к регистру.
- Excel 2010 и новее позволяют использовать до 64 операторов ЕСЛИ в одной формуле. Старые версии Excel ограничены семью.
Примеры функций IF
Вот несколько различных способов использования формул ЕСЛИ в Excel:
Напишите текст, если утверждение верно
= ЕСЛИ (A2> A3, «Больше», «Меньше»)
Это действительно простой пример оператора IF в Excel. Тест заключается в том, чтобы увидеть, A2 больше чем A3. Если да, напишите Больше, иначе напишите Меньше.
Сделайте математику, если утверждение верно
= ЕСЛИ (A2> A3; A2-A3)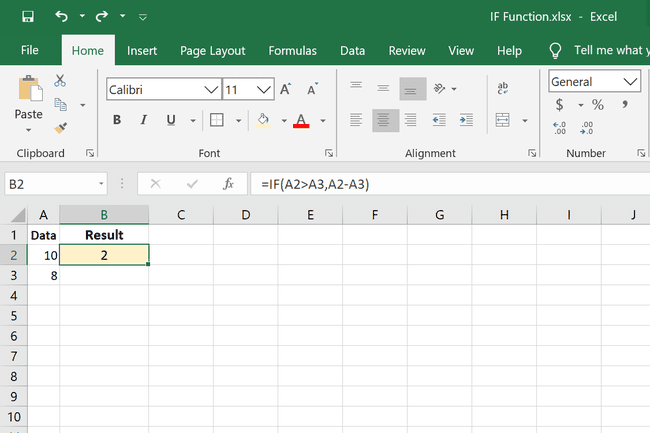
Этот оператор IF написан немного иначе. Вместо того, чтобы иметь value_if_true Результат - слово, это вычитание одного значения из другого. Так что если A2 на самом деле больше, чем A3, разница будет результатом. Если это неправда, поскольку мы опустили value_if_false часть, Excel возвращает ЛОЖНЫЙ.
Проверьте утверждение с помощью математики
= ЕСЛИ (A2 / A3 = 5; A2 / A3; "")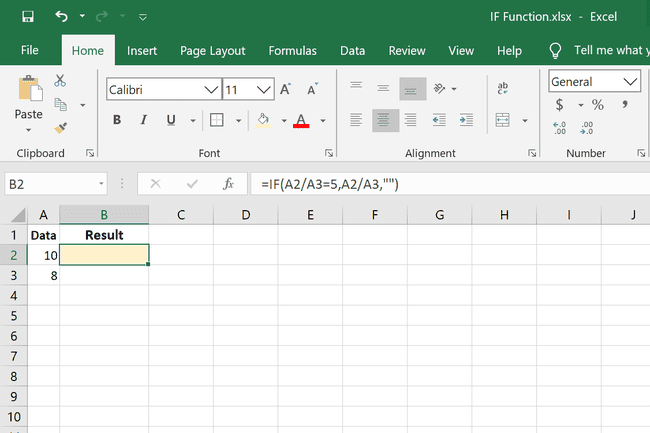
Другой способ написать оператор IF - выполнить вычисление в логический_тест раздел. Условие ЕСЛИ здесь A2 / A3 = 5. Если это правда, то делаем расчет A2 / A3. Если не равно 5, мы хотим, чтобы результат был ничем, поэтому мы используем двойные кавычки.
Проверьте, назначено ли свидание сегодня
= ЕСЛИ (A2 = СЕГОДНЯ (), "Это сегодня", "")
В операторе IF можно использовать другие функции Excel. В этом примере мы используем функцию СЕГОДНЯ, чтобы проверить, A2 сегодня дата. Если это так, формула записывает Это сегодня, иначе ничего не написано.
Использование И с формулой ЕСЛИ
= ЕСЛИ (E2 <= СЕГОДНЯ (); «Сейчас», «Скоро»)= ЕСЛИ (И (F2 = «Сейчас», D2> = (B2-C2)), «Да», «Нет»)

Этот пример функции ЕСЛИ немного сложнее. Идея здесь состоит в том, чтобы увидеть, просрочена ли сумма, по которой мы должны деньги, и если это так, мы проверяем, есть ли эта сумма в нашем бюджете, чтобы мы могли ее выплатить. Если оба эти утверждения верны, мы можем увидеть в столбце G, пришло ли время платить.
ЕСЛИ (E2 <= СЕГОДНЯ (); «Сейчас», «Скоро») находится в Острая необходимость столбец. Он сообщает нам, просрочен ли элемент или необходимо сегодня, путем сравнения срока оплаты с сегодняшней датой. Если срок оплаты сегодня или в прошлом, Теперь записано в столбце F, иначе мы пишем Скоро.
Второй оператор IF по-прежнему структурирован как оператор IF, хотя в нем используется AND. Жирная часть здесь - это место, где находится функция И, и, поскольку она находится в первом наборе запятых, это то, что мы используем как логический_тест:
= ЕСЛИ (И (F2 = "Сейчас", D2> = (B2-C2)),"Да нет")
Здесь это написано по-другому, чтобы показать, что он такой же, как и другие операторы IF:
= ЕСЛИ (проверить эту функцию И,записывать да если это правда, или напишите Нет если это ложь)
Внутри функции И есть два оператора ЕСЛИ:
- F2 = "Сейчас" является частью формул в столбце G. Проверяет, есть ли Теперь в F2.
- D2> = (B2-C2) состоит из двух частей: сначала выполняется расчет B2-C2 чтобы увидеть, сколько нам осталось заплатить за товар, а затем проверяет доступный бюджет в D2 чтобы посмотреть, есть ли у нас деньги, чтобы расплатиться.
Итак, если мы сейчас должны деньги, и у нас есть средства, чтобы их погасить, нам говорят, что да, пора расплачиваться за товар.
Примеры вложенных операторов IF
Вложенные операторы IF - это то, что они вызывают, если в формулу включено несколько операторов IF. Настройка почти идентична, но вместо того, чтобы закрывать круглые скобки в конце первого набора, мы ставим запятую и пишем еще один оператор.
Два оператора IF в одной формуле
= ЕСЛИ (B2 = "F", "Класс A", IF (B2 = "M", "Класс B"))
Этот первый пример используется для категоризации учащихся по полу, где женщинам назначен класс A, а мужчинам - класс B. Формула проверяет наличие F а также M в Би 2 а затем пишет либо Класс А или Класс B в зависимости от утверждения, что это правда.
Количество скобок в конце формулы с вложенными функциями ЕСЛИ равно тому же количеству раз, которое записывается ЕСЛИ. В нашем примере IF написано дважды, поэтому нам нужны две круглые скобки в конце.
Три утверждения IF в одной формуле
= ЕСЛИ (A2 = СЕГОДНЯ (), «Это сегодня», ЕСЛИ (A2СЕГОДНЯ (), "Будущее свидание"))) 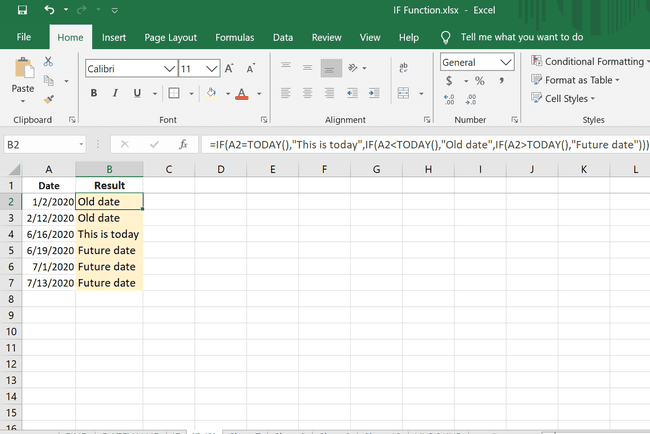
Вот пример формулы с несколькими операторами ЕСЛИ. Он идентичен приведенному выше примеру СЕГОДНЯ, но с еще одним логическим тестом:
- Первый набор проверяет, если A2 сегодня дата и возвращается Это сегодня если это.
- Второй проверяет, больше ли сегодня A2 чтобы определить, если A2 это более старая дата, и возвращается Старая дата если это.
- Наконец, есть тест, чтобы увидеть, меньше ли сегодняшняя дата, чем дата в A2, и формула возвращает Дата в будущем если это.
Скопируйте цену, если заявления неверны
= ЕСЛИ (C2 = "Счет", "", ЕСЛИ (C2 = "Еда", "", B2))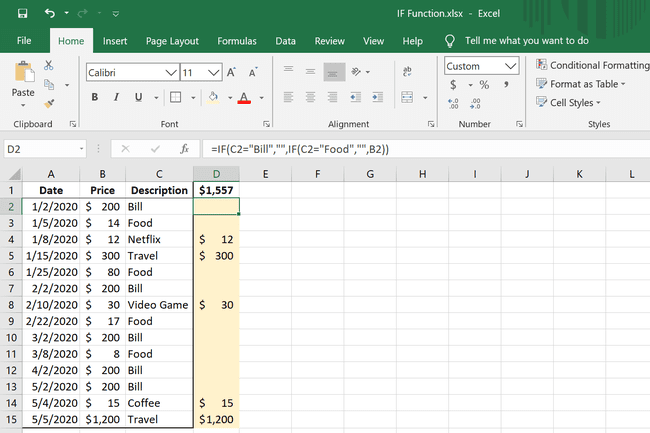
В этом последнем примере формулы вложенного ЕСЛИ нам нужно быстро определить общую сумму всех покупок, не подпадающих под определенную категорию. Мы подсчитываем все наши ненужные покупки, и с длинным списком это лучший способ сделать это. Мы определили, что любое описание товара, в котором Билл или Еда важно, поэтому цена, в Би 2, должен отображаться для всех остальных элементов.
Вот что происходит:
- C2 = "Билл", "": Если C2 говорит Билл, оставьте ячейку пустой.
- C2 = "Еда", "": Если C2 говорит Еда, оставьте ячейку пустой.
- БИ 2: Если любое из этих утверждений неверно, напишите, что в Би 2.
Эта формула оставляет нам список цен, который мы можем затем просуммировать с СУММ функция, чтобы быстро оценить, сколько денег было потрачено на предметы, которые нам не нужны.
Более простой способ написания вложенных операторов IF
По мере того, как вы встраиваете в формулу все больше и больше, она может быстро стать неуправляемой, и ее будет трудно редактировать позже. Один из способов упростить работу с вложенными операторами IF - это ставить разрыв строки после каждого оператора, например:
=ЕСЛИ (A2 = СЕГОДНЯ (), «Это сегодня»,ЕСЛИ (A2ЕСЛИ (A2IF (A2> СЕГОДНЯ (), «Дата в будущем»)))
Чтобы сделать это в Excel, нам нужно отредактировать из панель формул:
Выберите строку формул в верхней части Excel.
Поместите указатель мыши под текстовое пространство, пока курсор не изменится на двустороннюю стрелку, а затем щелкните и перетащите рамку вниз, чтобы освободить дополнительное рабочее пространство.
Поместите курсор после знака равенства и нажмите Alt + Enter (Windows) или Ctrl + Option + Enter (Mac). Остальная часть формулы будет перенесена на новую строку.
-
Повторите шаг 3 перед каждым оператором IF, чтобы каждый экземпляр помещался в отдельную строку.

