Как сохранить файлы LibreOffice в формате Microsoft MS Office
Вы можете настроить LibreOffice по умолчанию Майкрософт офис форматы, чтобы при сохранении документа в LibreOffice он автоматически сохранялся в формате MS Office. Лучше всего то, что это довольно легко настроить.
LibreOffice
LibreOffice - один из самых популярных офисных пакетов с открытым исходным кодом на рынке. И не без причины. LibreOffice так же удобен в использовании, как и любые другие конкуренты, бесплатен и предлагает все функции, к которым вы привыкли с Microsoft Office.
Единственное предостережение при использовании LibreOffice заключается в том, что по умолчанию он сохраняет в открытых форматах файлов. В то время как Microsoft Office сохраняет файлы в формате.docx (для документов), .xlsx (для электронных таблиц) и .pptx (для презентаций) LibreOffice сохраняет как.odt (для документов), .ods (для электронных таблиц) и .odp (для презентаций). Хотя многие приложения офисного пакета могут работать с файлами друг друга, вы можете столкнуться с кем-то, кто не знает, как работать с открытым форматом. Или, что еще более важно, вам может потребоваться отправить документ в компанию (или школу), которая принимает только форматы MS Office.
Для этого урока мы использовали LibreOffice 6.2.2. Однако этот процесс не сильно изменился с течением времени, поэтому он должен работать с любой версией офисного пакета. Самая большая разница будет заключаться в том, как вы попадаете в окно настроек.
Настройка форматов файлов LibreOffice
Вся эта конфигурация обрабатывается в одном месте и может быть доступна из любого из инструментов LibreOffice (Writer, Calc, Impress, Draw, Base или Math). Чтобы переключить LibreOffice с сохранения в качестве открытых форматов по умолчанию на более общепринятые форматы по умолчанию MS Office, выполните следующие действия:
Откройте LibreOffice Writer.
-
Щелкните значок шестеренки в правом верхнем углу и щелкните Параметры.
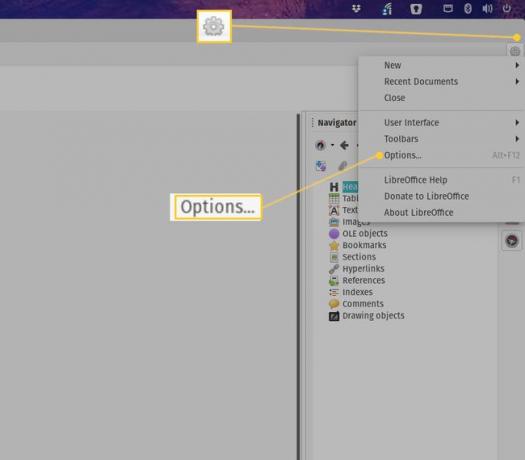
-
В появившемся окне дважды щелкните Загрузить / Сохранить а затем щелкните Общий.
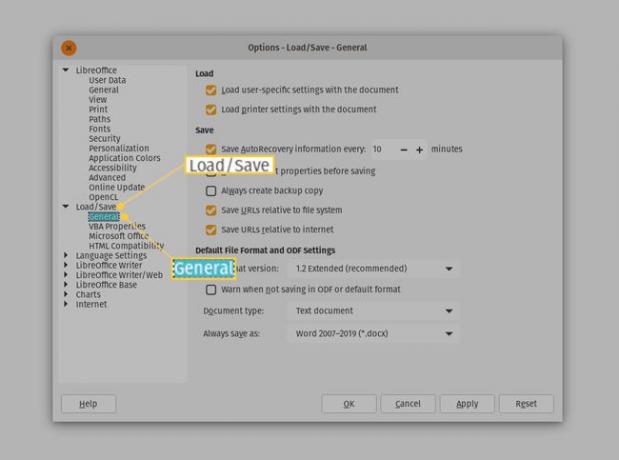
-
Выбирать Текстовый документ в раскрывающемся списке Тип документа и выберите Word 2007-2019 (* .docx) от Всегда сохранять как падать.
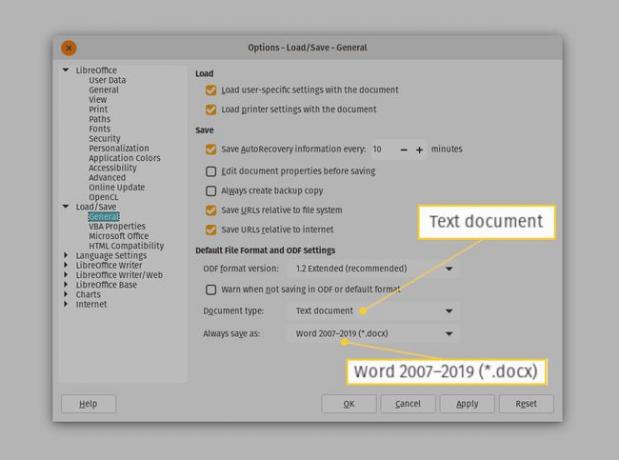
-
Выбирать Таблица в раскрывающемся списке Тип документа и выберите Excel 2007-2019 (* .xlsx) от Всегда сохранять как падать.

-
Выбирать Презентация в раскрывающемся списке Тип документа и выберите PowerPoint 2007-1019 (* .pptx) от Всегда сохранять как падать.

Нажмите Подать заявление.
Нажмите Ok.
Если вы используете старую версию LibreOffice, чтобы перейти в окно «Параметры», нажмите Инструменты > Параметры.
Как только вы нажмете Ok, окно Параметры будет закрыто, и вы будете готовы к работе. Когда вы перейдете к сохранению нового документа LibreOffice, вы увидите, что формат MS Office теперь используется по умолчанию.
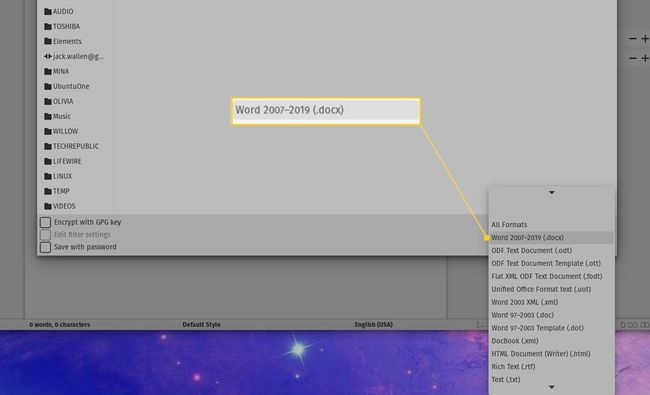
Вам больше не нужно беспокоиться об использовании функции «Сохранить как» в LibreOffice, поскольку ваши документы будут автоматически сохраняться в форматах MS Office.
