Как запустить Windows 8 или 8.1 в безопасном режиме
01
из 11
Открыть дополнительные параметры запуска

Безопасный режим в Windows 8 доступен из Параметры запуска меню, которое находится на Расширенные параметры запуска меню. Итак, первое, что нужно сделать, это открыть меню дополнительных параметров запуска.
Видеть Как получить доступ к дополнительным параметрам запуска в Windows 8 для получения инструкций по шести различным методам открытия этого очень полезного меню инструментов для ремонта и устранения неполадок.
Уловка-22 для безопасного режима Windows 8
Из шести методов, описанных в связанных инструкциях выше, только методы 1, 2 или 3 позволяют получить доступ к параметрам запуска, меню, в котором находится безопасный режим.
Эти три метода работают, только если у вас есть доступ к Windows 8 в нормальный режим (метод 2 и 3) или, по крайней мере, если вы можете добраться до экрана входа в Windows 8 (метод 1). Ирония заключается в том, что немногие люди, которым нужно запускать в безопасном режиме, могут дойти до экрана входа, не говоря уже о том, чтобы запустить Windows 8 в обычном режиме!
Решение - открыть Командная строка из меню Advanced Startup Options, которое вы можете сделать, используя любой из шести методов, включая методы 4, 5 и 6, а затем выполните некоторые специальные команды для принудительного запуска безопасного режима при следующей перезагрузке.
Видеть Как заставить Windows перезагрузиться в безопасном режиме для получения полных инструкций. Вам не нужно следовать этому руководству, если вы запустите Windows 8 в безопасном режиме таким образом.
А как насчет F8 и SHIFT + F8?
Если вы знакомы с предыдущими версиями Windows, например Windows 7, Виндоус виста, или Windows XP, вы, возможно, помните, что вы могли принудительно загрузить то, что тогда называлось Расширенные параметры загрузки меню, нажав F8. Этот обход больше невозможен в Windows 8.
Фактически, даже широко разрекламированные SHIFT + F8 вариант, который якобы работает для принудительного отображения дополнительных параметров запуска (и, в конечном итоге, параметров запуска и безопасного режима), работает только на очень медленных компьютерах. Время, которое Windows 8 ищет SHIFT + F8 настолько мал на большинстве устройств и компьютеров с Windows 8, что практически невозможно заставить его работать.
Не используете Windows 8? См. Как запустить Windows в безопасном режиме? для получения конкретных инструкций для вашей версии Windows.
02
из 11
Выберите Устранение неполадок

Теперь, когда открыто меню Advanced Startup Options, оно озаглавлено Выберите опцию, коснитесь или щелкните Устранение неполадок.
Дополнительные параметры запуска могут предлагать на выбор элементы, отличные от указанных выше. Например, если у вас нет системы UEFI, вы не увидите Использовать устройство вариант. Если вы используете двойную загрузку между Windows 8 и другим операционная система, вы можете увидеть Используйте другую операционную систему вариант.
03
из 11
Выберите дополнительные параметры

На Устранение неполадок меню выберите Расширенные настройки.
Advanced Startup Options содержит несколько вложенных меню. Если вам нужно вернуться в предыдущее меню, используйте маленькую стрелку рядом с заголовком меню.
04
из 11
Выберите Параметры запуска
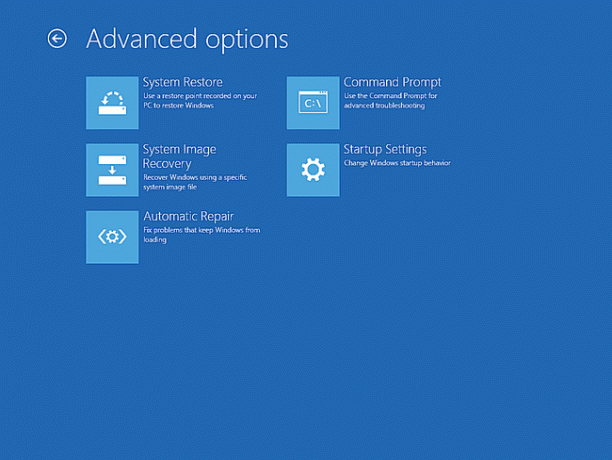
На Расширенные настройки меню коснитесь или щелкните Параметры запуска.
Если Параметры запуска недоступен, вероятно, это связано с тем, как вы получили доступ к дополнительным параметрам запуска.
Видеть Как получить доступ к дополнительным параметрам запуска в Windows 8 и выберите способ 1, 2 или 3.
Если это невозможно (т.е. ваши единственные варианты - 4, 5 или 6), см. Как заставить Windows перезагрузиться в безопасном режиме за помощью. Возможно, вы захотите еще раз взглянуть на Уловка-22 для безопасного режима Windows 8 раздел из шага 1 в этом руководстве.
05
из 11
Выберите "Перезагрузить".

На Параметры запуска меню коснитесь или щелкните небольшой Рестарт кнопка.
Это не настоящее меню параметров запуска. Это просто одноименное меню, из которого вы выбираете выход из дополнительных параметров запуска и перезапуск в настройках запуска, где вы сможете загрузить Windows 8 в безопасном режиме.
06
из 11
Подождите, пока ваш компьютер перезагрузится
Подождите, пока ваш компьютер перезагрузится. Здесь не нужно ничего делать или нажимать какие-либо клавиши.
Затем автоматически появятся параметры запуска. Windows 8 будет нет Начните.
07
из 11
Выберите вариант безопасного режима Windows 8
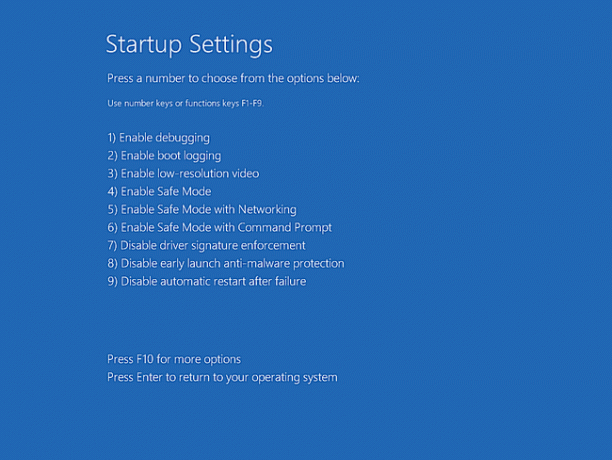
Теперь, когда ваш компьютер перезагружен, вы должны увидеть меню «Параметры запуска». Вы увидите несколько дополнительных способов запуска Windows 8, которые помогут вам решить проблему с запуском.
Однако в этом руководстве мы сосредоточимся на трех вариантах безопасного режима Windows 8, Nos. 4, 5 и 6 в меню:
- Включить безопасный режим: Это ваш «стандартный» вариант безопасного режима, который, вероятно, стоит попробовать в первую очередь.
- Включить безопасный режим с загрузкой сетевых драйверов: Эта опция идентична Включить безопасный режим но также загружаются несколько дополнительных процессов, необходимых для доступа к вашей сети и Интернету.
- Включить безопасный режим с помощью командной строки: Эта опция также идентична Включить безопасный режим но вместо стандартного интерфейса проводника загружается командная строка.
Выберите нужный вариант безопасного режима, нажав либо 4, 5, или 6 (или F4, F5, или F6).
Вы можете узнать больше о различиях между этими вариантами безопасного режима, в том числе несколько советов, когда лучше выбрать один из них, на нашем сайте. Безопасный режим: что это такое и как им пользоваться страница.
Ты буду Вам понадобится клавиатура, подключенная к вашему компьютеру, если вы хотите сделать выбор из параметров запуска.
08
из 11
Подождите, пока запустится Windows 8
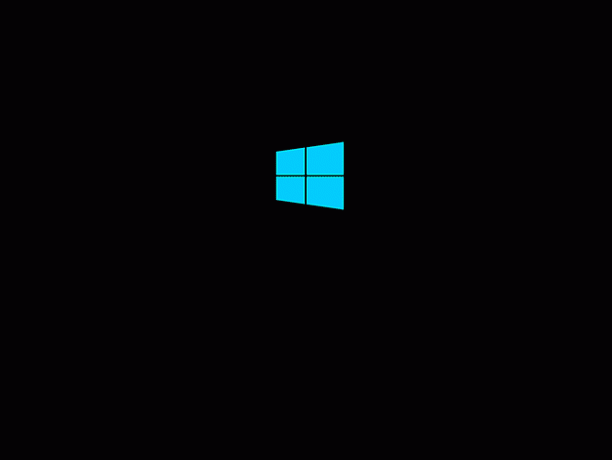
Затем вы увидите заставку Windows 8.
Здесь нечего делать, кроме как дождаться загрузки безопасного режима. Далее будет экран входа в систему, который вы обычно видите при запуске компьютера.
09
из 11
Войдите в Windows 8
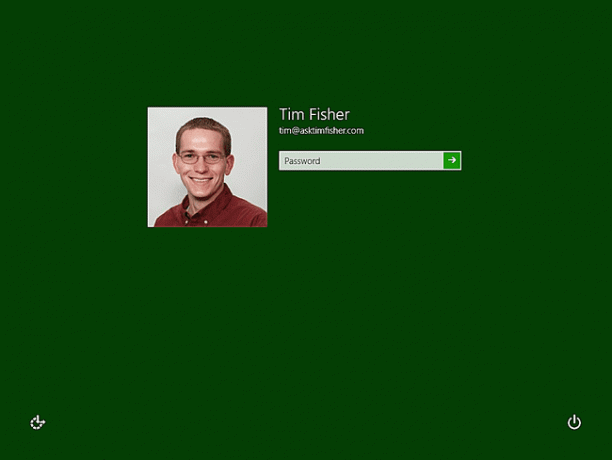
Чтобы запустить Windows 8 в безопасном режиме, вам необходимо войти в систему с учетной записью с правами администратора. Это, вероятно, вы в большинстве случаев, поэтому просто введите свой пароль, как обычно.
Если вы знаете, что у вас нет доступа на уровне администратора, войдите в систему с другой учетной записью на компьютере, на котором он есть.
10
из 11
Подождите, пока Windows 8 войдет в систему

Подождите, пока Windows выполнит вход.
Далее идет безопасный режим Windows 8 - снова временный доступ к вашему компьютеру!
11
из 11
Внесите необходимые изменения в безопасном режиме

Предполагая, что все прошло, как ожидалось, Windows 8 должна была запуститься в любом безопасном режиме, который вы выбрали на шаге 7.
Начальный экран Windows 8 не запускается автоматически. Вместо этого вы сразу попадаете на рабочий стол и Справка и поддержка Windows Появится окно с базовой справкой по безопасному режиму. Вы также можете заметить слова Безопасный режим во всех четырех углах экрана.
Теперь, когда вы снова можете получить доступ к Windows 8, даже если он каким-то образом ограничен благодаря безопасному режиму, вы можете выполнить резервное копирование. важные файлы, устранить любую возникшую проблему при запуске, запустить диагностику - все, что вам нужно, делать.
Выход из безопасного режима
Если вы вошли в этот специальный режим Windows, используя метод, описанный в этом руководстве, при условии, что вы исправили Если у вас возникла проблема с запуском, Windows запустится в обычном режиме (то есть не в безопасном режиме) при следующем перезапуске компьютер.
Однако, если вы использовали какой-либо другой метод, вам нужно отменить эти изменения, иначе вы попадете в «цикл безопасного режима». где, даже если у вас нет проблем с запуском, Windows 8 будет запускаться в безопасном режиме каждый раз, когда вы включаете или перезагружаете компьютер.
Мы объясняем, как отменить эти действия в нашем Как запустить Windows в безопасном режиме с помощью конфигурации системы а также Как заставить Windows перезагрузиться в безопасном режиме учебные пособия, в которых используется инструмент настройки системы, а также bcdedit, соответственно, для принудительного перехода Windows 8 в безопасный режим при каждой перезагрузке.
Если Windows сейчас у вас работает нормально, но вы все еще хотите запустить в безопасном режиме, другой способ, который намного проще и быстрее, - это сделать ботинок параметр изменяется из служебной программы настройки системы. Видеть Как запустить Windows в безопасном режиме с помощью конфигурации системы.
