10 лучших способов использования мобильного приложения Roku
Если у тебя есть Потоковое устройство Roku, например, потоковый джойстик, телеприставка или Roku TVмобильное приложение Roku для iOS или Android предоставляет множество ресурсов, включая использование в качестве пульта дистанционного управления, запуск каналов, поиск контента и многое другое. Вот наш выбор из десяти самых полезных функций мобильного приложения Roku.
Мобильное приложение Roku может управлять устройствами с поддержкой Roku, но не универсальный пульт возможность управления другими развлекательными источниками.
Используйте мобильное приложение как пульт дистанционного управления Roku
Если вы потеряли пульт дистанционного управления Roku, мобильное приложение Roku дублирует его навигационную клавиатуру и другие элементы управления. Вот как получить доступ к функции дистанционного управления.
Прежде чем начать, загрузите приложение Roku для iOS или Android и убедитесь, что ваше мобильное устройство находится в той же сети Wi-Fi, что и ваш Roku.
Откройте мобильное приложение Roku на своем устройстве iOS или Android.
Нажмите Удаленный в нижнем меню.
-
На экранном пульте дистанционного управления используйте клавиши со стрелками для навигации по меню Roku так же, как на физическом пульте дистанционного управления.
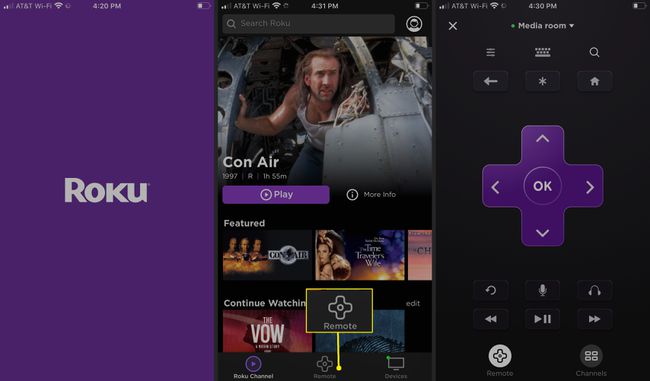
Используйте Swipe Pad в мобильном приложении Roku
Мобильное приложение Roku позволяет вам заменить традиционную навигационную клавиатуру на Swipe Pad для навигации по меню Roku. Вот как активировать эту функцию:
-
Откройте мобильное приложение и коснитесь Удаленный для доступа к пульту дистанционного управления.
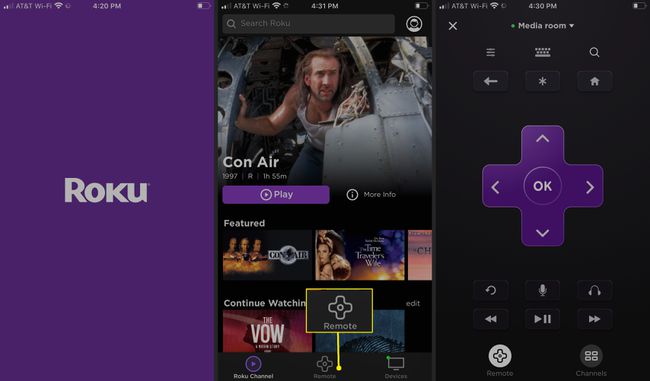
В верхнем левом углу экрана коснитесь Органы управления (три строки).
Под Удаленный Тип, нажмите Проведите пальцем по экрану.
Нажмите Стрелка назад.
-
Теперь вы в режиме прокручиваемого меню. Используйте жесты смахивания для навигации по меню Roku.
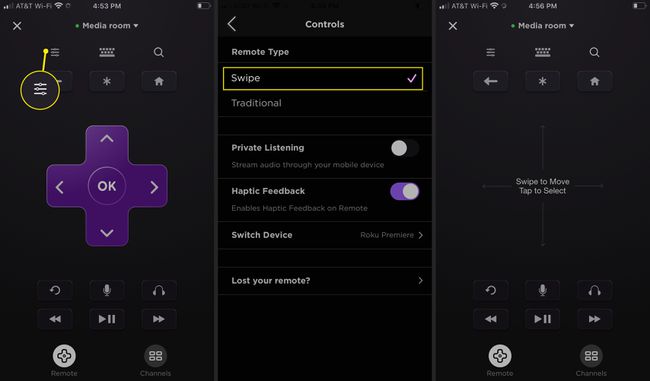
Используйте приложение Roku, чтобы узнать, что происходит
Приложение Roku позволяет легко узнавать, что происходит, выделяя подборку бесплатных, популярных и популярных фильмов и шоу. Выберите шоу, чтобы воспроизвести его, поделиться им и узнать больше о параметрах просмотра. Вот как:
Откройте приложение Roku и коснитесь Канал Року.
Прокрутите и просмотрите различные категории, в том числе Ситкомы, Семейная ночь, Комедии, Преступление, Игра показывает, и более.
-
Коснитесь любого шоу, чтобы отобразить синопсис, информацию о актерах, параметры просмотра и многое другое. Нажмите Играть пойти прямо на шоу.

Используйте клавиатуру или голосовой поиск
Если вы знаете, какой фильм или телешоу хотите посмотреть, воспользуйтесь текстовым или голосовым поиском, чтобы найти его. Также используйте текст или голос для поиска канала Roku.
Используйте свой голос, чтобы перемещаться по домашней странице, запускать каналы или воспроизводить фильм или телешоу в выбранных приложениях. Выполняйте голосовые команды, например Запустить YouTube, Искать драмы, Смотрите "Очень странные дела" на Netflix, а также Настройтесь на ABC.
На удаленном экране Roku коснитесь значка увеличительное стекло для запуска поиска.
Для текстового поиска введите название шоу, фильма или канала в поле поиска.
-
Коснитесь результата поиска, чтобы отобразить дополнительную информацию, включая параметры просмотра. Нажмите на серию или фильм, чтобы посмотреть шоу.

Для голосового поиска коснитесь увеличительное стекло, затем коснитесь микрофон в поле поиска.
-
Нажмите Предоставить доступ чтобы позволить Roku получить доступ к микрофону вашего устройства.
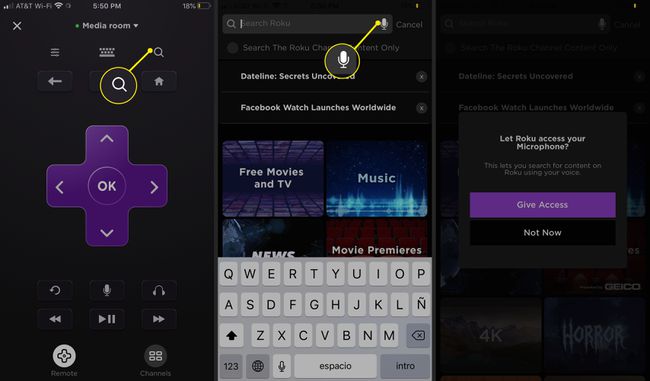
Нажмите Ok подтвердить.
-
Произнесите свой поисковый запрос. Приложение Roku отображает ваши результаты.
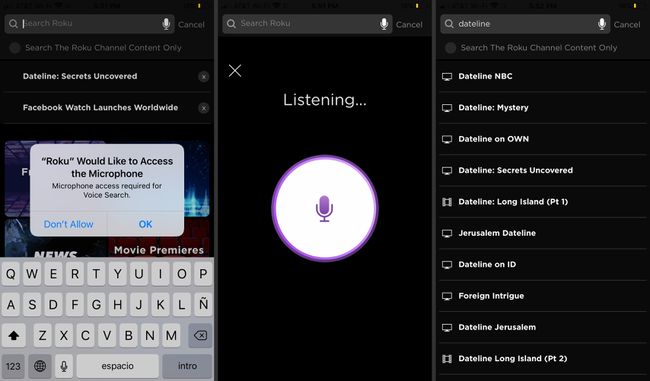
Запустите свои любимые каналы
Канал легко запустить прямо из мобильного приложения Roku.
Откройте приложение Roku и коснитесь Удаленный.
Нажмите каналы в правом нижнем углу.
-
Проведите пальцем по экрану, чтобы просмотреть последние каналы на вашем Roku. Коснитесь канала, чтобы запустить его на телевизоре с Roku.

Если у вас есть телевизор Roku, используйте мобильное приложение Roku для переключения входов HDMI, AV и антенны телевизора.
Используйте функцию частного прослушивания в приложении Roku Remote
Мобильное приложение Roku позволяет вам конфиденциально слушать ваши каналы Roku с помощью наушников.
Для телевизоров Roku частное прослушивание доступно только для потоковых приложений и источников цифровых антенных каналов.
Откройте приложение Roku и коснитесь Удаленный.
-
Нажмите Органы управления (три строки) в правом верхнем углу.
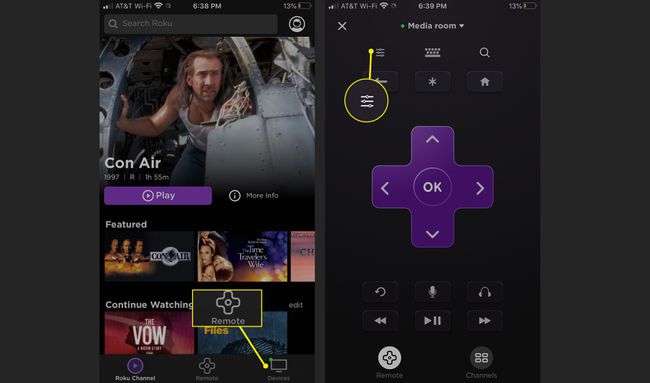
Включить Частное прослушивание для потоковой передачи звука через мобильное устройство.
-
Нажмите Ok чтобы подтвердить, что приватное прослушивание активировано.
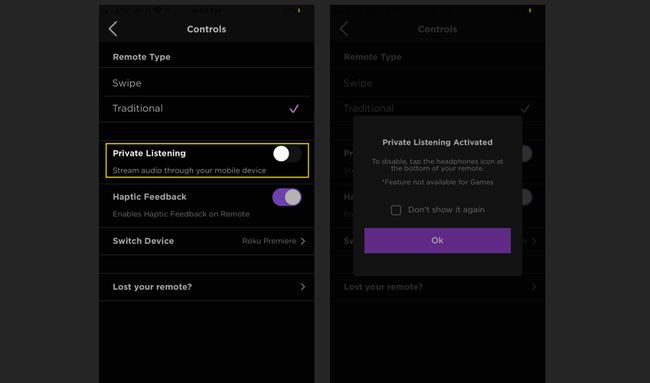
Добавьте больше каналов в свой Roku в мобильном приложении
Вы можете легко добавить больше каналов в свой Roku, зайдя в Roku Channel Store прямо из приложения.
Откройте приложение Roku и коснитесь Устройства.
Нажмите каналы.
-
Нажмите Магазин каналов.
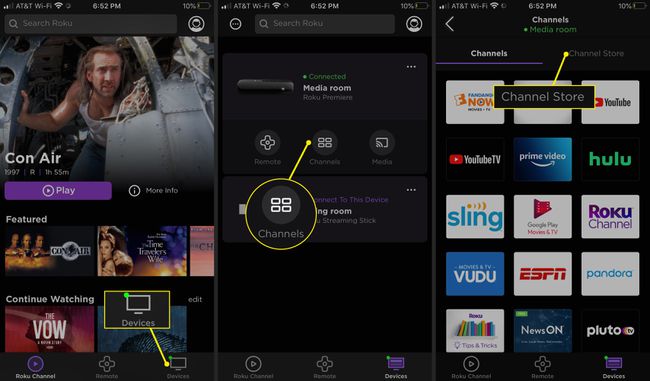
Когда вы находитесь в магазине каналов, просмотрите избранные каналы или прокрутите, чтобы просмотреть их по жанрам.
Коснитесь канала, чтобы увидеть дополнительную информацию.
-
Нажмите Добавить канал чтобы добавить канал в свой состав. Нажмите Ok продолжить. Запустить канал сразу или в любое время.
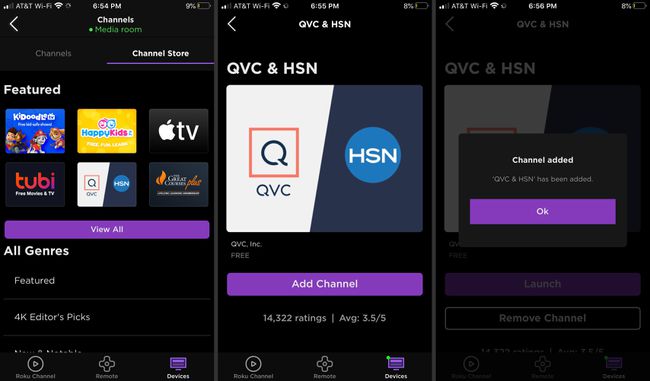
Делитесь контентом смартфона с помощью Play на Roku
Функция Play on Roku позволяет приложению Roku обмениваться музыкой, фотографиями и видео, хранящимися на вашем смартфоне, с вашим устройством Roku или телевизором.
Откройте приложение Roku и коснитесь Устройства.
Нажмите СМИ значок для запуска Play на Roku.
-
Выбирать Музыка, Фото, или Видео.
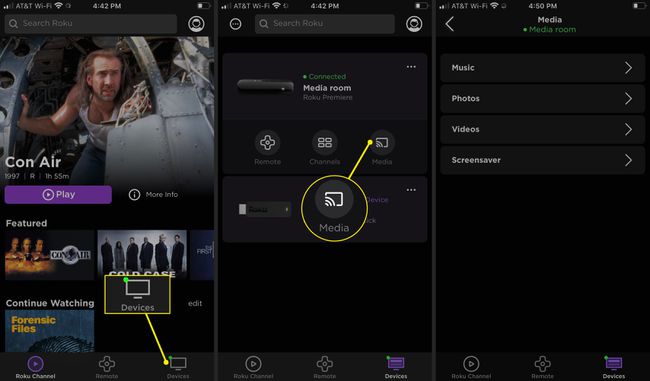
Нажмите Предоставить доступ чтобы разрешить Roku доступ к вашим фотографиям и видео. При появлении запроса коснитесь Ok чтобы предоставить доступ к вашей фото-библиотеке.
Если вы выбрали Фото, коснитесь альбома, который хотите отобразить.
-
Нажмите Играть кнопку снизу. Ваши фотографии отображаются на экране телевизора.
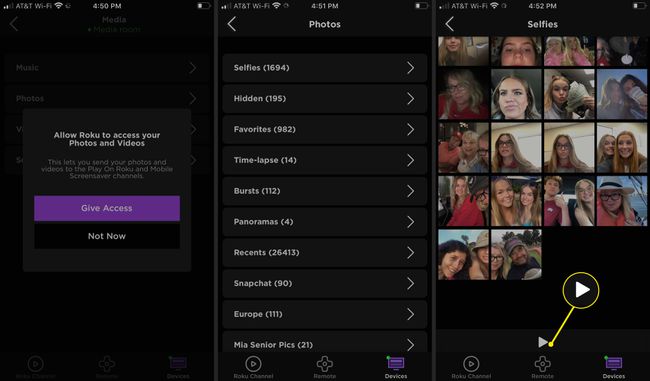
Используйте приложение Roku для управления несколькими устройствами Roku
Если у вас несколько устройств Roku, управляйте устройствами по одному с помощью мобильного приложения Roku.
Вы должны переключиться на устройство Roku, которым хотите управлять.
Откройте приложение Roku и коснитесь Устройства.
Если у вас несколько Roku, нажмите на тот, который в данный момент не подключен.
-
Выбранное устройство Roku подключено, и мобильное приложение Roku управляет этим устройством.
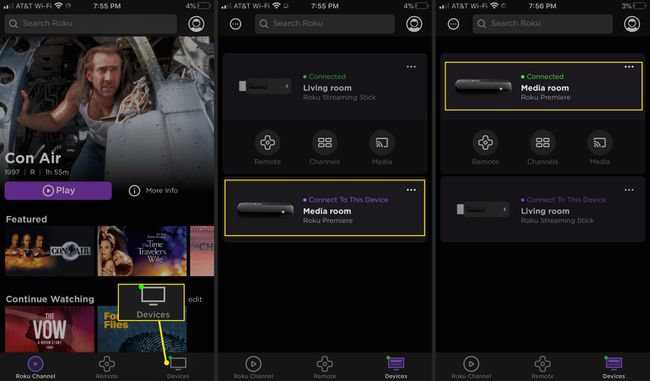
Используйте мобильное приложение Roku для быстрого запуска Roku TV
Для телевизоров Roku используйте мобильное приложение Roku, чтобы активировать Fast TV Start. Эта функция позволяет ускорить запуск и позволяет телевизору загружать и устанавливать обновления в режиме ожидания.
Когда на Roku TV включен Fast TV Start, коснитесь микрофон значок и используйте голосовую команду, например Запустить YouTube, и телевизор включится и перейдет прямо на YouTube.
Чтобы выключить телевизор, коснитесь микрофон значок и скажи ТВ выключен.
