Как использовать OneNote в качестве диспетчера задач, блокнота и журнала
Есть много отличных мобильных и настольных приложений для отслеживание задач, делая заметки и ставить цели. Тем не менее, многие из нас предпочитают ручку и бумагу. Чего не хватает ручке и бумаге, так это удобной маркировки, напоминаний и возможностей поиска цифровых инструментов. Объедините метод ведения заметок с помощью пулевого журнала с цифровыми возможностями OneNote, чтобы использовать лучшее из обоих миров.
Инструкции в этой статье относятся к OneNote для Microsoft 365, OneNote 2019, OneNote 2016 и OneNote для Windows 10.
Bullet Journals
Журналы Bullter организуют бумажную записную книжку, чтобы фиксировать и быстро находить задачи, заметки, события и многое другое, чтобы вы могли оставаться структурированными и работать более продуктивно. OneNote идеально подходит для этого метода создания заметок, поскольку он наиболее близок к выглядит и действует как физическая записная книжка.
Несколько основных сведений о системе Bullet Journal:
- На каждой странице вы быстро записываете информацию, которую пытаетесь захватить, что называется быстрой регистрацией.
- Страницы могут включать задачи, заметки и события.
- Для задач создайте страницу событий текущего месяца (например, встречи или дни рождения) и другую страницу для задач месяца. После этих страниц создайте ежедневный календарь, переместив свои задачи из списка месяцев на текущую дату.
- Используйте флажок, чтобы обозначить задачу, маркер для обычной заметки, восклицательный знак, чтобы отметить отличную идею, значок глаза для исследования и звездочку, чтобы отметить элемент как приоритетный.
- Маркированные журналы имеют индексную страницу в начале записной книжки, на которой вы отмечаете номера страниц для разных тем. Вам не нужно создавать индексную страницу в OneNote, поскольку программа делает всю работу за вас.
Создание пулевого журнала OneNote
Применение дисциплины пулевого журнала к OneNote требует некоторой настройки.
Откройте OneNote.
-
Перейти к Вид таб.

-
в Настройка страницы группа, выберите Размер бумаги.
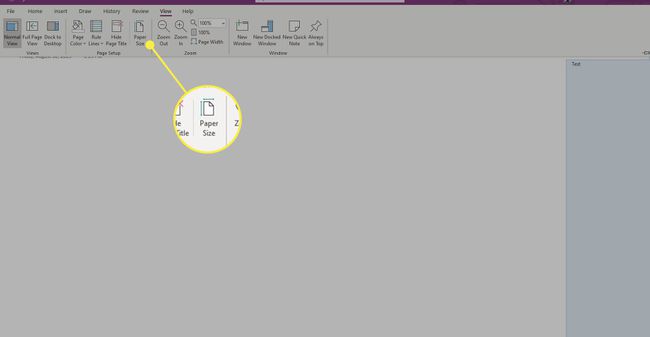
-
в Размер бумаги в открывшейся слева панели выберите Размер раскрывающееся меню и выберите A4.

-
Измените размеры в Поля печати раздел при желании, затем выберите Сохранить текущую страницу как шаблон чтобы сделать его размером бумаги по умолчанию.
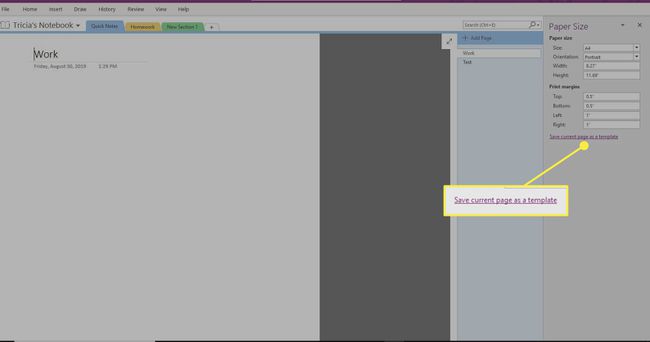
-
Введите имя для шаблона, выберите Установить как шаблон по умолчанию для новых страниц в текущем разделе, тогда выбирай Сохранить.
-
Выберите, чтобы Файл > Распечатать > Предварительный просмотр печати.
-
Выбирать Масштабировать содержимое по ширине бумаги и выберите Закрывать.
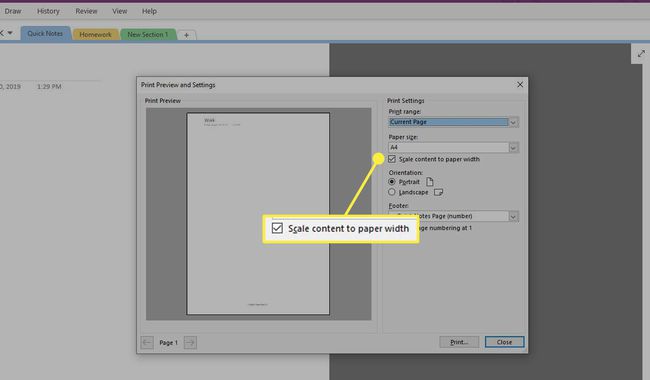
-
После того, как вы установите этот шаблон в качестве шаблона по умолчанию для раздела, создайте пользовательские теги, соответствующие ярлыкам (или измените теги на все, что захотите). Перейти к Дом таб.

-
в Теги группу, выберите Более стрелка рядом с Теги коробка.
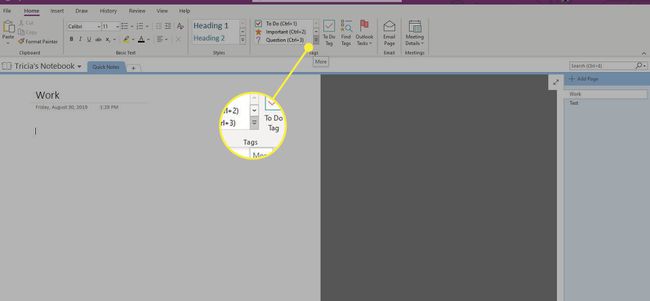
-
Выбирать Настроить теги внизу списка.

-
Выберите тег, который хотите изменить, и выберите Изменить тег.

-
Внесите необходимые изменения в отображаемое имя тега, символ, цвет шрифта или цвет выделения, а затем выберите Ok. Повторите эти действия для любых других настроек, которые вы хотите внести.
Получите максимум от своего Bullet Journal
Настроив шаблон и теги, вы готовы использовать OneNote в качестве электронного журнала. Вот несколько советов, как максимально эффективно использовать этот инструмент.
Темы и записи
Используйте короткие однострочные записи с рекомендуемой нотацией (теги OneNote), чтобы эффективно сортировать заметки, события и задачи. Если вы добавляете общие записи, не используйте дату в качестве заголовка, потому что OneNote делает это автоматически. Эта техника отлично работает в тандеме с Onetastic. OneCalendar надстройка, чтобы вы могли проверять ежедневные заметки с минимальным количеством щелчков мышью.
Однако, если это конкретная тема, используйте пространство заголовка на странице OneNote. Маркировка страницы поможет при поиске этих записей. Когда он перерастает в сложную тему (например, с большим количеством разворотов или страниц), подумайте о создании раздела с другим именем.
Номера страниц и сортировка
Номера страниц обычно не имеют значения, если вы используете OneNote, потому что это мощный поиск (Ctrl+E) делает сортировку за вас.
Вы можете организовать свои страницы, перетаскивая их в любом порядке. Вы можете сгруппировать страницы по подстраницам, чтобы избежать создания разделов по темам где-то между простыми (одностраничными) и сложными (односекционными).
Еще одна полезная функция - использование внутренних гиперссылок OneNote. Щелкните правой кнопкой мыши любую запись и скопируйте на нее ссылку. Затем щелкните правой кнопкой мыши и ссылку (или нажмите Ctrl+K) в любом другом месте и вставьте его.
Месячные, еженедельные и ежедневные календари
Лучший способ имитировать ежемесячный или ежедневный календарь Bullet Journal - использовать инструмент Onetastic OneCalendar. Объедините его со сводкой тегов OneNote. Чтобы использовать сводку тегов, перейдите к Дом вкладка и в Теги группа, выберите Найти теги. А Сводка тегов появится панель.

Миграция или неактуально
В начале каждого месяца проверяйте записи задач прошлого месяца, переносите задачи на страницу нового месяца и отмечайте эти задачи как Перенесено. На этом этапе учитываются записи за предыдущий месяц, поэтому вы знаете, что ничего не оставили. Если какая-либо задача больше не актуальна, пометьте ее так. Таким образом, когда вы повторно проверяете прошлые записи, вы понимаете, что эти записи больше не появятся в будущем, потому что записи потеряли смысл.
Чтобы сохранить ощущение иерархии, рассмотрите возможность группировки разделов в другую записную книжку OneNote. Поскольку OneNote просматривает каждую открытую книгу, вы не потеряете записи в разных записных книжках. Держите основную записную книжку (обычно это личная записная книжка по умолчанию) в качестве обычного дневника записей.
Идите дальше с OneNote
OneNote - мощный инструмент. Соединение его с системой Bullet Journal - это умный способ систематизировать свои заметки и расписание. Одна из лучших частей этой системы - объединение OneNote с Outlook для получения напоминаний о задачах и событиях.
Еще лучше, если у вас есть Планшетный ПК с Windows со стилусом поскольку вы можете писать в записной книжке OneNote так же, как и в бумажной, только с такими преимуществами, как поиск, добавление тегов, синхронизация между устройствами, распознавание рукописного ввода и аналогичные преимущества.
