Как проверить характеристики компьютера
Что нужно знать
- Windows 10: щелкните значок значок передач в стартовом меню> Система > О чтобы найти большинство спецификаций.
- Windows 10: спецификации также доступны в Диспетчер задач если вы нажмете Представление таб.
- macOS: щелкните значок Меню Apple > Об этом Mac (для некоторых спецификаций)> Системный отчет (для дополнительных спецификаций.)
В этой статье объясняется, как проверить технические характеристики компьютера, в том числе найти технические характеристики ПК с Windows 10 и Mac.
Как мне проверить характеристики моего ПК в Windows 10?
На ПК с Windows 10 большинство спецификаций собраны в одном месте. Технические характеристики как у вас Процессор, баран, и версия ОС находятся в разделе «О программе» меню «Системные настройки». В этом разделе не указано, сколько у вас места для хранения или какой тип видеокарты, поэтому вам нужно поискать эти характеристики в другом месте.
Вот как проверить спецификации на ПК с Windows 10:
-
Выбирать Начинать на панели задач.
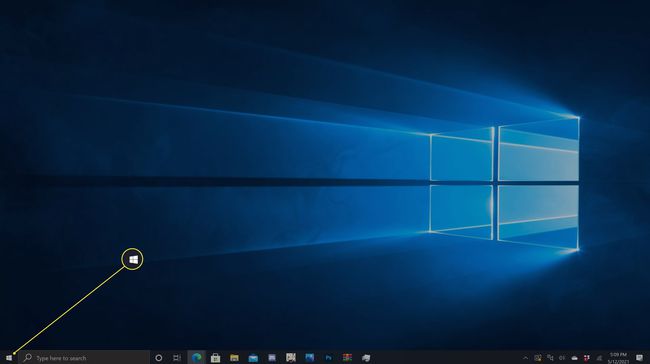
-
Щелкните значок значок передач.

-
Нажмите Система.
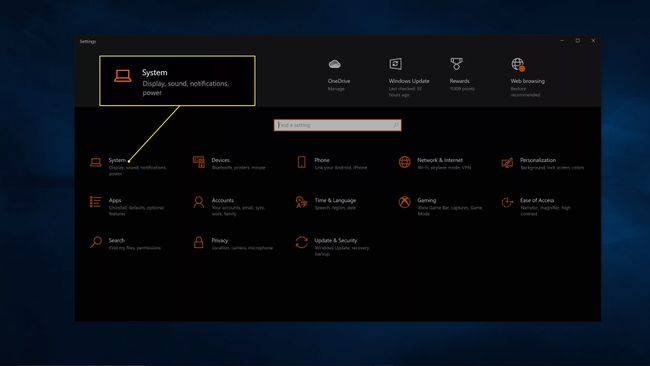
-
Нажмите О.
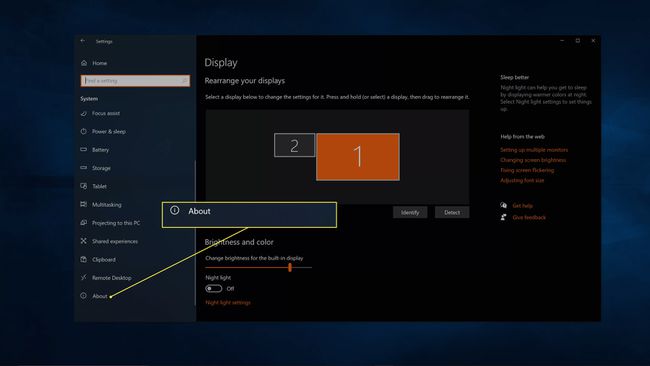
-
Большинство ваших спецификаций перечислено на этом экране, включая процессор, оперативную память, а также вашу версию и номер сборки Windows.
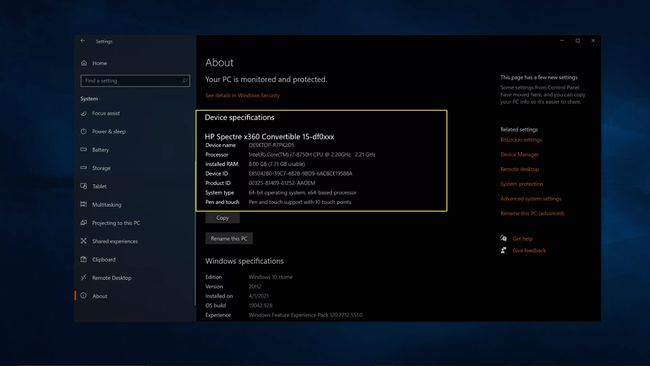
-
Теперь нажмите Место хранения в левой панели.
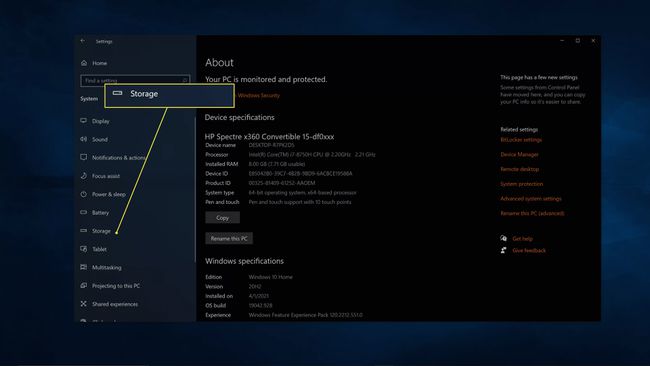
-
Нажмите Просмотр хранилища на других дисках.
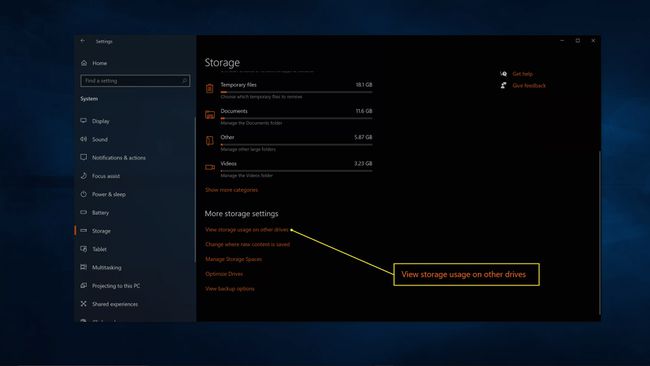
-
На этом экране вы увидите, сколько всего места на вашем компьютере имеется и сколько свободного места осталось.
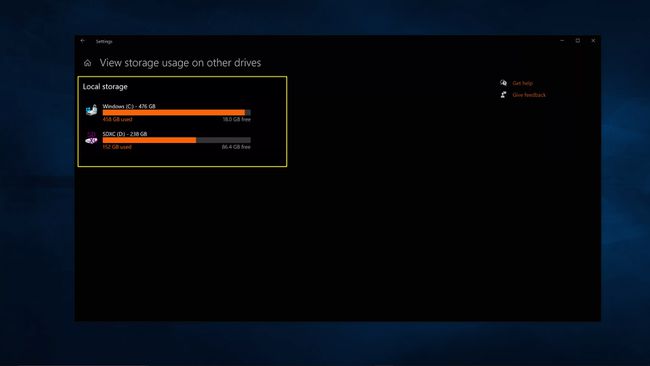
-
Теперь введите Системная информация в поле поиска на панели задач и нажмите входить.
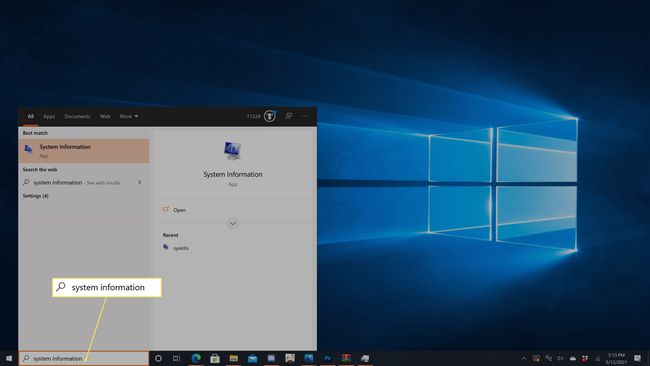
-
На этом экране представлены некоторые подробные характеристики системы, но не отображается ваша видеокарта. Чтобы найти это, щелкните + следующий за Компоненты.
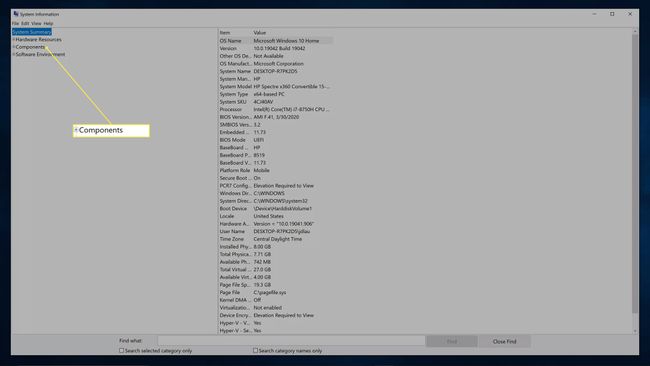
-
Нажмите Отображать.

-
На этом экране показаны характеристики вашего дисплея. Искать Описание адаптера чтобы посмотреть, какая у вас видеокарта.
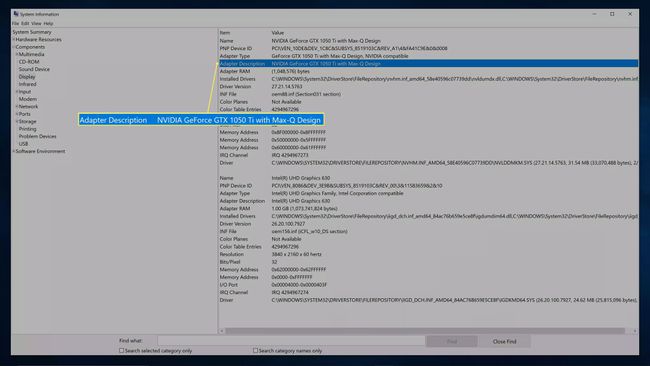
Как проверить спецификации Windows 10 с помощью диспетчера задач
Большинство ваших основных характеристик, включая информацию о текущем состоянии системных ресурсов, также находятся на вкладке «Производительность» Диспетчер задач.
Чтобы найти свои спецификации в диспетчере задач:
-
Тип Диспетчер задач в поле поиска на панели задач и нажмите входить.

-
Щелкните значок Представление таб.
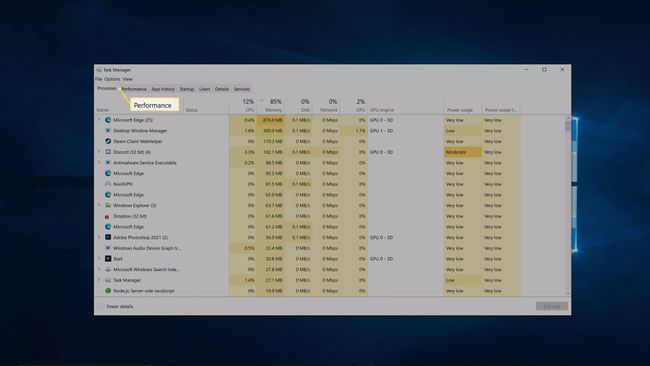
-
Нажмите Процессор чтобы узнать, какой у вас процессор.
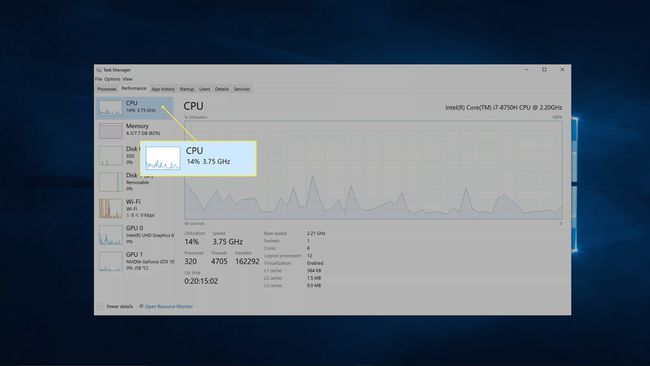
-
Нажмите объем памяти чтобы увидеть информацию о вашей оперативной памяти.
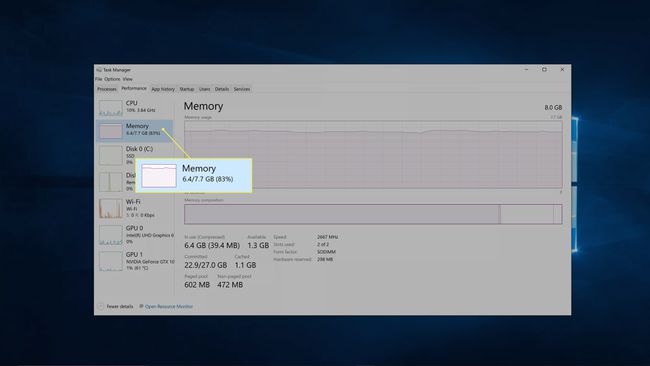
-
Нажмите Диск чтобы увидеть информацию о вашем хранилище.
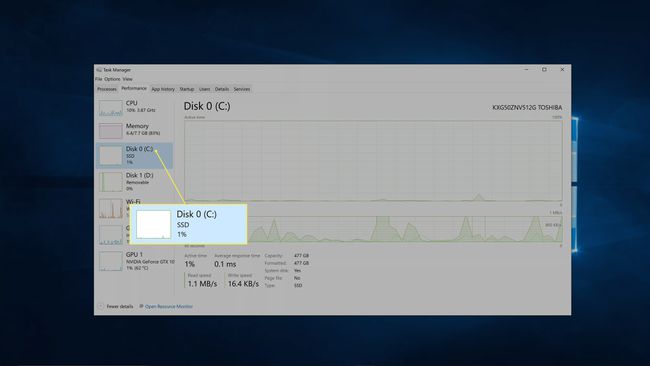
На вашем компьютере может быть более одного диска.
-
Нажмите GPU чтобы увидеть информацию о вашей видеокарте.
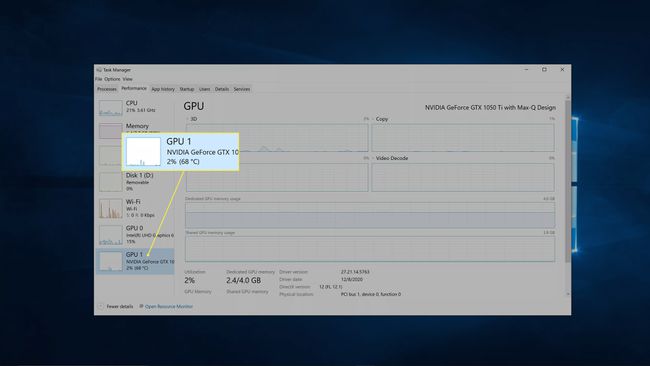
Ваш компьютер может отображать два списка графических процессоров, если он имеет встроенную графику в дополнение к дискретной видеокарте.
Как проверить свои характеристики на Mac?
Компьютеров Mac гораздо меньше, чем моделей ПК с Windows, поэтому обычно вы можете узнать характеристики Mac, просто посмотрев номер модели на веб-сайте Apple. Если вы подозреваете, что вы или кто-то другой изменили ваш Mac в какой-то момент, или вы хотите увидеть спецификации вашего конкретного компьютера, вы можете проверить спецификации в macOS.
Вот как проверить свои характеристики в macOS:
-
Щелкните значок Меню Apple.
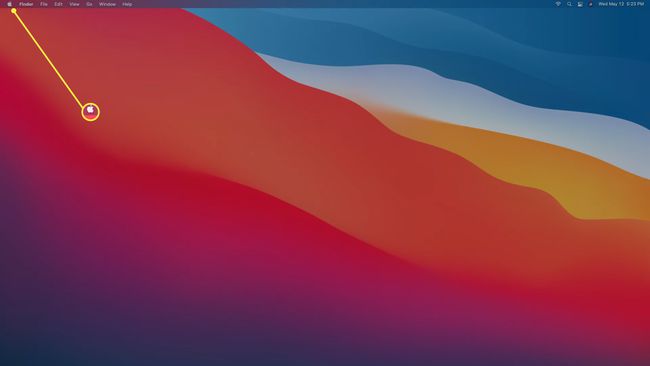
-
Нажмите Об этом Mac.
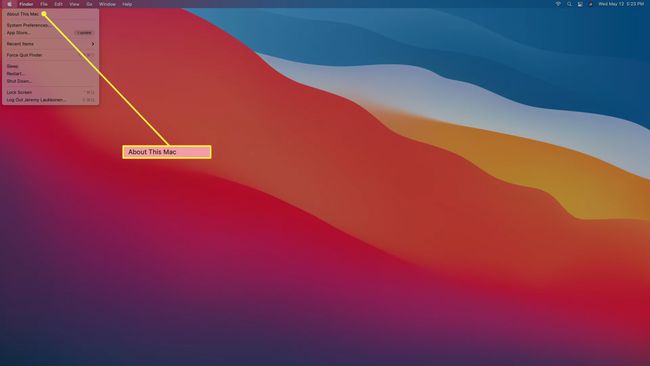
-
На обзорном экране вы найдете информацию о вашем процессоре и оперативной памяти. Для получения дополнительной информации щелкните Системный отчет.
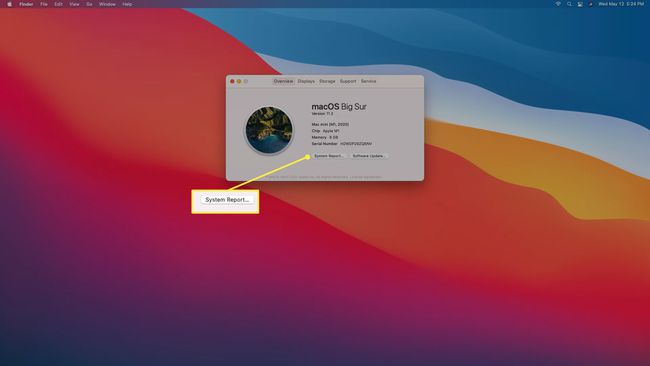
-
Нажмите Аппаратное обеспечение для просмотра названия и идентификатора вашей модели Mac, процессора, оперативной памяти, версии прошивки, серийного номера и идентификатора оборудования.
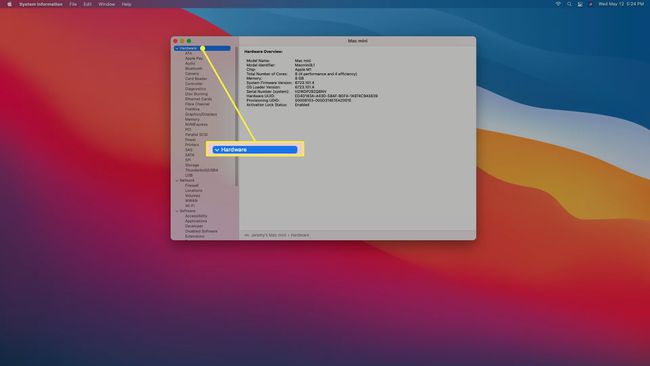
-
Нажмите объем памяти чтобы увидеть больше информации о вашей оперативной памяти.
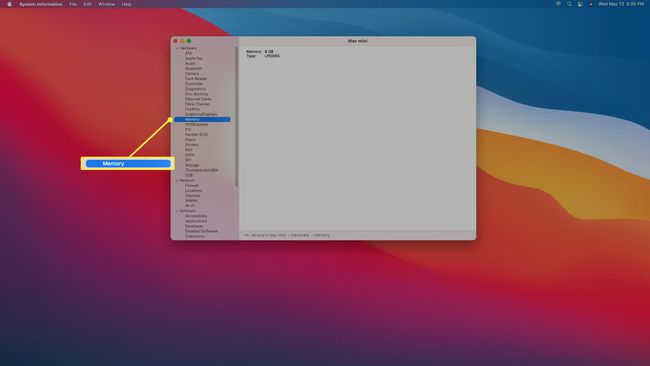
-
Нажмите Графика / Дисплеи для получения дополнительной информации о вашей видеокарте и подключенных дисплеях.
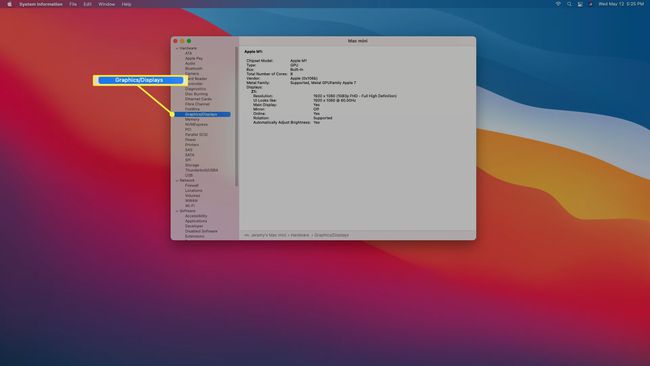
-
Нажмите Место хранения для получения дополнительной информации об установленном и доступном хранилище.
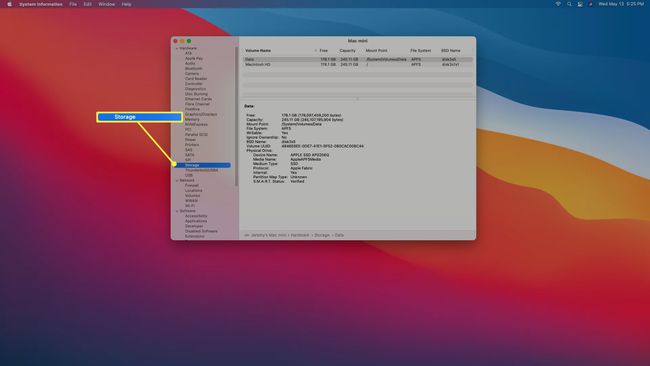
часто задаваемые вопросы
-
Как проверить характеристики компьютера с помощью команд CMD?
Сначала откройте Командная строка в меню Пуск Windows введите системная информация, затем нажмите Входить для просмотра общей информации о версии вашей операционной системы, процессоре и оперативной памяти.
-
Как мне проверить характеристики оперативной памяти моего компьютера?
К проверьте оперативную память в Windows 10, вы можете использовать командную строку или приложение AdvancedSystem Information. Тип systeminfo | найти «Доступная физическая память» в командной строке, чтобы узнать, сколько ОЗУ свободно, или используйте Начинать > Запустить > msinfo32.exe для сравнения общей физической и доступной оперативной памяти из информации о системе. На Mac проверьте оперативную память из монитора активности; перейти к объем памяти Вкладка для просмотра сведений о физической и используемой памяти.
