Приложение Canon Camera Connect: что это такое и как им пользоваться
Что нужно знать
- Загрузите iOS или Android Приложение Canon Connect, нажмите Меню на камере и выберите блютуз или Wi-Fi / NFC > Давать возможность > Ok.
- Введите имя и выберите Функция Wi-Fi > Подключиться к смартфону > Простое подключение. На телефоне подключитесь к Wi-Fi-соединению камеры.
- Чтобы снимать удаленно, откройте приложение Camera Connect и коснитесь Удаленная съемка в режиме live view. Выбирать Изображения на камеру взаимодействовать с изображениями.
В этой статье объясняется, как работать с приложением для смартфонов Canon Camera Connect, которое позволяет управлять вашим Canon. цифровая камера по беспроводной сети и удаленно снимать фотографии, настраивать параметры камеры и загружать фотографии, хранящиеся в камере. Приложение Canon Camera Connect совместим с некоторыми камерами Vixia, Eos и PowerShot.
Как подключить камеру к приложению Canon Connect
Прежде чем вы сможете использовать приложение Canon Camera Connect, вам необходимо настроить камеру для подключения. Этот процесс начинается на камере, а затем вы завершаете его с помощью телефона. Если вы еще не установили приложение на свой телефон, обязательно установите его, прежде чем продолжить.
Установите приложение Canon Camera Connect на свое мобильное устройство. Для телефонов Android скачать Canon Camera Connect в Google Play. Для iPhone загрузить Canon Camera Connect в App Store.
-
Включите камеру и нажмите кнопку Меню кнопка.

-
Перейдите в меню конфигурации и выберите Wi-Fi / NFC.

Выбирать блютуз вместо этого, если ваша камера поддерживает эту функцию. Использование соединения Bluetooth приводит к меньшей задержке связи между камерой и телефоном.
-
Выбирать Давать возможность.

-
Выбирать Ok.

На некоторых моделях может потребоваться выбрать Вай фай на этом экране.
-
Введите имя камеры и выберите Ok.

На некоторых моделях может потребоваться выбрать Подключиться к смартфону на этом этапе.
Выбирать Ok.
-
Выбирать Функция Wi-Fi.

-
Выбирать Подключиться к смартфону.

Выбирать Просмотреть / изменить настройки для настройки сети Wi-Fi камеры или установки пароля.
-
Выбирать Легкое подключение.

На некоторых моделях вам нужно будет выбрать Соединять на этом шаге.
Откройте настройки Wi-Fi на телефоне, найдите соединение Wi-Fi камеры и подключитесь к нему (как если бы вы подключиться к любой беспроводной сети). Посмотрите на камеру, чтобы узнать пароль к сети Wi-Fi.
-
Откройте приложение Camera Connect на телефоне и выберите камеру Canon, чтобы завершить процесс подключения.
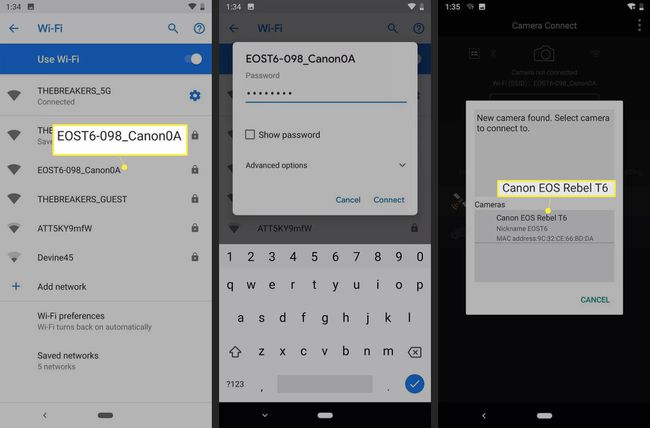
Если соединение установлено, ЖК-дисплей камеры выключится, и приложение отобразит сообщение Подключено к камере.
Как использовать функцию удаленной съемки Canon Camera Connect
Подключив камеру к приложению на телефоне, вы готовы приступить к удаленной съемке. Фотографии, сделанные в этом режиме, сохраняются в камере, но вы можете использовать приложение для просмотра и загрузки фотографий на свой телефон. Просто убедитесь, что они подключены, запустите приложение Camera Connect, и вы готовы к работе:
Откройте приложение Camera Connect и коснитесь Удаленная съемка в режиме live view.
-
Ваш телефон отображает изображение в реальном времени с камеры Canon. Нажмите большой круг значок, чтобы сделать снимок.
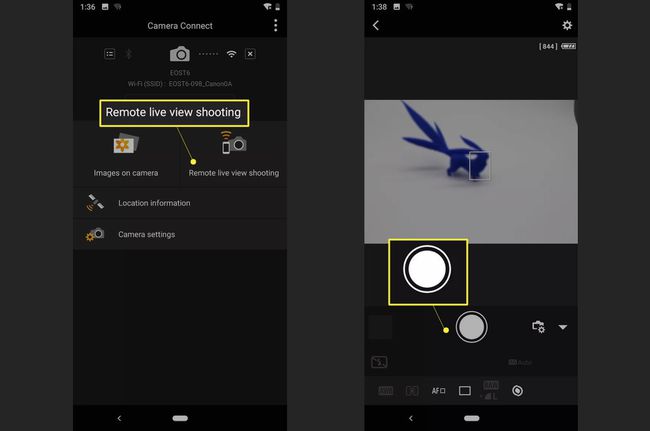
Если изображение не сфокусировано, настройте фокус вручную, касаясь различных областей изображения с камеры в реальном времени.
В зависимости от режима, в котором находится ваша камера, коснитесь параметров в нижнем левом углу дисплея, чтобы вручную настроить такие параметры, как баланс белого и фокус.
Как работать с изображениями на камере
Приложение Camera Connect может просматривать и взаимодействовать с фотографиями, хранящимися на вашей камере. Если вы настроили приложение для работы с камерой, вы готовы просматривать, сохранять и удалять изображения с камеры с помощью телефона:
Откройте приложение Canon Camera Connect и выберите Изображения на камеру.
Коснитесь изображения, которое хотите просмотреть или загрузить.
-
Картинка откроется на вашем телефоне. Под изображением вы увидите пять значков, которые можно использовать для взаимодействия с изображением. Вот как использовать каждый из них:
- Нажмите я для информации о фото.
- Нажмите звезда чтобы отметить его как избранное.
- Нажмите скачать значок, чтобы загрузить его в телефон.
- Нажмите Поделиться значок, чтобы поделиться фотографией.
- Нажмите мусор значок, чтобы удалить его.
-
Если вы решили загрузить изображение на свой телефон, загрузите исходное изображение или уменьшенную версию изображения в формате JPEG, затем коснитесь Ok.
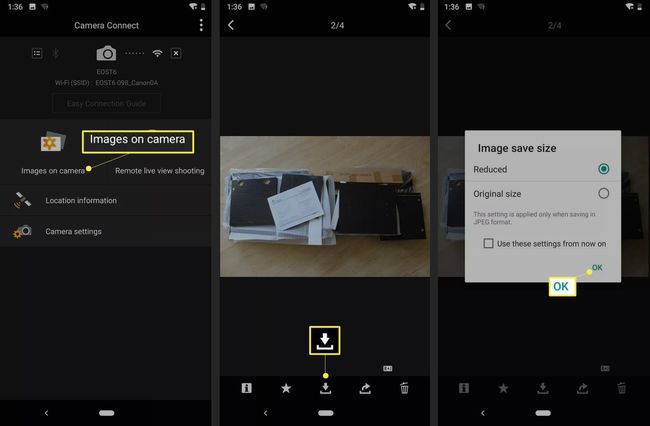
Подробнее о приложении Canon Camera Connect
Определенный канон цифровые камеры с поддержкой Wi-Fi совместимы с приложением Canon Camera Connect. Основная функция Canon Camera Connect - служить беспроводной альтернативой привязанным пультам дистанционного управления и триггерам. Вы можете использовать его, чтобы делать снимки без непреднамеренного толчка камеры после того, как вы настроили идеальный снимок.
При использовании в режиме удаленной съемки в режиме live view ЖК-дисплей камеры отключается, и на телефоне появляется изображение в реальном времени с камеры. Этот режим просмотра в реальном времени позволяет настраивать такие параметры, как фокус и баланс белого. Просто сделайте снимок, когда будете готовы.
Другой режим позволяет вам получить доступ к фотографиям, хранящимся на вашей камере. В этом режиме вы можете видеть эскизы сделанных вами фотографий. Выбрав один из них, установите его в избранное, сохраните на свой телефон или удалите.
Приложение доступно для iOS и Android, но работает на различных устройствах Android. Он не запускается и не устанавливается на Android 4.3 и старше. Однако он работает на устройствах с Android 4.4 и новее. Согласно Canon, на вашем iPhone должна быть установлена iOS 9.3 или выше. Работа приложения в других версиях не гарантируется.
Cannon Connect работает через Wi-Fi и блютуз. Лучше работает через Bluetooth из-за уменьшения задержки. И камера, и телефон должны иметь Bluetooth 4.0, чтобы использовать функцию подключения Bluetooth.
Проверьте список камер, совместимых с Canon Camera Connect.
