Как использовать Apple Pay на iPhone 12
Что нужно знать
- Дважды нажмите кнопку на правой стороне телефона, авторизуйтесь с помощью Face ID, а затем поднесите телефон к платежному терминалу.
- Внутри Apple Wallet коснитесь + добавить новую платежную карту; карты, привязанные к вашей учетной записи Apple, могут уже быть в списке.
В статье приведены инструкции о том, как настроить Apple Pay на iPhone 12 и использовать его для совершения платежей на терминалах NFC.

Как настроить Apple Pay на iPhone 12
Apple Pay - удобная функция последних моделей iPhone, и, конечно же, она доступна на iPhone 12. Если вы никогда не использовали его раньше, вот краткое руководство по его настройке.
Чтобы найти Apple Pay, коснитесь Утилиты > Кошелек.
На экране появится объяснение того, как работает Apple Pay. Прочтите, а затем нажмите Продолжать.
Нажмите Кредитная или дебетовая карта для выбора существующей карты или добавления новой карты.
Если к вашей учетной записи Apple привязаны карты, они появятся на следующем экране. Если вы хотите использовать одну из них, выберите ее.
-
Чтобы добавить новую карту, коснитесь Добавить другую карту.
Если к вашей учетной записи не привязаны карты, у вас может быть только возможность добавить новую карту.
-
Вам будет предложено отсканировать карту. Сделайте это, а затем нажмите Продолжать.
Если карта не будет сканироваться, вы также можете ввести информацию о карте вручную.
Вам будет предложено добавить код безопасности для карты. Сделайте это и коснитесь Продолжать.
-
После добавления карты вы получите экран подтверждения. Нажмите Продолжать.
Вам может быть предложено прочитать Условия и положения и согласиться с ними. Если да, прочтите предоставленную информацию и коснитесь Согласен. Если вы нажмете Не согласен вы не сможете добавить свою платежную карту.
Появится еще один экран с пояснениями, в котором рассказывается, как использовать Apple Pay. Прочтите и коснитесь Продолжать чтобы вернуться в свой кошелек.
Как использовать Apple Pay в магазинах
После того, как вы добавите хотя бы одну карту в свой Apple Wallet, вы сможете использовать Apple Pay в участвующих магазинах для бесконтактных платежей. Это работает только в магазинах, которые принимают Apple Pay. Вы поймете, что это так, когда увидите один из символов Apple Pay.
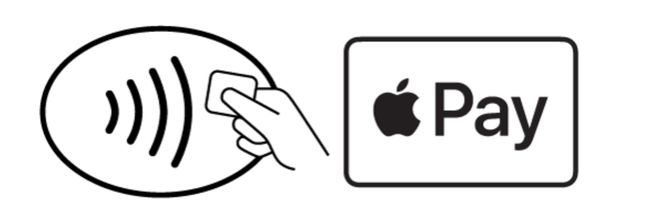
Когда вы увидите один из этих символов, следуйте этим инструкциям:
Дважды нажмите боковую кнопку на правой стороне iPhone 12.
-
Apple Pay откроется с вашей картой по умолчанию. Поднимите телефон и подтвердите транзакцию с помощью Face ID.
Вы также можете использовать другую карту, если в вашем кошельке их несколько. Когда появится карта по умолчанию, нажмите на нее и выберите карту, которую хотите использовать.
Затем поднесите телефон к платежному терминалу, пока не увидите Выполнено и синяя галочка отображается на вашем экране.
Как изменить карту по умолчанию в Apple Pay на iPhone 12
Если у вас есть только одна карта в Apple Pay, она становится вашей платежной картой по умолчанию. Когда вы добавляете другие карты или меняете карты, вы можете захотеть установить другую карту по умолчанию.
Самый простой способ сделать это - открыть кошелек, а затем нажать и удерживать карту, которую вы хотите использовать по умолчанию. Затем перетащите эту карту на передний план всех карт, которые вы перечислили. Это сделает его значением по умолчанию.
Если у вас возникли проблемы с этим методом, вот альтернативный способ сделать другую карту по умолчанию:
Открыть Настройки приложение.
Прокрутите вниз и коснитесь Кошелек и Apple Pay.
Нажмите Карта по умолчанию.
-
Выберите новую карту, которую хотите использовать по умолчанию.
В следующий раз, когда вы дважды нажмете боковую кнопку для запуска Apple Pay, отобразится карта, выбранная вами в качестве новой по умолчанию.
