Как выгрузить неиспользуемые приложения на iPhone
Что нужно знать
- Чтобы автоматически выгружать приложения, перейдите в Настройки > Магазин приложений > Выгрузить неиспользуемые приложения.
- Чтобы вручную выгрузить приложения, перейдите в Настройки > Общий > Хранилище iPhone > Выгрузить неиспользуемые приложения.
- Чтобы переустановить выгруженное приложение, нажмите значок приложения, чтобы загрузить его снова.
В этой статье объясняется, как использовать функцию «Выгрузить неиспользуемые приложения» на iPhone под управлением iOS 11 и более поздних версий и как ее можно использовать, чтобы избежать предупреждения «Хранилище почти заполнено».
Как автоматически выгружать неиспользуемые приложения на iPhone
Рекомендации iPhone гарантируют, что у вас всегда будет достаточно места для следующей загрузки. Если вы не хотите углубляться в хранилище каждого приложения и освобождать какое-то место, выгрузка неиспользуемых приложений может работать в фоновом режиме, чтобы освободить место, сохраняя резервные копии данных приложения.
Открытым Настройки.
Выбирать Магазин приложений > Выгрузить неиспользуемые приложения.
-
Переключить Выгрузить неиспользуемые приложения включить.

Как вручную выгрузить неиспользуемые приложения на iPhone
Используйте ручную опцию, чтобы выгружать приложения по одному. Это также может быть отличным способом убрать с экрана вызывающие привыкание социальные приложения, сохранив при этом их данные.
Открытым Настройки.
Выбирать Общий > Хранилище iPhone.
-
Перейти к Выгрузить неиспользуемые приложения и выберите Давать возможность.
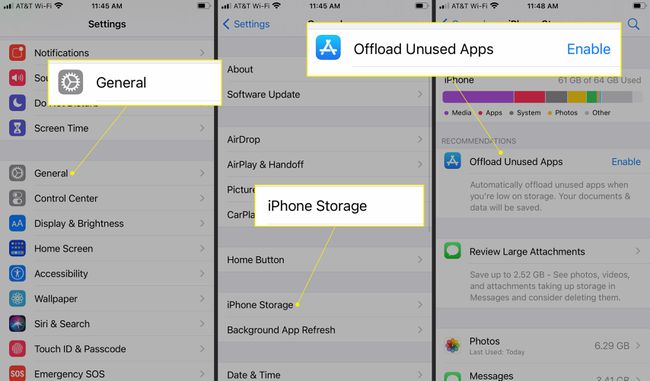
-
Просмотрите список приложений и выберите приложение, которое нужно разгрузить вручную. В этом примере мы будем использовать приложение Google Assistant.
Помните, что выгрузка вручную не является обязательной, поскольку iOS автоматически выгружает неиспользуемые приложения, когда в хранилище заканчивается.
-
Нажмите Выгрузить приложение, затем коснитесь Выгрузить приложение еще раз для подтверждения.

Что значит разгрузить приложение на iPhone?
IPhone оптимизирует пространство для хранения с помощью трехсторонней стратегии. Пользователи могут удалять документы и файлы, удалять приложение со всеми его данными или выгружать приложение. Функция разгрузки неиспользуемых приложений - хороший компромисс, когда вы хотите освободить место, занимаемое приложением, но сохранить его данные.
Если кто-то спросит: «Освобождает ли разгрузка приложения место?» ответ - да.
Выгрузка приложения отличается от удаление приложения на iPhone. Функция разгрузки неиспользуемых приложений освобождает хранилище, используемое приложениями, но сохраняет все документы и данные нетронутыми. Это помогает избежать однообразия настройки приложения с нуля. Значок приложения и пользовательские данные останутся на iPhone. Значок отобразит облако со стрелкой вниз. Если вы захотите использовать его снова, коснитесь значка и загрузите его снова.
Место для хранения необходимо для обновления iOS. Таким образом, эта функция, работающая под капотом, дает вам возможность удалять приложения без потери данных. Поскольку он удаляет только неиспользуемые приложения, вы не должны упускать их слишком много.
Восстановление выгруженного приложения
Когда вы снова загрузите приложение, оно должно быть доступно на Магазин приложений. Вам также, возможно, придется снова войти в систему, указав свое имя пользователя и пароль, если потребуется. В выгруженном приложении отображается обычный значок, но не значок облака в Прожектор.
Коснитесь значка, чтобы запустить приложение из результатов поиска, и iOS отобразит предупреждение о том, что вы пытаетесь открыть приложение, которое в данный момент не установлено. Нажмите Ok чтобы скачать приложение. Индикатора загрузки нет, поэтому вам нужно перейти в последнее известное местоположение приложения.
часто задаваемые вопросы
-
Как удалить приложения?
На Android нажмите и удерживайте палец на приложении, которое хотите удалить, пока не появится меню. Выбирать Информация о приложении > Удалить. В iOS нажмите и удерживайте приложение, затем выберите Удалить приложение > Удалить приложение > Удалить.
-
Как скрыть приложения на iPhone?
В iOS 14 Apple добавила библиотеку приложений, которая упорядочивает все ваши приложения и отображает их на отдельной странице справа от домашней страницы. Чтобы удалить приложение с главного экрана, нажмите и удерживайте палец на значке приложения, пока не появится меню, затем выберите Удалить приложение. Затем у вас есть возможность удалить приложение с главного экрана или полностью удалить его.
-
Как вы обновляете приложения?
На Android откройте приложение Google Play, выберите свой значок профиля, затем выберите Управление приложениями и устройством. Выбирать Обновить все чтобы скачать патчи для всего, или выберите Обновлять рядом с отдельными приложениями, чтобы исправить их. На iOS откройте App Store, выберите свой значок профиля, затем выберите Обновлять рядом с приложениями или выберите Обновить все.
-
Как вы переносите приложения на SD-карту?
К переместить приложения на SD-карту на Android, сначала убедитесь, что SD-карта правильно отформатирована. Затем перейдите к Настройки > Приложения и уведомления > Информация о приложении и выберите приложение, которое хотите переместить. Выбирать Место хранения > Изменять и выберите SD-карту из списка вариантов.
