Как установить Amazon Fire TV Stick
В Amazon Fire TV Stick - это портативное устройство, которое вы подключаете к телевизору для потоковой передачи шоу, фильмов и музыки на телевизор. Он быстро превращает любой телевизор в смарт-телевизор, и вы можете использовать его на любом телевизоре с портом HDMI.
В настоящее время для покупки доступны две версии: Fire TV Stick и Fire TV Stick 4K. Оба предлагают одинаковые базовые функции: версия 4K позволяет просматривать шоу и фильмы в разрешении 4K.
ТВ-стик Amazon Fire работает аналогично Amazon Fire TV. Основное отличие - форм-фактор и портативность Amazon Fire TV Stick.
Зачем использовать Fire TV Stick
Одним словом, простота. Он выглядит как флэш-накопитель USB, но подключается к свободному порту HDMI на задней панели телевизора. Подключите его, настройте, и вы готовы к работе. Он настолько мал (4,25 дюйма x 1,1 дюйма x 0,55 дюйма (включая разъем)), вы можете упаковать его в свой багаж и взять с собой куда угодно.
Накопитель Fire TV обеспечивает оптимизированные развлечения с вашими любимыми сервисами, такими как Netflix, Prime Video, Hulu и другими. Он обеспечивает потрясающее изображение с разрешением до 1080p с помощью обычного джойстика и до 4K Ultra HD с поддержкой HDR, HDR 10, Dolby Vision, HLG и HDR10 + с помощью 4K-джойстика.
С обоими вариантами, предлагающими 8 ГБ памяти и встроенную четырехъядерную обработку, у вас будет доступ к более чем 500000 шоу и фильмы, а также миллионы песен от ваших любимых поставщиков, таких как Amazon Music, Apple Music и Spotify.
Эти новые версии флешки Fire TV предлагают функциональность Alexa, так что вы можете просматривать предложения через флешку своим голосом. Просматривайте предложения с помощью голосовых команд на пульте дистанционного управления.
Другие преимущества Amazon Fire TV Stick
- Откажитесь от кабельного или спутникового провайдера и смотрите телепередачи и фильмы по беспроводной сети. - даже прямая трансляция (с правильными приложениями)
- Управляйте другими совместимыми устройствами умного дома с помощью Alexa с помощью Fire TV Stick, включая освещение, термостаты и камеры.
- Используйте Alexa для поиска по большинству загружаемых приложений, предоставляя вам более широкие возможности поиска.
- Низкая буферизация контента за счет мощного подключения Wi-Fi (стандарт 802.11ac).
Что в коробке?
Каждая Fire TV Stick поставляется с:
- Голосовой пульт с поддержкой Alexa и две батареи
- Адаптер питания и шнур питания micro USB
- Удлинитель HDMI
- Руководство пользователя

Как подключить Fire TV Stick
Чтобы настроить Fire TV Stick, вам понадобится телевизор с бесплатным портом HDMI, розеткой, подключением к Интернету и учетной записью Amazon (хотя вы можете подписаться на нее во время установки, если хотите).
Подключите кабель питания к адаптеру питания, а затем к Fire TVstick.
Подключите адаптер питания к розетке.
-
Подключите Fire TV Stick к открытому порту HDMI на вашем телевизоре (вы также можете использовать дополнительный удлинитель HDMI, если на вашем телевизоре недостаточно места для палки).

Амазонка Включите телевизор и настройте его на правильный вход. Это будет тот же порт HDMI, к которому вы подключили Fire TV Stick, например HDMI 1 или HDMI 3.
Ваш Fire TV Stick автоматически найдет ваш пульт и соединится с ним.
Нажмите Дом на пульте.
Нажмите Играть.
Выберите ваш язык.
-
Выберите свою сеть Wi-Fi и подключитесь к ней. Вам нужно будет ввести свой пароль Wi-Fi, чтобы зарегистрировать устройство в своей сети.

Амазонка -
Зарегистрируйте Fire TV Stick в своей учетной записи Amazon, войдя в существующую учетную запись или создав новую.
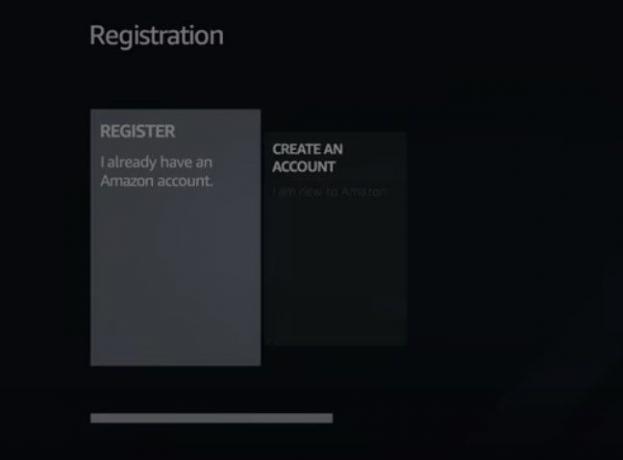
Амазонка Подтвердите, хотите ли вы сохранить свой пароль Wi-Fi в Amazon. Выбор Нет означает, что пароль будет использоваться только для вашей флешки, а не для других устройств Amazon.
-
При необходимости включите / отключите родительский контроль.
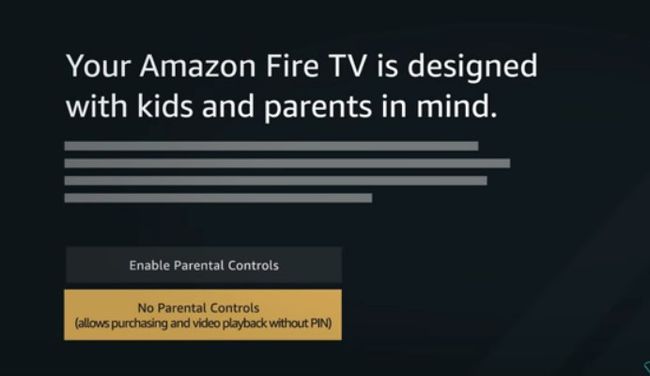
Амазонка На этом этапе вы можете выбрать приложения для установки на свой Fire TV Stick, такие как Hulu, Showtime, Sling и другие. Вы также можете сделать это позже.
Ваш Fire TV Stick теперь настроен и готов к работе.
Проблемы с пультом дистанционного управления Fire TV Stick
Пульт дистанционного управления должен соединиться с Fire TV Stick сразу после того, как вы подключите его, но иногда это не так. Если у вас возникли проблемы, попробуйте одну (или все) из этих трех вещей:
- Извлеките и снова вставьте батарейки в пульт дистанционного управления. Он должен автоматически повторно соединиться с вашим Fire TV Stick.
- Нажмите и удерживайте Дом на вашем пульте на 10 секунд. Он должен обновить соединение и снова заработать.
- Замените батарейки в пульте дистанционного управления.
Если ваш пульт по-прежнему не работает, вам может потребоваться заменить его или связаться с Amazon для получения дополнительной информации.
В качестве альтернативы пульту дистанционного управления вы можете загрузить приложение Amazon Fire TV Remote и используйте свой смартфон как пульт Fire TV. Есть приложения, доступные для обоих iOS а также Android.
Используйте Alexa на Fire TV Stick
Fire TV Stick поставляется с голосовым пультом дистанционного управления с поддержкой Alexa, который позволяет вам управлять им с помощью голоса. Вы можете использовать его для управления воспроизведением шоу или фильма, игр и управления совместимыми устройствами умного дома.
Настройте свой телевизор на правильный вход, чтобы включить Fire TV Stick. Вы должны сделать это, даже если хотите управлять устройством умного дома.
Нажмите и удерживайте Голос на вашем пульте. (Это кнопка, похожая на микрофон.)
-
Поднесите пульт ко рту и произнесите свою просьбу. Например, вы можете сказать «Пауза» или «Приглушить свет в гостиной».
Вам не нужно использовать пробуждающее слово («Алекса», «Амазонка», «Компьютер», «Эхо» или «Зигги») для выполнения команд, просто нажмите Голос на вашем пульте и начните говорить.
Отпустите кнопку.
Команды, которые можно использовать с Fire TV Stick с поддержкой Alexa
Вот начальный список команд, которые вы можете сказать Alexa для управления Fire TV Stick.
Для просмотра контента:
- "Посмотрите [название шоу / фильма]"
- "Открыть Netflix"
Чтобы контролировать контент во время просмотра:
- «Пауза / Воспроизведение / Стоп»
- «Перемотать на 10 секунд назад»
- «Пропустить 30 секунд»
- "Играть дальше"
- "Следующий эпизод"
Чтобы найти контент:
- "Покажи мне [название фильма или телешоу]"
- «Покажи мне [жанр контента, например комедия или научная фантастика]»
- «Покажи мне [имя исполнителя]»
- "Искать [шоу / фильм / имя исполнителя]"
- "Добавить [телешоу / фильм] в мой список просмотра"
- "Показать мой список наблюдения"
- "Найдите приложение [имя]"
- "Смотрите [название канала Prime]"
Вы также можете использовать Alexa для отображения или воспроизведения информации на любом другом устройстве Amazon, например Echo.
- «Воспроизвести мой флеш-брифинг» (если он включен в приложении Alexa)
- "Расскажи мне новости"
- "Какая сегодня погода?"
- "Какая погода в [городе]"
- "Play [название игрового приложения]" (если вы включили игру в приложении Alexa)
Установите приложения на Fire TV Stick с помощью Alexa
С помощью Alexa легко устанавливать приложения на ваш Fire TV Stick.
Нажмите и удерживайте Голос на вашем пульте.
Произнесите «Найдите [название приложения]» и отпустите кнопку.
Результаты появятся на вашем телевизоре.
Выберите приложение для установки с помощью пульта ДУ и нажмите Получать. После установки приложение будет доступно для использования на вашем Fire TV в обычном режиме.
Управление приложениями на Fire TV Stick
Вы можете Добавить, легко обновляйте и удаляйте приложения на своей флешке Amazon Fire TV с помощью пульта ДУ вручную или с помощью Alexa и вашего голоса.
Добавление приложений
Чтобы добавить приложения на свой Fire TV Stick:
Включите телевизор и настройте его на правильный ТВ-вход для вашей флешки Amazon Fire TV.
-
Прокрутите меню Fire TV и выберите Мои приложения и игры. Вы также можете получить доступ к списку приложений, нажав и удерживая Дом на пульте и выбрав Программы.
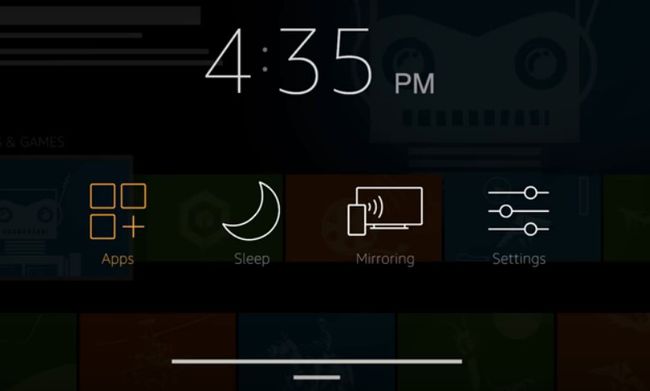
Амазонка -
От Программы страницу, пролистайте Рекомендуемые, Игры, или Категории список, чтобы найти приложение для установки.
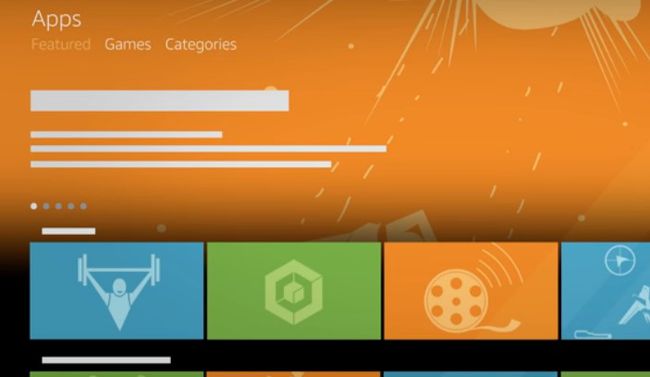
Амазонка Прокрутите категории до приложения, которое хотите добавить, и нажмите Выбирать на вашем пульте.
-
Нажмите Получать чтобы начать загрузку.
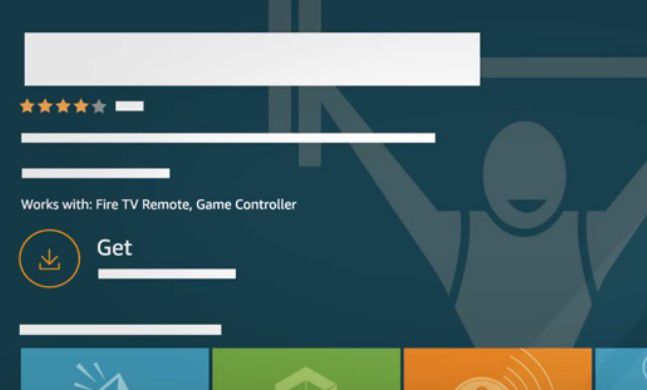
Амазонка Когда приложение будет готово к использованию, щелкните Открытым. Приложение появится в списке приложений в главном меню Fire TV.
Обновление приложений на Fire TV Stick
Самый простой способ - включить автоматические обновления, которые включены по умолчанию.
Включите телевизор и настройте его на правильный ТВ-вход для вашей флешки Amazon Fire TV.
-
Прокрутите меню Fire TV и нажмите Настройки > Приложения > Магазин приложений.

Амазонка Нажмите Автоматические обновления > На.
Отключить автоматическое обновление приложений Fire TV Stick
Вот что делать, если вы хотите отключить автоматические обновления и обновить их вручную.
Включите телевизор и настройте его на правильный ТВ-вход для вашей флешки Amazon Fire TV.
-
Прокрутите меню Fire TV и нажмите Настройки > Приложения > Магазин приложений.

Амазонка Нажмите Автоматические обновления > Выключенный.
Вернитесь на домашнюю страницу приложения Fire TV.
-
Прокрутите до Ваши приложения и игры раздел Дом страница.
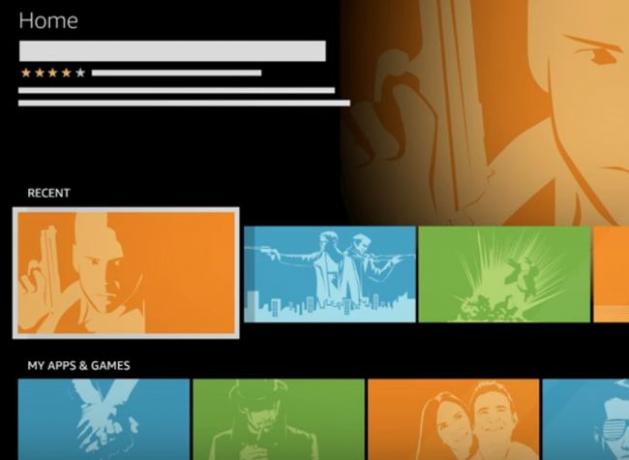
Амазонка Прокрутите до приложения, которое хотите обновить.
Если доступно обновление, Обновлять под приложением появится кнопка.
Нажмите Обновлять.
В зависимости от версии вашего Fire TV Stick может появиться всплывающее окно. Нажмите Обновить приложение сейчас продолжить.
Когда обновление будет завершено, Обновлять кнопка исчезнет, и только Открытым кнопка остается.
Удаление приложений
Вы не можете удалить или удалить приложения по умолчанию, такие как любые из фирменных приложений Amazon, только те, которые вы установили.
Включите телевизор и настройте его на правильный ТВ-вход для вашей флешки Amazon Fire TV.
-
Прокрутите меню Fire TV и нажмите Настройки > Приложения > Управление установленными приложениями.
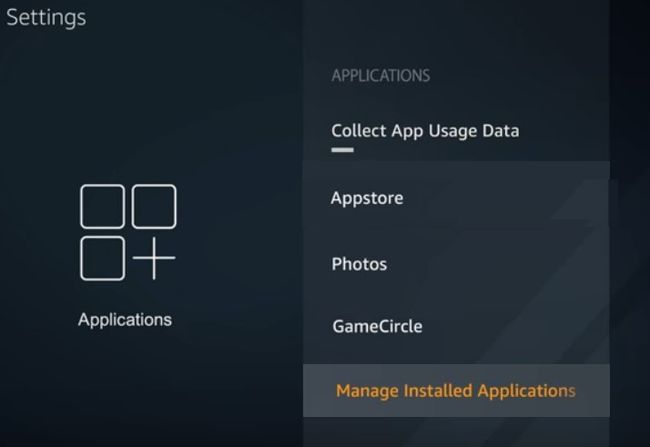
Амазонка Прокрутите до соответствующего приложения и выберите его.
-
Нажмите Удалить.
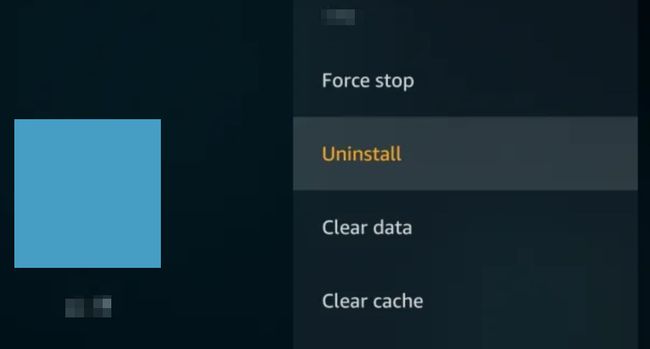
Нажмите Удалить еще раз, чтобы подтвердить запрос.
Ваше приложение удалено с вашего устройства.
Обновление Fire TV Stick
Как и другим устройствам, вашему Fire TV Stick также необходимо обновить внутреннее программное обеспечение, чтобы оно работало правильно. Он обновляется автоматически, но при желании вы также можете проверьте вручную наличие обновлений.
