Как отменить задание на печать
Не важно что принтер вы можете столкнуться с ситуациями, когда вам нужно отменить задание на печать. Возможно, вы отправили не тот документ, или задание печати занимает слишком много времени и блокирует другие документы в очереди печати. Какой бы ни была причина неправильной печати, есть несколько простых способов отменить задание на печать и очистить очередь принтера и диспетчер очереди печати.
Инструкции в этой статье относятся к принтерам, которые используются с Windows 10 компьютеры.
Отмена задания на печать
Есть несколько разных подходов к отмене задания на печать: с помощью кнопок или настроек на принтере. сам, из диалогового окна приложения, из настроек Windows, через панель задач Windows или из Панель управления Windows. Если ничего не помогло, сброс диспетчера очереди печати может решить проблему.

Отмена задания на печать через принтер
Хотя мобильный, чтобы многофункциональные принтеры различаются в зависимости от производителя и модели, все они имеют схожие функции, которые могут помочь остановить задание на печать:
- Кнопки отмены, сброса или остановки: Большинство принтеров физически имеют кнопки Отмена, Сброс или Стоп на самом принтере. Для остановки задания печати или очистки очереди печати может потребоваться комбинация этих кнопок. Дополнительную информацию см. На веб-сайте производителя принтера или в руководстве.
- Снимите лоток для бумаги: Отложите задание на печать, сняв лоток для бумаги. Это даст вам больше времени, чтобы отменить или очистить задание на печать, не тратя бумагу.
- Выключите принтер: Иногда выключение и повторное включение принтера сбрасывают задание на печать. Однако это не всегда так.
Стоит попробовать выключить принтер, отключить питание на несколько секунд, чтобы принтер полностью перезагрузился, а затем снова подключите его и включите снова.
Отмена задания на печать через приложение
Во время печати в большинстве приложений на короткое время отображается диалоговое окно с возможностью отмены. Это самый быстрый способ отменить задание на печать, но вы должны быстро поймать его и выбрать Отмена.
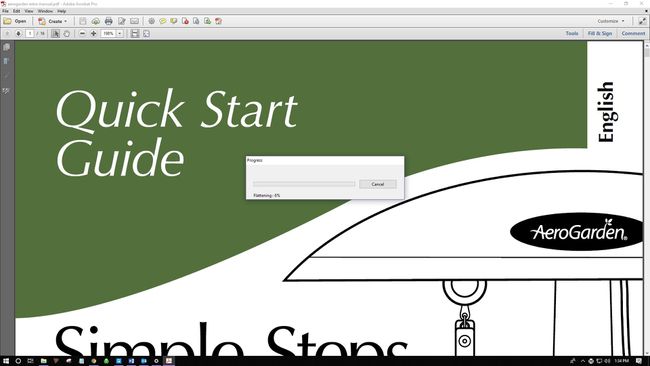
Как очистить очередь печати через настройки Windows
Быстро и эффективно зайти в настройки Windows, отменить задание на печать и при необходимости очистить очередь печати.
Вы также можете получить доступ к очереди печати через значок принтера на панели задач.
-
Выберите Окна значок, затем выберите механизм значок, чтобы открыть настройки Windows.
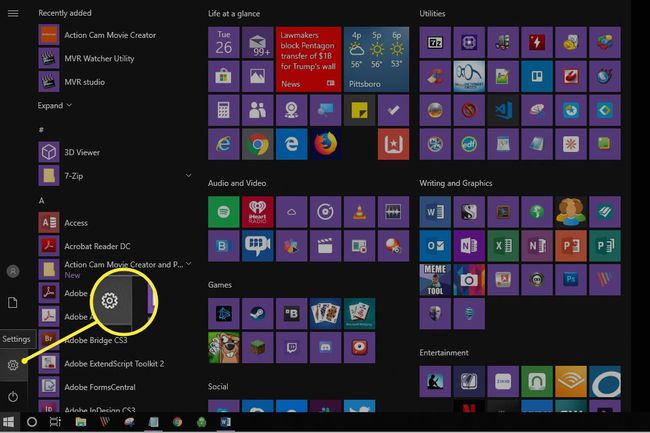
-
Выбирать Устройства.
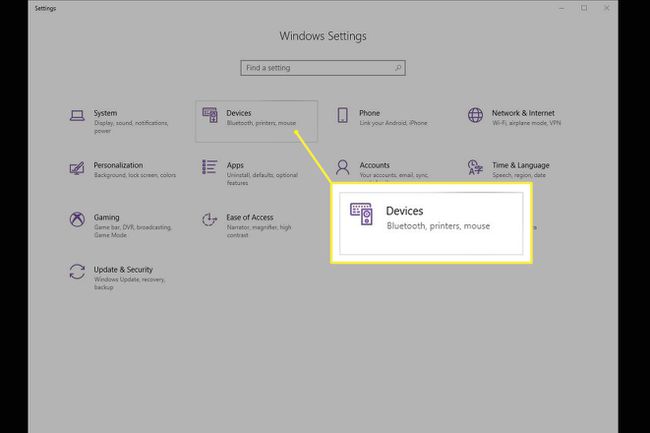
-
Слева выберите Принтеры и сканеры.
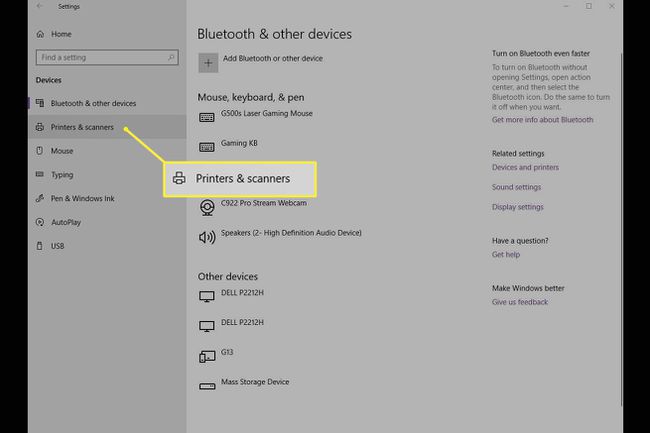
-
Выберите принтер, на котором нужно отменить задание на печать.
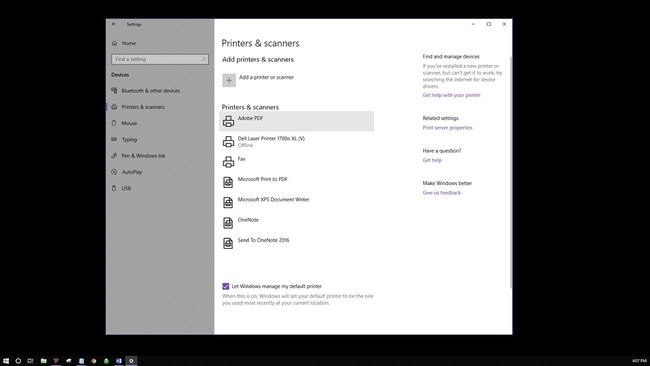
-
Выбирать Открытая очередь.
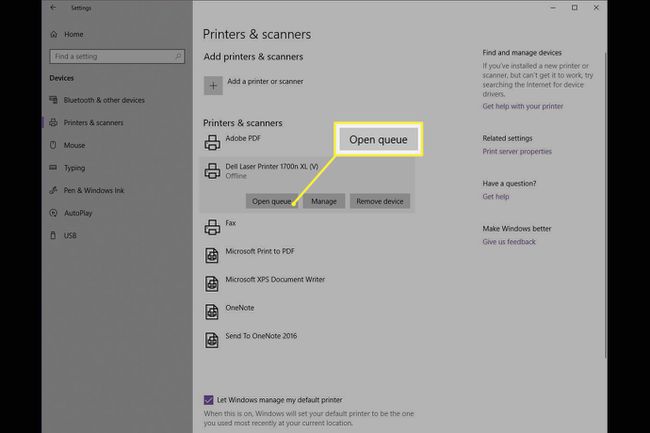
-
Должна открыться очередь печати, в которой отображаются все задания на печать для выбранного принтера. Выберите документ, затем выберите Документ > Отмена.

Вы также можете щелкнуть правой кнопкой мыши задание на печать и выбрать Отмена. Чтобы отменить все задания на печать, выберите Принтер > Отменить все документы.
-
Выбирать да. Ваше задание на печать отменено.
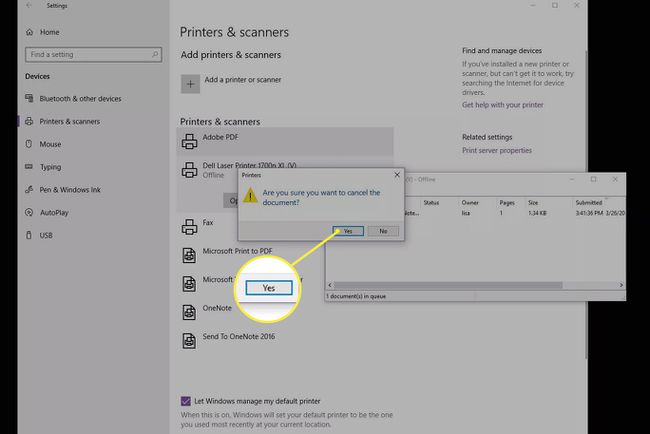
Как очистить очередь печати через панель управления
Хотя панель управления не очень заметна в Windows 10, она по-прежнему доступна для устранения неполадок и других задач, включая очистку задания на печать.
-
На панели задач Windows выберите Поиск или Кортана в левом нижнем углу экрана. В поле поиска введите Панель управления и выберите его.
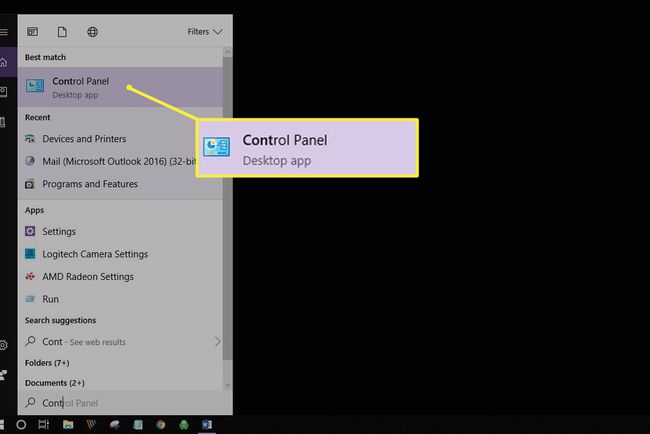
-
Выбирать Устройства и принтеры.
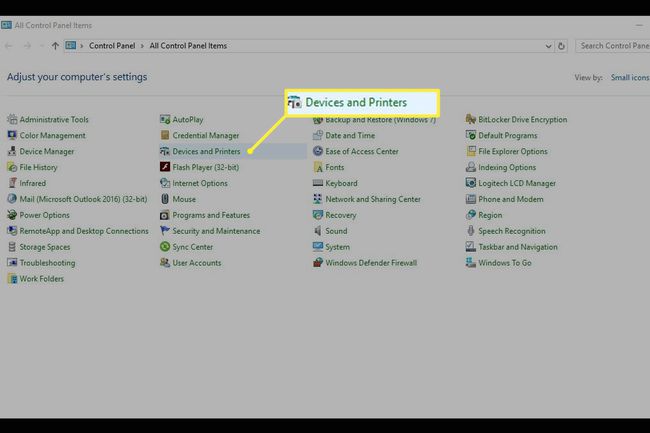
-
Вы должны увидеть все свои внешние устройства и принтеры. Выберите принтер, для которого вы хотите удалить задание на печать.
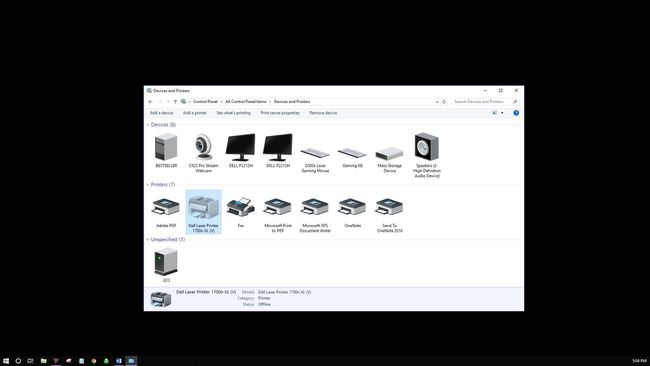
-
В меню под путем выберите Посмотрите, что печатается.
Вы также можете щелкнуть принтер правой кнопкой мыши и выбрать Посмотрите, что печатается. Третий способ получить доступ к этой опции - дважды щелкнуть принтер или щелкнуть правой кнопкой мыши и выбрать Открыть в новом окне, затем выберите Посмотрите, что печатается.
Отмените задание на печать.
Как исправить зависшее задание печати
Возможно, вам не нужно останавливать задание на печать, а лучше удалять задание, которое не работает должным образом. Есть дополнительные шаги, чтобы восстановить контроль над вашим принтером.
-
Перейдите на панель задач и щелкните правой кнопкой мыши значок принтер значок.

-
Выбирать Открыть все активные принтеры.
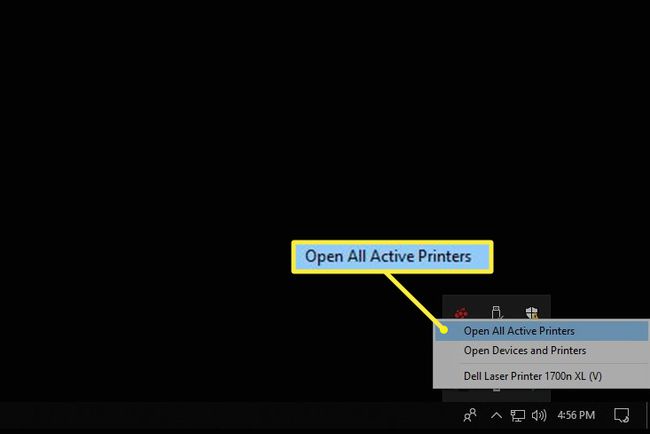
Выделите документ (ы).
-
Выбирать Документ чтобы найти несколько вариантов устранения неполадок печати: «Пауза», «Возобновить» и «Перезапустить». Чтобы временно остановить печать зависшего задания, чтобы другие задания печати могли печататься, выберите Пауза. Затем, когда другие задания на печать будут завершены, выберите Продолжить. Или выберите Принтер > Приостановить печать.
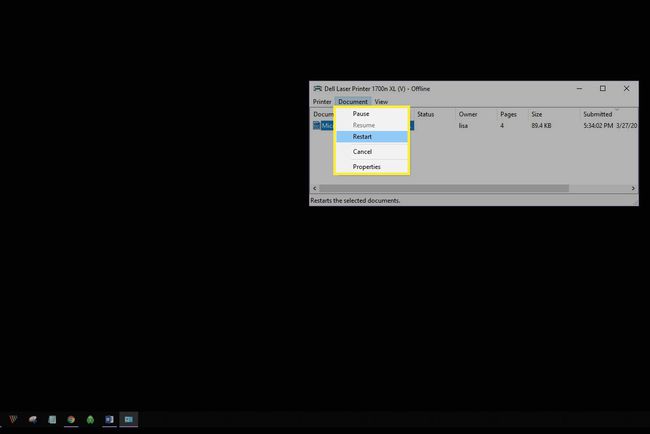
Выбирать Рестарт чтобы повторно запустить задание печати и, надеюсь, устранить любые ошибки, чтобы задание печати могло быть завершено.
Как сбросить диспетчер очереди печати
Если все остальное не помогает получить застрявшее задание на печать, попробуйте очистить диспетчер очереди печати. Диспетчер очереди печати передает вашу команду печати на принтер, и иногда он может зависнуть.
-
Выбирать Поиск или Кортана в левом нижнем углу рабочего стола. Входить services.msc и выберите Услуги.
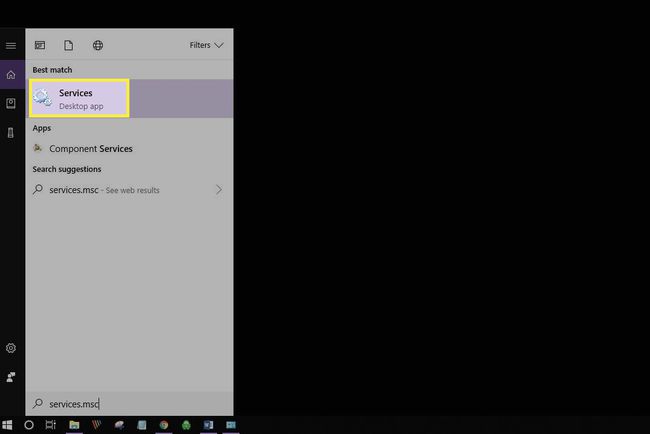
-
Прокрутите вниз и выберите Диспетчер очереди печати.
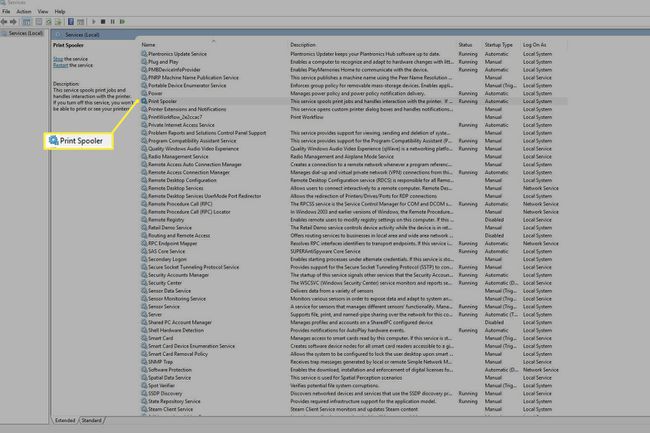
-
Слева выберите Стоп. Или щелкните правой кнопкой мыши Диспетчер очереди печати и выберите Стоп.
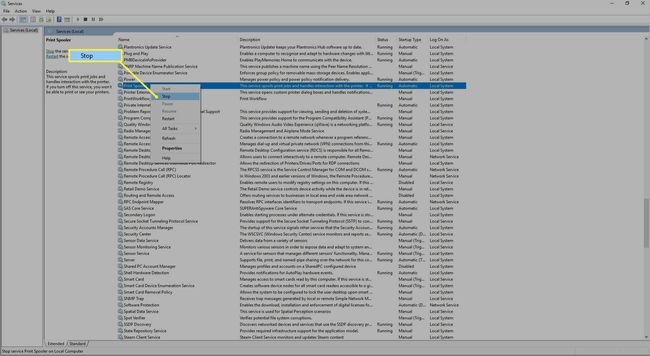
-
Вы должны увидеть диалоговое окно, подтверждающее остановку службы.

-
Теперь выберите Перезапустите службу. Или щелкните правой кнопкой мыши Диспетчер очереди печати, затем выберите Рестарт.
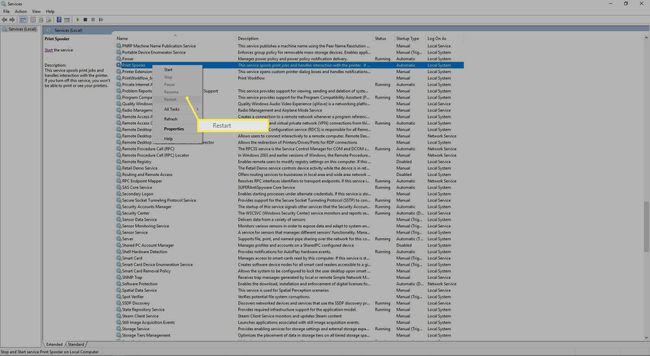
Вы также можете щелкнуть правой кнопкой мыши диспетчер очереди печати и выбрать Характеристики найти дополнительные элементы управления остановкой и перезапуском.
-
Вы должны увидеть диалоговое окно о перезапуске службы диспетчера очереди печати.

Вы сбросили диспетчер очереди печати принтера.
