Как сделать резервную копию iPhone 8 и 8 Plus в iCloud и Mac
Очень важно сделать резервную копию своего iPhone 8 или 8 Plus регулярно. С помощью резервной копии вы можете восстановиться после проблемы или восстановить ваши данные на новый iPhone при обновлении. Есть два способа сделать резервную копию вашего iPhone 8 и 8 Plus. Вот что вам нужно знать об обоих.
Инструкции в этой статье применимы к моделям iPhone 8 и 8 Plus, работающим под управлением. iOS 12 и вверх. Если у вас есть другие модели, у нас также есть статьи о том, как сделайте резервную копию вашего iPhone 7 или сделайте резервную копию вашего iPhone X.

Как сделать резервную копию iPhone 8 и 8 Plus в iCloud
Вероятно, самый простой способ сделать резервную копию вашего iPhone 8 и 8 Plus - это использовать iCloud. Когда вы это делаете, ваш телефон автоматически выполняет резервное копирование данных в вашу учетную запись iCloud всякий раз, когда он подключается к Вай фай. Нет ничего проще, чем автомат. Вот что вам нужно сделать:
-
Убедитесь, что ваш iPhone вошел в вашу учетную запись iCloud.
Ваша учетная запись iCloud, вероятно, имеет то же имя пользователя и пароль, что и ваша идентификатор Apple ID и вы, вероятно, вошли в систему, когда вы настроить свой iPhone.
Подключите свой iPhone к Wi-Fi если он еще не подключен.
Нажмите Настройки.
Коснитесь своего имени вверху экрана.
-
Нажмите iCloud.
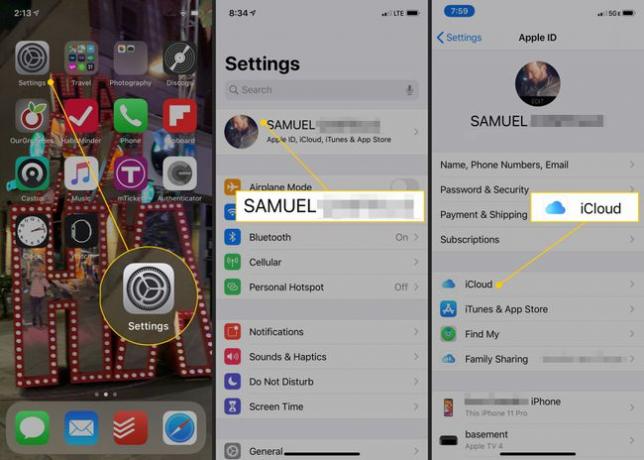
Нажмите Резервное копирование iCloud.
-
Переместите Резервное копирование iCloud ползунок в положение вкл. / зеленый.
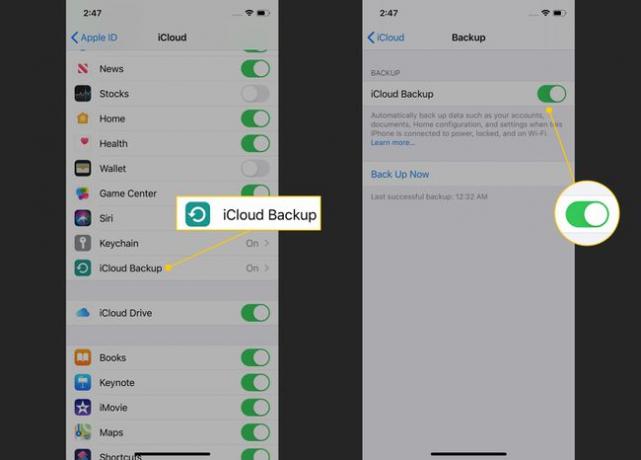
-
После этого ваш iPhone будет автоматически выполнять резервное копирование в iCloud каждый раз, когда ваш телефон подключен к Wi-Fi, подключен к источнику питания и заблокирован.
Не хотите ждать автоматического резервного копирования? Вы можете вручную создать резервную копию в iCloud, выполнив все описанные выше действия. Когда вы перейдете на экран резервного копирования iCloud, коснитесь Резервное копирование сейчас.
Как обновить хранилище iCloud
Каждая учетная запись iCloud поставляется с 5 ГБ бесплатного хранилища для резервных копий и других данных. Не все ваши данные учитываются при достижении этого лимита; Музыка и приложения не нуждаются в резервном копировании, потому что вы можете повторно загрузить их бесплатно.
Тем не менее, 5 ГБ - это не так уж и много, и вам, скорее всего, довольно быстро не хватит места для резервных копий в вашей учетной записи iCloud. Если вы столкнулись с такой ситуацией, обновите хранилище iCloud, выполнив следующие действия:
Нажмите Настройки.
Коснитесь своего имени.
Нажмите iCloud > Управление хранилищем > Изменить тарифный план.
-
Коснитесь нужного нового тарифного плана.
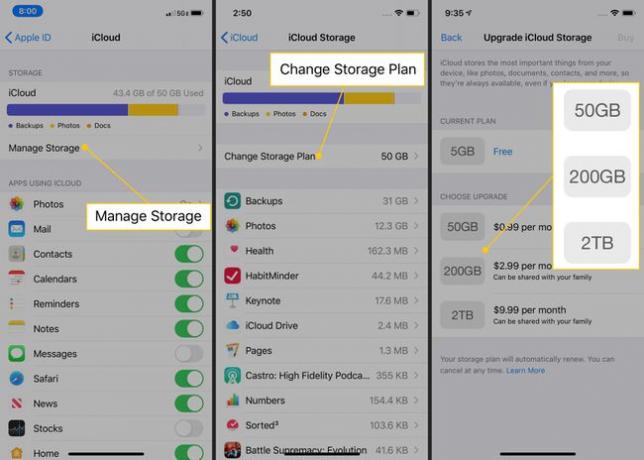
Нажмите Купить.
При появлении запроса введите имя пользователя и пароль Apple ID. Ежемесячная стоимость нового объема хранилища будет выставлена на счет карта, которая хранится в вашем Apple ID.
Как сделать резервную копию iPhone 8 и 8 Plus с помощью macOS Catalina (10.15)
Хотя iCloud может быть самым удобным способом резервного копирования данных iPhone 8 и 8 Plus, это не единственный вариант. Вы также можете сделать резервную копию своего iPhone на свой компьютер, хотя то, как вы это делаете, зависит от того, какой у вас компьютер и какую операционную систему вы используете.
Если вы используете Windows, macOS Mojave (10.14) или более раннюю версию, перейдите к следующему разделу. Если вы используете macOS Catalina (10.15), читать дальше.
Раньше вы делали резервную копию iPhone на Mac, используя iTunes, но Apple прекратила поддержку приложения iTunes на macOS Catalina (10.15). Вместо этого вы создаете резервную копию своего iPhone с помощью Finder. Вот что надо делать:
Подключите iPhone к Mac с помощью кабеля синхронизации или через Wi-Fi.
Открыть новый Finder окно.
В левом столбце окна Finder найдите Локации раздел и щелкните имя вашего iPhone.
-
При появлении запроса щелкните Доверять.
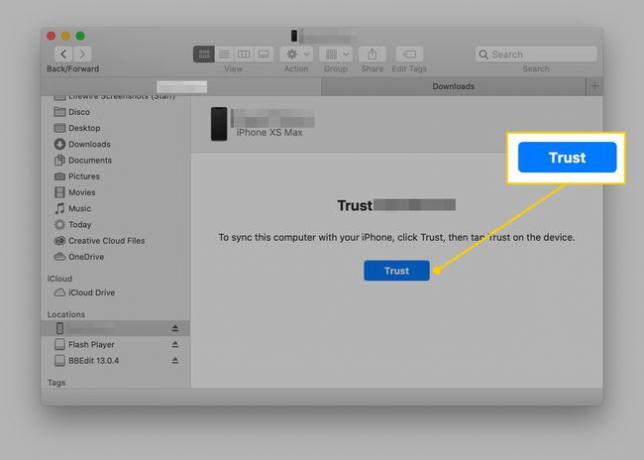
-
Затем в окне Finder загружается экран, который выглядит почти идентично экрану управления iPhone из iTunes. в Резервные копии раздел (в Общий вкладка), щелкните Сделайте резервную копию всех данных с вашего iPhone на этот Mac.

Если у вас есть Apple Watchобязательно установите флажок рядом с Зашифровать локальную резервную копию. Если вы этого не сделаете, ваши данные о состоянии и активности не будут скопированы.
Вас могут попросить ввести пароль на вашем iPhone. Как только вы это сделаете, должно начаться резервное копирование. Если этого не произошло, щелкните Резервное копирование сейчас для резервного копирования вашего iPhone на Mac.
Как сделать резервную копию iPhone 8 и 8 Plus с помощью iTunes

Если ты бежишь macOS Mojave (10.14) или более ранней версии на вашем Mac или в любой версии Windows, вы все равно можете сделать резервную копию вашего iPhone с помощью iTunes. Вот как:
-
Подключите свой iPhone к компьютеру, с которым хотите его синхронизировать.
Вы можете использовать прилагаемый кабель синхронизации или, если вы уже настроили эту опцию, можете синхронизация через Wi-Fi.
Откройте iTunes, если он не открывается автоматически.
Щелкните значок iPhone в верхнем левом углу, прямо под элементами управления воспроизведением.
-
На экране управления iPhone найдите Резервные копии раздел и установите флажок рядом с Этот компьютер.
Как упоминалось ранее, если у вас Apple Watch, обязательно зашифруйте резервную копию, чтобы Здоровье и данные о деятельности включены.
Нажмите Резервное копирование сейчас.
