Как выключить Windows 8: легко, 9 различных методов
Windows 8 было большим изменением по сравнению с предыдущим операционные системы, а это означает, что нужно было много чему научиться, включая такую простую вещь, как выключение Windows 8!
К счастью, улучшения в Windows 8, такие как Windows 8.1, упростил завершение работы Windows 8, добавив для этого несколько дополнительных методов.
Имейте в виду, что наличие почти дюжины способов выключить Windows 8 - не так уж и плохо. Благодаря такому количеству опций у вас есть несколько способов полностью выключить Windows 8. компьютер, вы будете счастливы, если вам нужно выключить компьютер во время определенных видов проблемы.
Хотя большинство компьютеров поддерживают все или почти все перечисленные ниже методы завершения работы Windows 8, некоторые из них могут не к ограничениям, установленным производителем компьютера или самой Windows, в зависимости от типа вашего компьютера (например, настольный компьютер против планшет).
Используйте любой из этих девяти не менее эффективных методов для завершения работы Windows 8:
Завершение работы Windows 8 с помощью кнопки питания на начальном экране
Самый простой способ выключить Windows 8, если ваш компьютер работает правильно, - это использовать виртуальную кнопка питания доступно на стартовом экране:
Выберите значок кнопки питания с начального экрана.
-
Выбирать Неисправность из всплывающего небольшого меню.
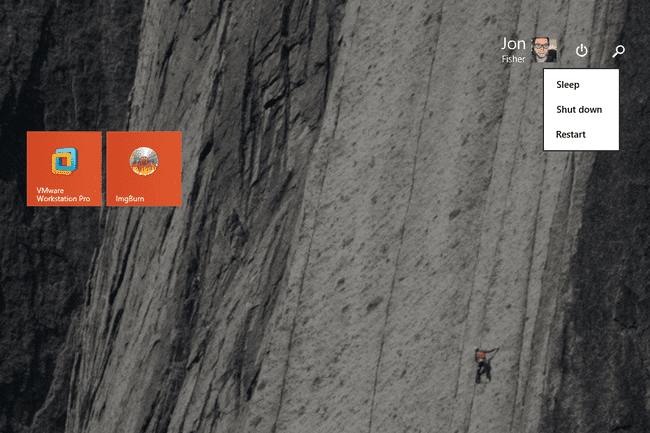
Подождите, пока Windows 8 завершит работу.
Не видите значок кнопки питания? Либо ваш компьютер настроен как планшет в Windows 8, который скрывает эту кнопку, чтобы предотвратить случайное касание пальцем, либо вы еще не установили Windows 8.1 Update.
Завершите работу Windows 8 с помощью чудо-кнопок настроек
Этот метод выключения Windows 8 легче осуществить, если вы используете сенсорный интерфейс, но ваш клавиатура а также мышь тоже поможет:
-
Проведите по экрану справа, чтобы открыть Бар Charms.
Если вы используете клавиатуру, это будет немного быстрее, если вы используете WIN + I. Если вы это сделаете, переходите к шагу 3.
-
Выбрать Настройки очарование.
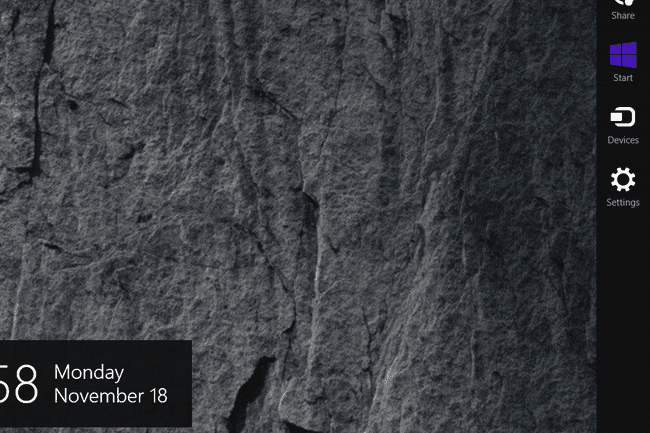
Выберите значок кнопки питания в нижней части чудо-кнопок "Настройки".
-
Выбирать Неисправность из появившегося небольшого меню.
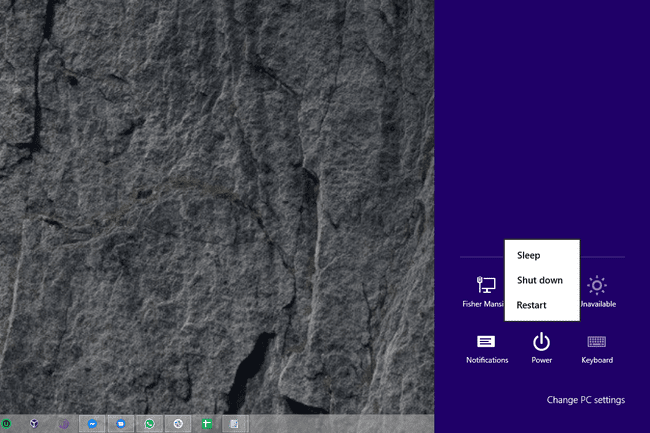
Подождите, пока ваш компьютер с Windows 8 полностью выключится.
Это «оригинальный» метод завершения работы Windows 8. Неудивительно, почему люди спрашивали, как завершить работу Windows 8 с меньшим количеством шагов.
Завершите работу Windows 8 из меню Win + X
В Меню опытного пользователя, иногда называемое меню WIN + X, является одним из наших любимых секретов Windows 8. Среди много кроме того, он позволяет выключить Windows 8 всего несколькими щелчками мыши:
-
На рабочем столе щелкните правой кнопкой мыши значок Кнопка Пуск.
С помощью WIN + X комбинация клавиш тоже работает.
Щелкните, коснитесь или наведите указатель мыши на Завершить работу или выйти, в нижней части меню опытного пользователя.
-
Выбирать Неисправность из небольшого списка, который открывается справа.

Подождите, пока Windows 8 полностью выключится.
Не видите кнопку "Пуск"? Это правда, что вы все еще можете открыть меню опытного пользователя без кнопки «Пуск», но так уж случилось, что Кнопка «Пуск» и возможность выключить Windows 8 из меню опытного пользователя появились одновременно - с Windows 8.1.
Завершение работы Windows 8 с экрана входа в систему
Хотя это может показаться немного странным, первая возможность выключить Windows 8 появляется сразу после завершения работы Windows 8. начало:
-
Подождите, пока ваше устройство с Windows 8 завершит запуск.
Если вы хотите завершить работу Windows 8 таким образом, но ваш компьютер работает, вы можете либо перезапустить Windows 8 самостоятельно, либо замок ваш компьютер с WIN + L Сочетание клавиш.
Щелкните значок кнопки питания в правом нижнем углу экрана.
-
Выбирать Неисправность из всплывающего небольшого меню.

Подождите, пока ваш компьютер или устройство с Windows 8 полностью выключится.
Если проблема с компьютером мешает правильной работе Windows, но вы добрались до экрана входа в систему, этот маленький значок кнопки питания будет очень полезен при устранении неполадок. Видеть Способ 1 от нашего Как получить доступ к дополнительным параметрам запуска в Windows 8 для большего.
Завершение работы Windows 8 с экрана безопасности Windows
Один из самых быстрых способов выключить Windows 8 - из места, которое вы, возможно, видели раньше, но не совсем понимали, как позвонить:
ИспользоватьCtrl + Alt + Del сочетание клавиш, чтобы открыть Безопасность Windows.
Выберите значок кнопки питания в правом нижнем углу.
-
Выбирать Неисправность из появившегося небольшого всплывающего окна.

Подождите, пока Windows 8 завершит работу.
Не пользуетесь клавиатурой?
Вы можете попробовать использовать Ctrl + Alt + Del с экранной клавиатурой Windows 8, но мы получили неоднозначные результаты. Если вы используете планшет, попробуйте удерживать физический Окна кнопку (если она есть), а затем нажмите кнопка питания. Эта комбинация имитирует Ctrl + Alt + Del на некоторых компьютерах.
Завершите работу Windows 8 с помощью Alt + F4
В Alt + F4 Метод выключения работал с первых дней Windows и до сих пор работает одинаково хорошо для выключения Windows 8:
Откройте Рабочий стол, если вы еще не там.
-
Сверните все открытые программы или, по крайней мере, переместите все открытые окна, чтобы иметь четкое представление хотя бы некоторой части окна. Рабочий стол.
Выход из любых открытых программ тоже прекрасен, и, вероятно, это лучший вариант, поскольку вы будете выключать свой компьютер.
-
Щелкните или коснитесь в любом месте фона рабочего стола. Не нажимайте на значки или окна программ.
Цель здесь, если вы хорошо знакомы с Windows, - получить нет программы в фокусе. Другими словами, вы не хотите вообще ничего выделять.
Нажмите Alt + F4.
-
От Завершить работу Windows в появившемся на экране поле выберите Неисправность от Что вы хотите, чтобы компьютер делал? список опций, а затем Ok.
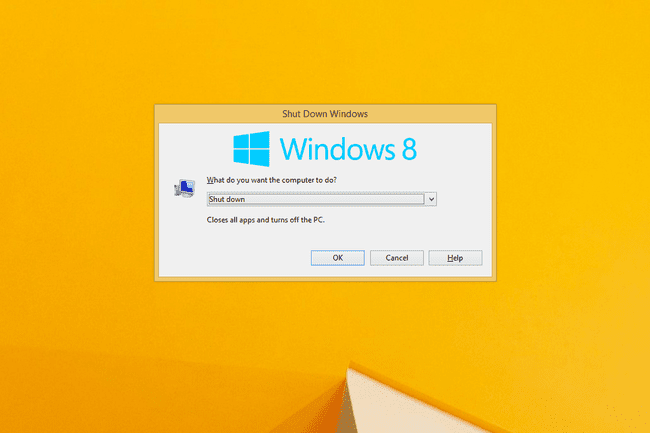
Подождите, пока Windows 8 выключится.
Если вы видели, что одна из ваших программ закрылась вместо Завершить работу Windows это означает, что вы не сняли выделение со всех открытых окон. Повторите попытку с шага 3 выше.
Завершение работы Windows 8 с помощью команды завершения работы
Windows 8 Командная строка полон полезных инструментов, одним из которых является команда выключения который, как вы уже догадались, выключает Windows 8 при правильном использовании:
Откройте командную строку Windows 8. В Запустить коробка тоже подойдет, если вы предпочитаете пойти по этому пути.
-
Введите следующее, а затем нажмите Входить:
выключение / p
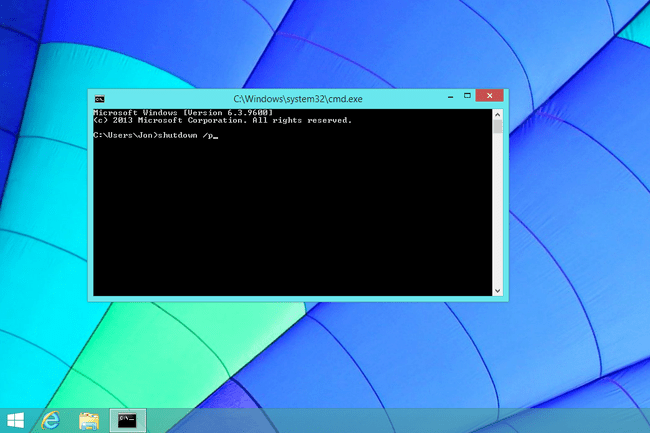
Windows 8 начнет выключаться немедленно после выполнения вышеуказанного команда. Обязательно сохраните все, над чем вы работаете, прежде чем делать это.
Подождите, пока ваш компьютер с Windows 8 выключится.
В команда выключения имеет ряд дополнительных параметров, которые дают вам все виды контроля над завершением работы Windows 8, например, указание времени ожидания перед завершением работы.
Завершение работы Windows 8 с помощью SlideToShutDown Tool
Честно говоря, мы можем вспомнить только несколько странных, но серьезных проблем с вашим компьютером, которые могут заставить вас прибегнуть к этому методу завершения работы Windows 8, но мы должны упомянуть его, чтобы он был тщательным:
Перейдите к C: \ Windows \ System32 папка.
-
Найдите SlideToShutDown.exe прокрутите вниз, пока не найдете, или выполните поиск в Система поиска32 коробка в Проводник.
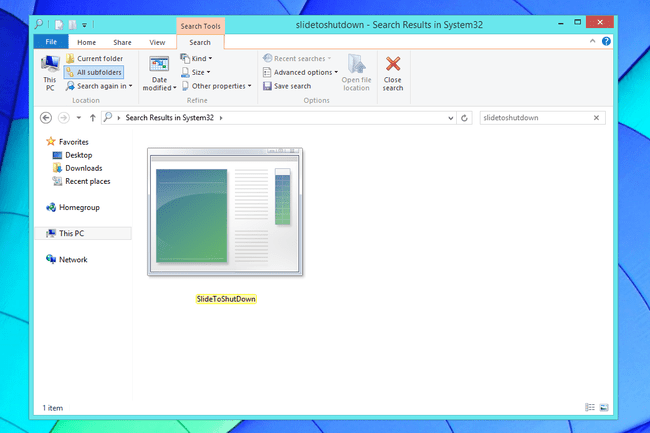
Открытым SlideToShutDown.exe.
-
Пальцем или мышью потяните Сдвиньте, чтобы выключить компьютер область, которая в настоящее время занимает верхнюю половину экрана.

У вас есть только 10 секунд, чтобы сделать это, прежде чем опция исчезнет. Если это произойдет, просто выполните SlideToShutDown.exe опять таки.
Подождите, пока Windows 8 завершит работу.
Один вполне законный способ использования SlideToShutDown Метод состоит в том, чтобы создать ярлык для программы, чтобы закрыть Windows 8 можно было одним касанием или двойным щелчком. Панель задач рабочего стола будет хорошим местом для хранения этого ярлыка. Чтобы создать ярлык, щелкните правой кнопкой мыши или нажмите и удерживайте файл и перейдите в Отправить > Рабочий стол (создать ярлык).
Выключите Windows 8, удерживая кнопку питания
Некоторые ультрамобильные компьютеры с Windows 8 сконфигурированы таким образом, чтобы обеспечить правильное завершение работы после удержания кнопки питания:
Нажмите и удерживайте кнопка питания на устройстве с Windows 8 не менее трех секунд.
Отпустите кнопку питания, когда на экране появится сообщение о завершении работы.
-
Выбирать Неисправность из меню опций.
Поскольку это метод выключения Windows 8, зависящий от производителя, точное меню и список параметров выключения и перезагрузки могут отличаться от компьютера к компьютеру.
Подождите, пока Windows 8 завершит работу.
Помните, что выключение компьютера таким способом, если он не поддерживается производителем компьютера, не позволяют Windows 8 безопасно останавливать процессы и закрывать ваши программы, что может вызвать очень серьезные проблемы. Большинство настольных ПК и ноутбуков без сенсорного экрана нет настроен таким образом!
Советы по завершению работы Windows 8 и дополнительная информация
Вот несколько вещей, которые важно знать о выключении компьютера с Windows 8.
«Выключится ли Windows 8, если я закрою крышку ноутбука, нажму кнопку питания или оставлю его в покое на достаточно долгое время?»
Нет, закрыв крышку компьютера, один раз нажав кнопку питания или оставив компьютер в покое не выключит Windows 8. Во всяком случае, не всегда.
В большинстве случаев любой из этих трех сценариев просто помещает Windows 8 в спать, режим пониженного энергопотребления, который сильно отличается от выключения.
Иногда компьютер настраивается на впадать в спячку в одном из этих случаев или иногда после определенного периода сна. Спящий режим - это режим без питания, но он все же отличается от полного выключения компьютера с Windows 8.
«Почему мой компьютер говорит:« Обновите и выключите »?»
Windows автоматически загружает и устанавливает патчи до Windows 8, обычно на Патч вторник. Некоторые из этих обновлений требуют, чтобы вы перезагрузили компьютер или выключили и снова включили его, прежде чем они будут полностью установлены.
Когда Неисправность изменения к Обновить и выключить, это просто означает, что вам, возможно, придется подождать несколько дополнительных минут, пока завершится процесс завершения работы Windows 8.
