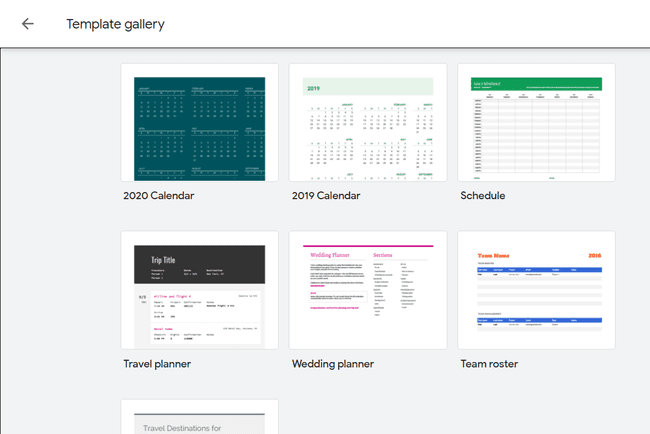Как использовать шаблон календаря в Google Документах
Что нужно знать
- У Google нет шаблонов для Документов, но есть у многих других сайтов. Нам нравится CalendarLabs.com а также Template.net.
- CalendarLabs: Выберите шаблон и нажмите Скачать > Сделать копию чтобы скопировать файл в свою учетную запись Google Drive.
- Затем вы можете вносить изменения в шаблон, как и в любой документ Google.
В этой статье объясняется, как загружать и редактировать шаблоны календаря в Документах Google. Следующие шаги предназначены для настольной версии Документов Google. Однако после того, как шаблон импортирован в документ, вы можете просматривать и редактировать его в мобильном приложении.
Найдите шаблон календаря для Документов Google
Создание календаря в Документах Google утомительно, если вы планируете начать с нуля. Гораздо лучшая альтернатива - импортировать готовый шаблон календаря прямо в документ. Первый шаг - найти шаблон календаря. Google не предоставляет никаких документов для Документов (они предоставляют Google Таблицы), но многие другие сайты это делают. Мы будем использовать CalendarLabs.com.
-
Найдите на сайте Лаборатории Календаря календарь документов найти обновленные шаблоны или перейти непосредственно к шаблону текущего года. Еще один хороший вариант - Template.net потому что сразу несколько месяцев.
Google Docs также принимает документы Microsoft Word. Итак, если есть DOC или DOCX файлы с календарями в них, вы можете скачать их, а затем открыть их в Документах использовать их.
-
Выбирать Скачать на шаблоне, который вы хотите использовать.
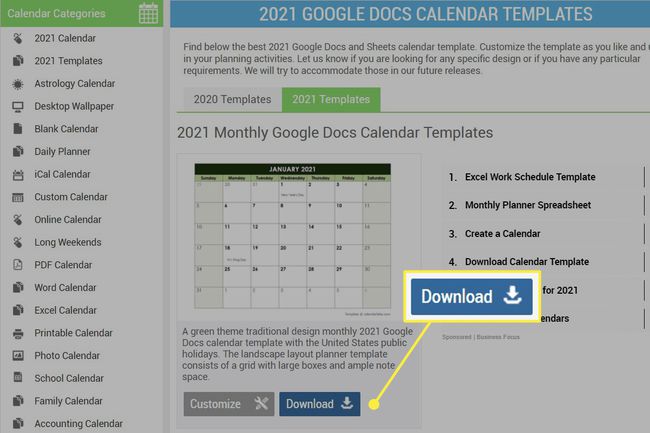
-
На следующей странице нажмите Сделать копию чтобы скопировать файл в свою учетную запись Google Drive. Если вас попросят войти в систему, сделайте это сейчас.
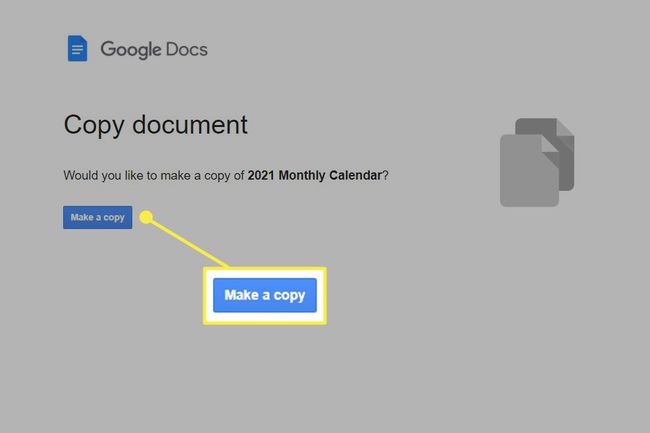
Вы сразу попадете в календарь в новом документе.
Редактировать шаблон календаря Документов
Внесение изменений в календарь в Документах Google происходит так же, как и при изменении чего-либо. Но важно помнить, что вы работаете в таблице, поэтому она не такая гибкая, как обычный текст документа.
Чтобы добавить текст, щелкните один из дней и начните вводить текст. Вы также можете вставлять изображения, редактировать номер каждого дня, настраивать границы таблицы, добавлять дополнительные строки и столбцы, объединять столбцы для создания раздела для заметок, изменять размер и цвет текста и т. Д.
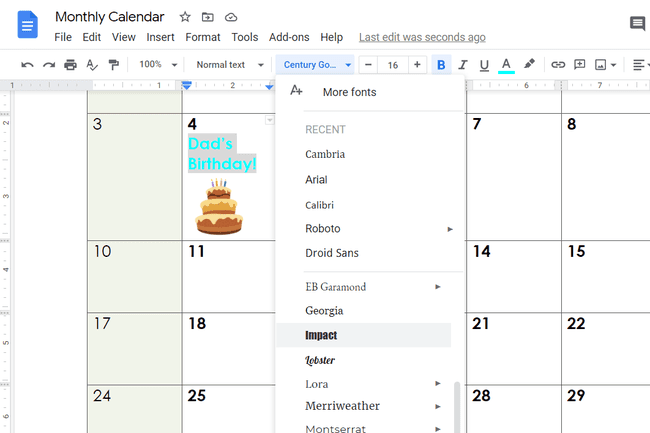
Видеть Как сделать таблицу в Google Документах если вы предпочитаете построить календарь с нуля. Также в этой статье содержится дополнительная информация о редактировании таблиц, если вы хотите настроить шаблон календаря.
Рассмотрите календари Google Таблиц
Документы Google отлично подходят для редактирования в стиле документов. В этом его цель, и в этом он преуспевает. Но для структурированных данных, таких как календарь, вы можете предпочесть Google Таблицы. В него встроены шаблоны календаря, которые легко взять, и в зависимости от того, как вы планируете использовать календарь, Таблицы могут быть даже лучшим выбором.
Ваш календарь необходимость место, чтобы что-то написать? Как вы видели выше в Документах, создавать события очень просто, потому что вы фактически редактируете ячейку таблицы. Но если вам нужно выделить определенные дни месяца или что-то распечатать, вы можете взглянуть на него, чтобы узнать, какой это день недели; достаточно шаблонов календаря в Таблицах.
Есть несколько вариантов. Найдите их, открыв Таблицы и выбрав Галерея шаблонов наверху.