Как скачать обновления в Windows 8.1
Что нужно знать
- Откройте панель Charms и выберите Настройки > Обновление и восстановление > Центр обновления Windows. Затем выберите обновление вручную или автоматически.
- Обновление Windows вручную: выберите Проверь сейчас > Посмотреть детали > Выбрать все важные обновления > Установить > Перезагрузить сейчас.
- Включите автоматические обновления: выберите Выберите способ установки обновлений > Устанавливать обновления автоматически.
В этой статье объясняется, как загружать обновления в Windows 8.1. Загрузка обновлений для Windows имеет решающее значение для обслуживания вашего компьютера.
Как проверить наличие обновлений в Windows 8.1
Процедура загрузки обновлений в Windows 8.1 очень похожа на процесс в Windows 8. Однако с тех пор, как в 8.1 было переработано приложение "Настройки ПК", вы обнаружите, что процесс больше не прерывается между современным и устаревшим приложением. Панель управления. Все, что вам нужно, в одном месте.
-
Открыть Бар Charms и выберите Настройки для начала.

-
Выбирать Обновление и восстановление из левой панели окна, чтобы перейти в нужный вам раздел.
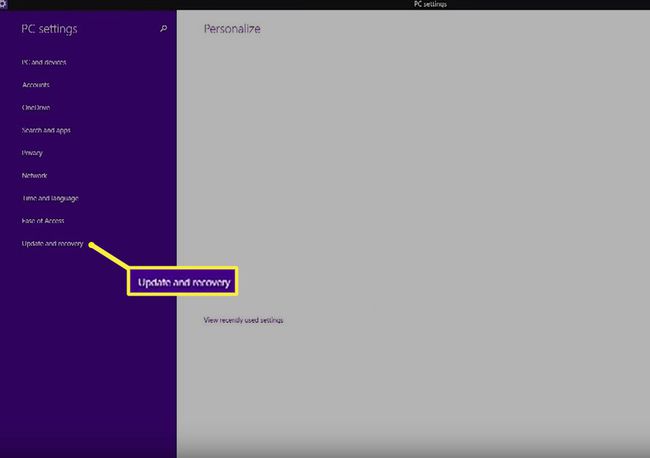
-
Выбирать Центр обновления Windows на левой панели, и вы готовы к работе.

На странице Центра обновления Windows представлена вся необходимая информация, чтобы узнать о состоянии ваших настроек обновления, в том числе о том, вы настроены на автоматическую загрузку обновлений, независимо от того, есть ли обновления, готовые к установке.
Запуск обновлений вручную
На странице Центра обновления Windows у вас есть возможность проверить наличие обновлений вручную.
-
Перейдите в окно Центра обновления Windows и выберите Проверь сейчас. Подождите, пока Windows проверит наличие доступных обновлений. Это займет всего несколько секунд, но это будет зависеть от скорости вашего интернет-соединения. После этого вы увидите сообщение о наличии обновлений.
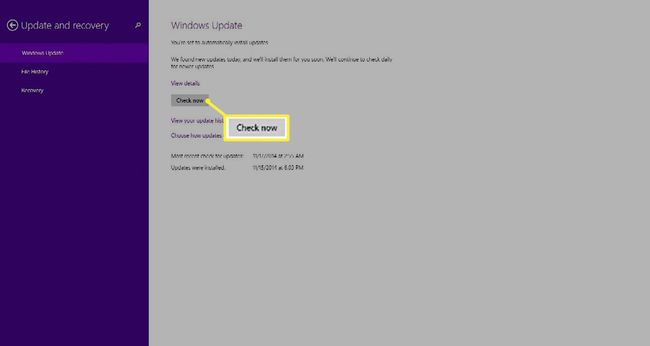
-
Если доступны критические обновления, вы получите уведомление. В противном случае вы увидите сообщение о том, что обновлений для загрузки нет, но вы можете установить другие обновления. В любом случае выберите Посмотреть детали чтобы узнать, что есть в наличии.
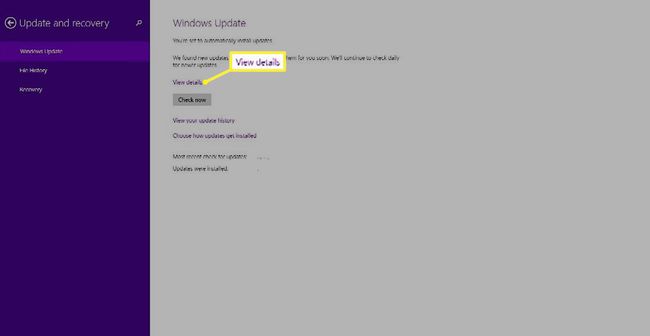
На этом экране вы можете увидеть все обновления, доступные для вашего компьютера. Вы можете выбрать каждое обновление отдельно или выбрать Выбрать все важные обновления чтобы сэкономить время и установить их все сразу. Необязательные обновления также включены в это представление, поэтому выберите любое, что хотите.
Наконец, выберите Установить чтобы завершить процесс.
Windows загрузит и установит выбранные вами обновления. После этого вам нужно будет перезагрузить компьютер, чтобы завершить процедуру настройки. Нажмите Перезагрузить сейчаспри появлении запроса или закройте приложение "Настройки ПК" и перезапустите, когда это будет удобно.
Изменить настройки автоматического обновления
Запускать обновления вручную достаточно просто, но этот метод не лучшая стратегия для большинства пользователей. Обычный человек просто забудет регулярно проверять наличие обновлений, и его система останется незащищенной, пропуская критические исправления безопасности. Чтобы предотвратить эту проблему - и чтобы на вашем компьютере всегда были установлены последние обновления, - вы должны включить автоматические обновления.
Как упоминалось выше, все функции обновления Windows встроены в новые и улучшенные настройки ПК. Нет необходимости переключаться между настройками ПК и панелью управления. Чтобы изменить способ установки обновлений на ваш компьютер:
-
Вернуться к Настройки > Изменить настройки ПК > Обновление и восстановление > Центр обновления Windows.

-
На странице Центра обновления Windows отобразятся текущие настройки обновления. Если вы хотите их изменить, выберите ссылку под Проверь сейчас кнопка с надписью Выберите способ установки обновлений.
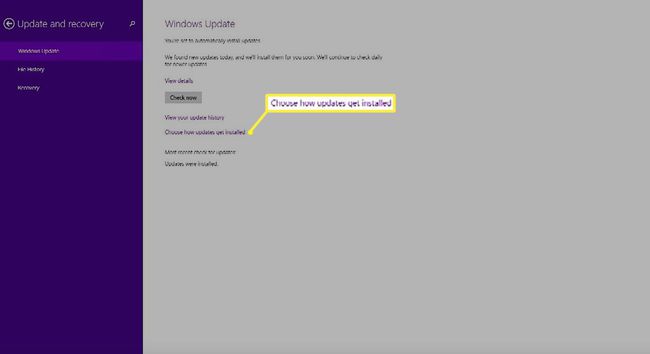
-
Выберите раскрывающийся список, чтобы выбрать способ установки важных обновлений Windows. Возможны следующие варианты:
- Устанавливать обновления автоматически.
- Загрузите обновления, но позвольте мне выбрать, устанавливать ли их.
- Проверьте наличие обновлений, но позвольте мне выбрать, загружать и устанавливать их.
- Никогда не проверять обновления.
Рекомендуется настроить Windows на автоматическую загрузку и установку обновлений для обеспечения наилучшей защиты вашего компьютера.
-
Затем вы можете выбрать два дополнительных параметра под раскрывающимся списком.
- Сообщайте мне рекомендуемые обновления так же, как я получаю важные обновления.
- Отправлять мне обновления для других продуктов Microsoft при обновлении Windows.
Чтобы обеспечить наилучшую защиту, выберите оба.
Когда вы сделаете свой выбор, нажмите Подать заявление доработать их.
Если вы выбрали автоматические обновления, вам больше не придется беспокоиться об обновлениях. Windows просто установит их в фоновом режиме и попросит перезагрузить компьютер при необходимости. Хотя могут быть моменты, когда вы захотите поторопиться с этим процессом с помощью ручной проверки, например, когда выпущен критический патч обновления.
Что такое обновления Windows?
Обновления регулярно содержат исправления для уязвимостей системы безопасности, которые могут привести к заражению вашего компьютера. машина, исправления ошибок, которые устраняют ошибки, и функции, которые могут сделать вашу операционную систему более полезный. Хотя у вас должны быть настроены автоматические обновления, это не всегда так. Чтобы ваш компьютер оставался в безопасности, вам нужно знать, как вручную запускать обновления и изменять настройки обновлений.
