Как конвертировать файлы PDF в формат JPG
Что нужно знать
- Используйте бесплатный онлайн-конвертер, например PDFtoJPG.net или Пиксиллион, или скачать PDF в JPEG для Windows.
- На Mac откройте PDF-файл, чтобы запустить предварительный просмотр, и выберите Файл > Экспорт > JPG.
- Чтобы извлечь изображения из PDF и преобразовать их в JPG, используйте Я люблю PDF. Чтобы объединить страницы PDF в один большой JPG, используйте Filesmerge.com.
В этой статье объясняется, как преобразовать PDF к JPG файл. Когда вы сохраняете PDF-файл в формате JPG, документ больше не нужно открывать с PDF-ридер и вместо этого может быть просмотрен большинством программ просмотра изображений.
Инструменты преобразования PDF в JPG
Есть несколько способов сохранить целые страницы из PDF в формат JPG. Выбранный вами метод должен в первую очередь зависеть от операционная система вы используете и установлен ли конвертер на вашем компьютере.
PDFtoJPG.net
PDFtoJPG.net - одно из самых простых мест для преобразования каждой страницы PDF в отдельное изображение в формате JPG. Этот конвертер PDF работает в Windows, macOS, Linux и любой другой операционной системе, которая поддерживает браузер. Просто загрузите PDF-файл на этот веб-сайт, выберите качество JPG, дождитесь преобразования в JPG, а затем загрузите любую из страниц в формате JPG или загрузите
PDFtoJPG.me аналогичен, но принимает более крупные PDF-файлы и позволяет выбрать диапазон страниц для преобразования.
Пиксиллион
Пиксиллион это бесплатный конвертер файлов изображений для Windows и macOS, который позволяет загружать PDF-файл в программу, а затем конвертировать его в JPG. Вы также можете настроить разрешение, масштабировать изображения, переворачивать страницы, вращать страницы, добавить водяной знак к изображениям и многое другое. Каждая страница в PDF сохраняется как отдельный файл JPG.
PDF в JPEG приложение для Windows
Если у вас есть Windows 10, вы можете предпочесть PDF в JPEG Приложение для Windows. Просто откройте PDF-файл в этой программе, выберите папку и нажмите Перерабатывать кнопку, чтобы создать JPG для каждой страницы PDF.
PDF в JPG приложение для Mac
Пользователям macOS лучше всего использовать встроенный инструмент PDF для преобразования PDF в JPG. Откройте PDF-файл, чтобы запустить предварительный просмотр (или сначала откройте предварительный просмотр и перейдите в Файл > Открытым… если он не запускается автоматически), а затем выберите JPG сквозь Файл > Экспорт… пункт меню. Вы также можете щелкнуть правой кнопкой мыши любую страницу на левой панели, чтобы экспортировать страницу PDF в JPG.
Фотошоп
Если у вас есть Adobe Photoshop уже на вашем компьютере, вы можете использовать его для преобразования страницы PDF в JPG. Просто откройте PDF-файл, как любое изображение, выберите Страницы вариант, а затем используйте Файл > Сохранить как... пункт меню, чтобы сохранить страницу как файл изображения JPG.
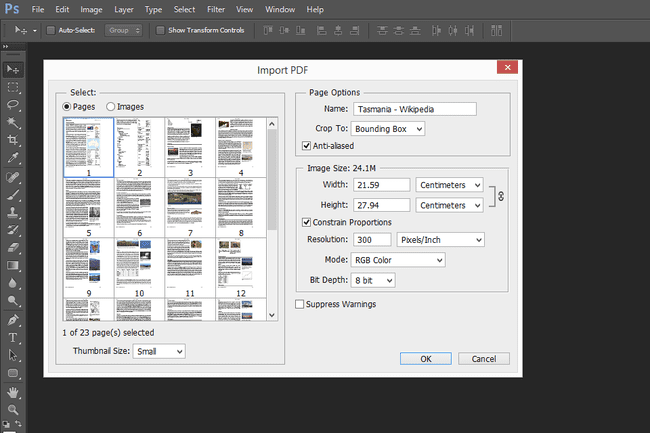
Adobe Acrobat
Adobe Acrobat похож на Photoshop: он платный, но если он у вас есть, он идеально подходит для преобразования PDF в JPG. Откройте PDF-файл и перейдите в Файл > Экспортировать > Изображение > JPEG для преобразования всех страниц PDF в файлы JPG.
Прочие инструменты
Некоторые другие конвертеры PDF в JPG, некоторые из которых поддерживают пакетное преобразование, включают PDFMate PDF Converter, UniPDF, EasyPDF.com, DocuFreezer, Boxoft PDF в JPG, LightPDF, Конвертер Icecream PDF, а также UnitePDF. Некоторые Разделители PDF также могут конвертировать PDF в JPG.
DocuFreezer создает водяной знак на всех преобразованных страницах, если вы используете бесплатную версию, и EasyPDF.com, LightPDF и UnitePDF - единственные из этого списка, которые являются онлайн-конвертерами PDF в JPG; остальные - это программы, которые вы устанавливаете на свой компьютер.
Объединить страницы JPG в один файл
Если вы не хотите, чтобы преобразованные страницы PDF были отдельными, отдельными JPG, а вместо этого представляли собой один большой файл JPG со всеми страницами, объединенными вместе, вам необходимо использовать совершенно другой инструмент. Filesmerge.com - это один из примеров веб-сайта, который может объединить все страницы JPG в один файл по горизонтали или вертикально, что может быть проще отправлять или хранить, чем хранить все страницы как отдельные файлы.
Конвертируйте изображения PDF в JPG
Другой способ конвертировать PDF в JPG - это сохранить изображения из PDF в формат JPG. Другими словами, вы можете извлечь все изображения из PDF и преобразовать каждое из них в JPG.
Один из способов сделать это из любой операционной системы - использовать онлайн-конвертер PDF в JPG. Я люблю PDF - один из лучших способов сделать это, потому что вы можете загрузить PDF-файл (и сохранить JPG-файлы) на своем компьютере, Гугл драйв аккаунт, или Dropbox. Если извлечено несколько файлов JPG, вы получите их в виде ZIP-файла.
Вы также можете получить изображения JPG из PDF с помощью Photoshop (выберите Изображений после выбора PDF-файла для открытия) или Adobe Acrobat (Инструменты > Экспорт PDF > Изображение > Экспорт всех изображений).
Преобразование PDF в JPG
Преобразование PDF в JPG часто бывает полезно при совместном использовании PDF-файла, поскольку вам не нужно беспокоиться о том, что у другого человека есть программа для просмотра PDF-файлов или плагин на своем компьютере или программа для открытия PDF-файлов на своем телефоне. Однако у преобразования PDF в JPG есть некоторые недостатки, которые следует учитывать перед преобразованием.
Другой способ сохранить PDF-файл в формате JPEG - использовать специальный конвертер, который преобразует только изображений из PDF. Вы можете использовать этот тип конвертера, если вам нужны только изображения из PDF; конвертер извлечет изображения PDF и сохранит каждое из них в формате JPG.
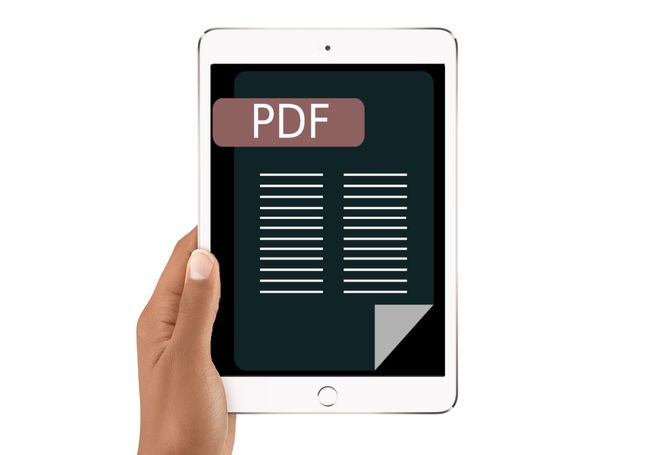
Pixabay / Общественное достояние
Стоит ли вам это делать?
Хотя сохранение PDF в JPG имеет свои преимущества, важно знать, что на самом деле происходит, когда вы выполняете преобразование. Поскольку PDF-файл документ, а также в формате JPG и изображение, два совершенно разных типа файлов, вы не можете преобразовать без потери некоторых аспектов PDF.
Например, если вы когда-нибудь захотите отредактировать текст в PDF-файле, вы можете подумать о том, чтобы сохранить его в формате PDF (или, по крайней мере, не удалять исходный PDF-файл после преобразования в JPG). Хотя большинство PDF-файлов можно редактировать с помощью Редактор PDF, большинство из них, вероятно, не могут сделать то же самое с JPG, и вам, вероятно, будет сложно найти хороший конвертер JPG в текст.
Другая проблема с конвертерами PDF в JPG заключается в том, что во время преобразования любой встроенный контент, такой как закладки или аудио, теряется и становится непригодным для использования в JPG. Если вы не сохраните исходный PDF-файл для доступа к этим элементам, вы никогда не сможете их вернуть, поскольку вы не можете преобразовать JPG в PDF и ожидать, что получите эти встраиваемые объекты.
