Как использовать микрофон Oculus Quest
В этой статье объясняется, как использовать микрофон Oculus Quest, включая инструкции о том, что делать, если микрофон Quest не работает. Инструкции относятся как к Oculus Quest, так и к Quest 2.
Как работает микрофон Oculus Quest?
Каждое устройство Oculus Quest и Oculus Quest 2 включает в себя набор встроенных микрофонов вместе со встроенными динамиками. Эти гарнитуры представляют собой полностью автономные устройства, которые можно использовать без компьютера или других устройств. дополнительное оборудование или аксессуары, поэтому они включают в себя микрофонную решетку на нижней стороне рядом с вашим рот. Массив микрофонов должен улавливать ваш голос и передавать его всякий раз, когда вы находитесь в голосовом чате, если вы его не отключили.
Голосовой чат Oculus Quest имеет два разных уровня. Quest и Quest 2 включают общесистемный групповой чат, который позволяет вам общаться с друзьями вне зависимости от того, участвуете вы в игре или нет. Кроме того, разработчики приложений и игр могут полагаться на общесистемный групповой чат, предлагать собственное решение для голосового чата в игре или поддерживать и то, и другое. Если люди вас не слышат или вы их не слышите, обычно это связано с проблемой внутриигрового голосового чата или общесистемного группового чата.
Кроме того, проблемы могут возникнуть, когда подключение Quest к ПК с помощью соединительного кабеля. Любой микрофон, подключенный к компьютеру или встроенный в него, может заменить микрофон Oculus Quest, то же самое касается встроенных или подключенных динамиков или наушников. Поэтому при использовании соединительного кабеля вам необходимо проверить свой компьютер и настроить аудиовход на использование микрофона Quest.
Что делать, если микрофон Oculus Quest вообще не работает
Если у вас возникли проблемы с микрофоном Oculus Quest, и он вообще не работает в игре или в групповом чате, обычно вы можете решить проблему с помощью перезагрузки гарнитуры. Просто следуйте этой процедуре:
Нажмите и удерживайте Кнопка питания сбоку гарнитуры, пока не появится экран выключения.
Выбирать Рестарт.
Подождите, пока гарнитура перезагрузится, и проверьте, работает ли микрофон.
Как отключить и включить общесистемный микрофон Oculus Quest
Oculus Quest и Oculus Quest 2 включают функцию отключения звука, которая позволяет выключить микрофон. Эта функция полезна, если вы не играете с друзьями и не хотите, чтобы вас слышали во время многопользовательской игры, или если вам нужно на некоторое время отключить звук для себя.
Вот как использовать функцию отключения звука в Oculus Quest:
-
нажмите Кнопка Oculus на правом контроллере, чтобы открыть универсальное меню, затем выберите Настройки (значок передач).
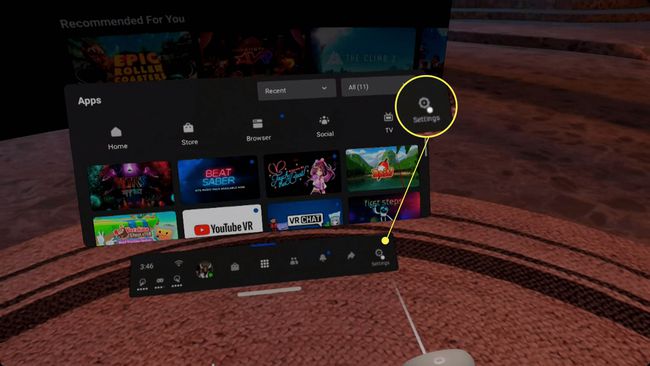
-
Выбирать Устройство с левой панели.
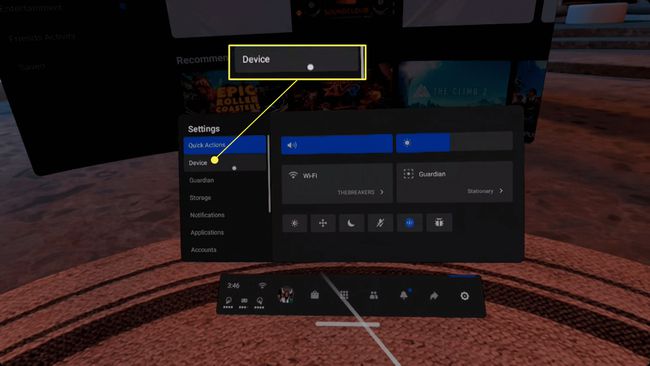
-
Используйте ваш правый палец для прокрутки правой панели, пока не дойдете до Отключить микрофон параметр.
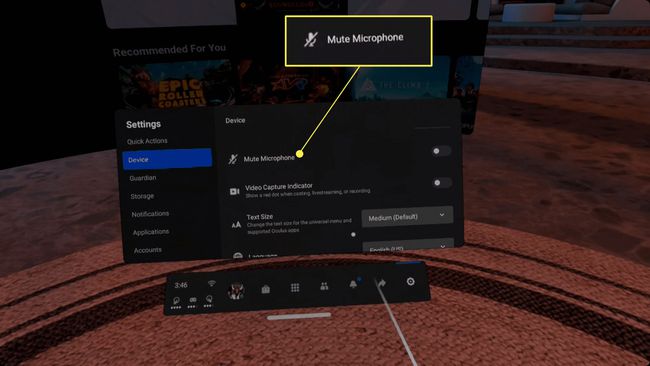
-
Выбирать Отключить микрофон для переключения тумблера.

Когда переключатель отключения микрофона синий, вас никто не услышит. Если вы хотите, чтобы люди вас слышали, убедитесь, что переключатель серый.
Быстрое переключение микрофона Oculus Quest и Quest 2
Также есть быстрый способ переключить микрофон с помощью меню быстрых действий:
-
Откройте универсальное меню и выберите Быстрые действия если он еще не активен.

-
Выберите значок микрофона.
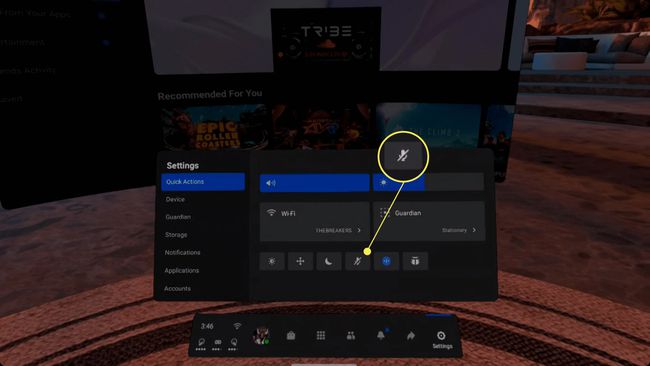
-
Если значок микрофона синий, вас никто не услышит.
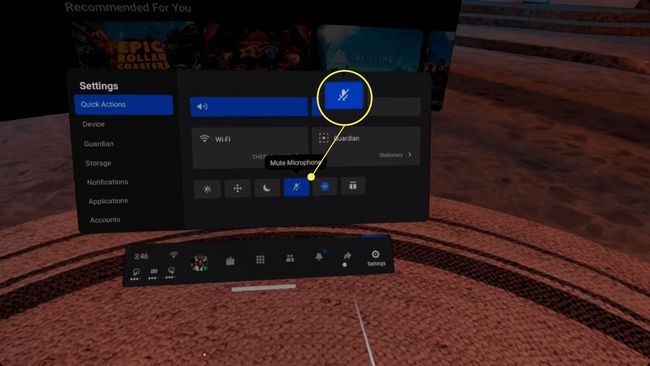
Как использовать микрофон Oculus Quest в играх
Некоторые Игры Oculus Quest использовать общесистемную функцию группового чата, в то время как другие имеют свои собственные встроенные функции голосового чата. В некоторых многопользовательских играх вас объединяют в пары. В других случаях вы можете подойти к людям в виртуальной среде и начать говорить. Если они вас не слышат, убедитесь, что вы не отключили звук своего квеста, как описано выше, а затем проверьте, есть ли в игре функция отключения микрофона.
Например, вот как отключить и включить себя в чате VR:
-
Открыть Контекстное меню.

-
Выберите значок микрофона.

-
Если вы видите красный микрофон в нижнем углу экрана, это означает, что вас никто не услышит.
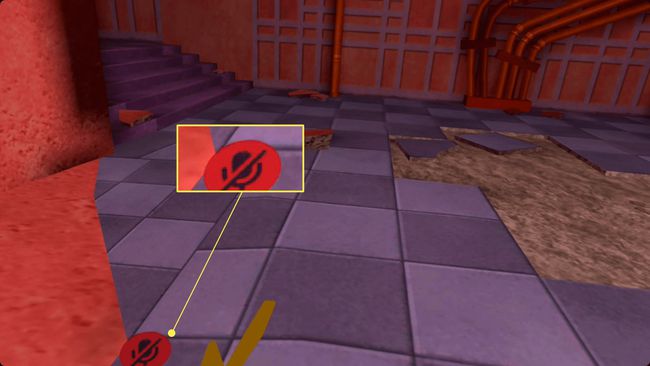
Как покинуть вечеринку в Oculus Quest
На вечеринках вы можете поговорить с друзьями, но никто не сможет вас услышать, если вы застряли на вечеринке один. Если вы случайно создали группу или вы остались последним, и вы хотите иметь возможность общаться с другими людьми в играх, вот как покинуть группу:
нажмите Кнопка Oculus, чтобы открыть универсальное меню.
Ищите Активная панель вызова внизу внизу универсального меню.
Выберите красный значок телефона покинуть вечеринку.
Теперь внутриигровой голосовой чат должен работать.
Как использовать микрофон Oculus Quest с соединительным кабелем
Если вы играете в игру через соединительный кабель и хотите использовать встроенный микрофон Quest, вам необходимо проверить и, возможно, изменить настройки на вашем ПК. Вот как заставить встроенный микрофон Quest работать при использовании соединительного кабеля:
Подключите Quest к компьютеру с помощью соединительного кабеля и запустите Oculus Link.
-
Щелкните правой кнопкой мыши значок динамика в системном трее на вашем ПК.

-
Выбирать ОткрытымНастройки звука.
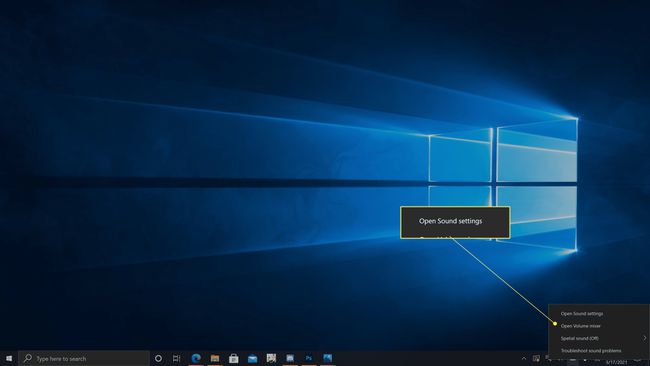
-
в Вход раздел, щелкните Выберите устройство ввода выпадающее меню.
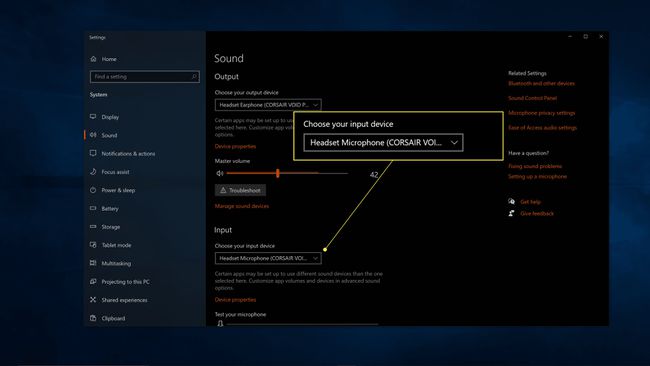
-
Выбирать Oculus Quest или Oculus Quest 2.
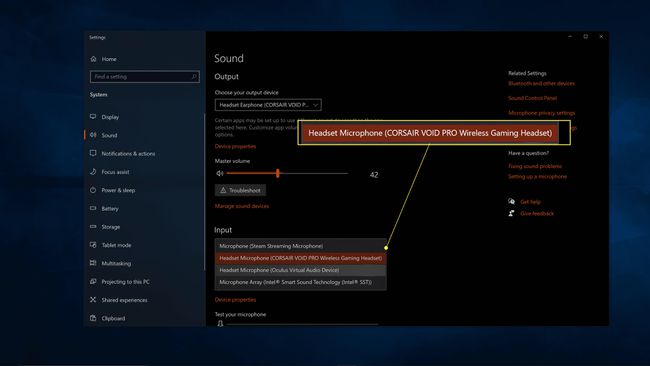
Вы также можете щелкнуть раскрывающееся меню выбора устройства вывода и выбрать свой Quest или наушники, если у вас есть пара. В противном случае звук вашего Quest может выводиться через динамики вашего компьютера.
