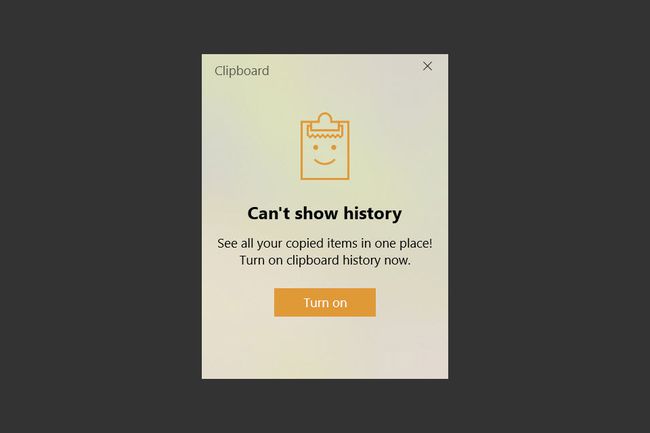Как очистить историю буфера обмена в Windows 10
Что нужно знать:
- Нажмите Клавиша Windows + V и щелкните меню с тремя точками рядом с элементом и выберите Удалить.
- Выбирать Очистить все из этого меню, чтобы удалить все элементы из истории буфера обмена.
- Буфер обмена Windows 10 требует обновления Windows 10 1809 (октябрь 2018 г.) или более поздней версии.
В этой статье объясняется, как очистить историю буфера обмена в Windows 10 а также как его отключить. В нем также описаны ограничения, накладываемые Windows на элементы, которые вы можете хранить в буфере обмена.
Как очистить буфер обмена в Windows 10
История буфера обмена Windows 10 хранит до 25 элементов. Вы можете очистить отдельные элементы из буфера обмена или очистить все элементы вместе в Windows 10.
-
Откройте буфер обмена с помощью Клавиша Windows + V Сочетание клавиш.
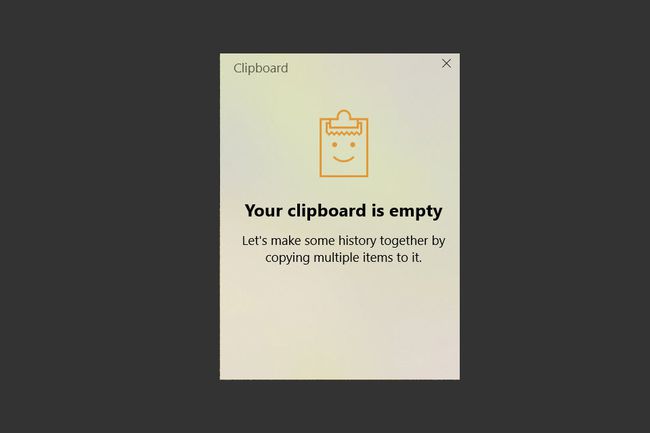
-
Чтобы удалить отдельную запись, выберите эллипсы (три точки) вверху справа.
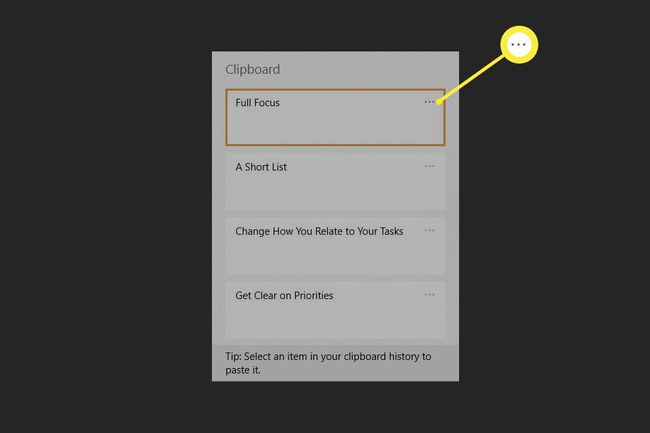
-
Выбирать Удалить чтобы очистить конкретную запись.
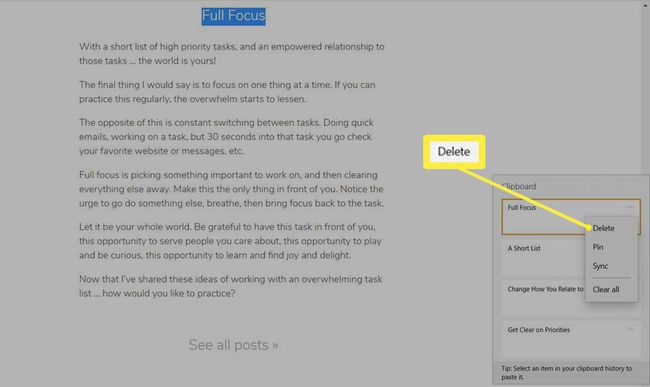
Если вы хотите закрепить что-то в своем буфере обмена, чтобы оно не стиралось, откройте историю буфера обмена, щелкните меню с тремя точками и затем выберите
Штырь. При этом элемент останется в буфере обмена, пока вы не открепите его. -
Выбирать Очистить все чтобы удалить все вставленные элементы из истории буфера обмена.
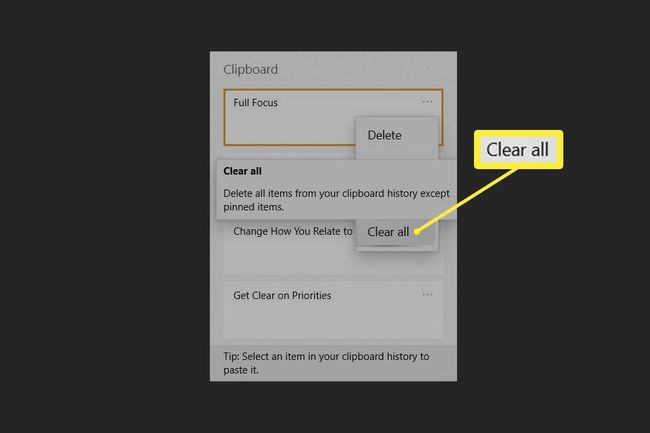
-
Буфер обмена не удаляет закрепленные элементы. Чтобы удалить закрепленный элемент, выберите Открепить сначала, а затем выберите Удалить из вариантов снова.
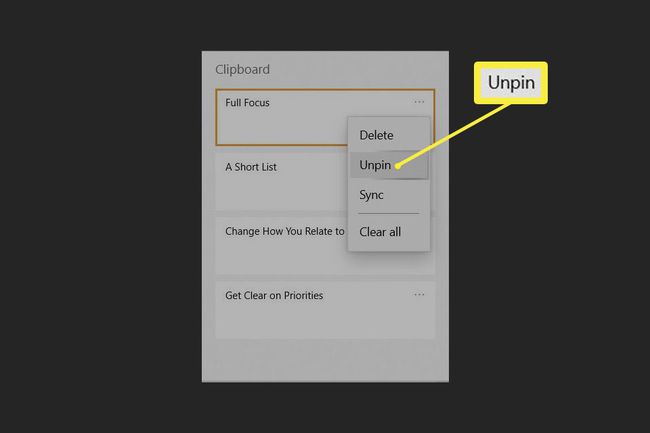
Кончик:
Вы также можете очистить все данные буфера обмена в настройках Windows. Перейти к Настройки > Система > Буфер обмена и спуститься к Очистить данные буфера обмена раздел. Выберите Прозрачный Кнопка, чтобы очистить весь буфер обмена Windows (кроме закрепленных элементов) за один раз. Windows также очищает историю буфера обмена каждый раз при перезагрузке компьютера, за исключением тех элементов, которые вы закрепили.
Какие данные буфера обмена сохраняются?
Более ранний буфер обмена Windows был основным, поскольку в нем одновременно хранился только один элемент. Это побудило сторонних разработчиков внедрить менеджеры буфера обмена, которые могут справиться с большим количеством задач. Microsoft представила новый улучшенный буфер обмена в обновлении Windows 10 1809 (октябрь 2018 г.).
Теперь вы можете копировать и вставлять более одного элемента и вести журнал часто вставляемых элементов. Вы также можете синхронизировать элементы буфера обмена между устройствами под управлением Windows 10 с обновлением 1809 и более поздними версиями. Все элементы синхронизируются с вашей учетной записью Windows.
Буфер обмена Windows поддерживает текст, HTML и растровые изображения размером до 4 МБ каждое. История буфера обмена не хранит ничего, превышающего ограничение в 4 МБ. В буфер обмена можно закрепить до 25 элементов. Когда вы закрепляете больше, старые элементы автоматически выталкиваются, чтобы освободить место для новых.
Как отключить историю буфера обмена
Когда история буфера обмена включена, все, что вы копируете, появится в списке истории буфера обмена. Если вас беспокоит облачная синхронизация и конфиденциальность, вы можете отключить эту функцию в настройках Windows. Вы также можете не захотеть использовать эту утилиту, потому что вы сопоставили комбинацию клавиш с другим важным ярлыком.
-
Чтобы отключить историю буфера обмена, выберите Начинать кнопку и выберите значок шестеренки для Настройки. В качестве альтернативы используйте Клавиша Windows + I Сочетание клавиш.
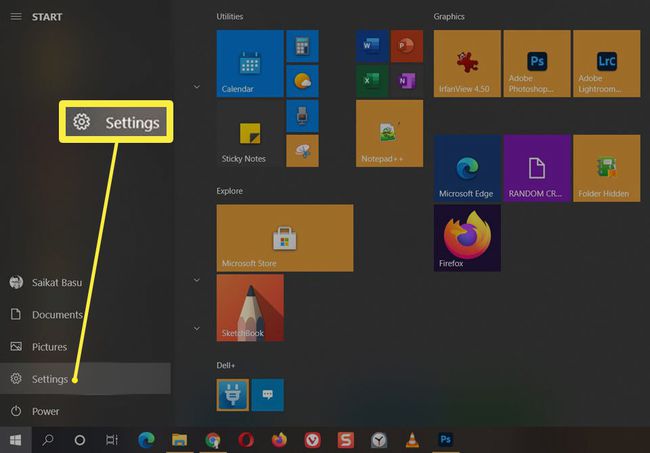
-
В Настройки, Выбрать Система.
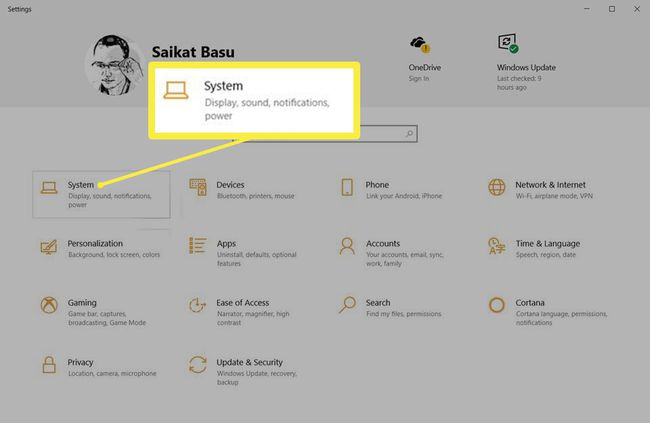
-
На Система боковая панель, прокрутите до Буфер обмена. Зайдите в раздел под названием История буфера обмена и переведите переключатель в положение Выключенный.
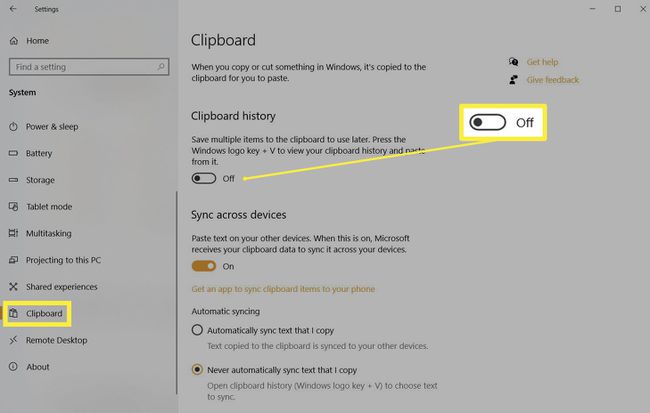
-
Если вы нажмете Windows + V Теперь вы увидите небольшое окно, уведомляющее вас о том, что Windows 10 не может отображать историю буфера обмена, потому что эта функция отключена.