Как построить медиацентр Raspberry Pi
В Raspberry Pi - одно из самых универсальных устройств, с которыми вы когда-либо сталкивались. Это полноценный компьютер, но размером с кредитную карту или небольшой сотовый телефон. Из-за своего небольшого размера Pi также является энергоэффективным вариантом. питание от зарядного устройства для телефона. Одно из применений Raspberry Pi - это медиацентр. Легко установить Коди на Pi, и оттуда вы можете транслировать тонны контента как из своей личной библиотеки, так и из Интернета.
В отличие от некоторых других дистрибутивов медиацентров, таких как LibreELEC, OSMC сохраняет достаточное количество базовой операционной системы Linux, чтобы вы могли больше настраивать систему, автоматически монтировать сетевые каталоги и устанавливать дополнительное программное обеспечение, необходимое для некоторых надстроек Kodi, например Netflix.
Что вам понадобится
Прежде чем вы начнете, вам понадобится несколько вещей. Вы можете немного изменить их, чтобы они лучше соответствовали вашим потребностям, но некоторые части абсолютно необходимы.
- Raspberry Pi 3 B + или 4.
- Источник питания.
- 16 ГБ или выше Карта MicroSD.
- Чехол Raspberry Pi для вашей модели Pi.
- А USB или блютуз клавиатура / мышь.
- Экран для подключения и HDMI кабель для подключения.
Как скачать и прошить OSMC
На Pi есть несколько вариантов распределений медиацентров, но OSMC кажется идеальным балансом контроля и полировки. OSMC - это то, что охватывает это руководство. Он загружается прямо в Kodi, поэтому вам не нужно его настраивать.
На вашем компьютере откройте браузер и перейдите в Страница загрузки OSMC.
-
Выбирать Образы дисков чтобы открыть список доступных изображений для Pi.
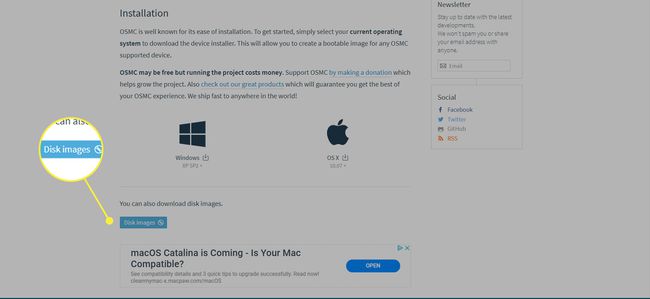
-
Найдите последний образ для вашей версии Pi и загрузите его.
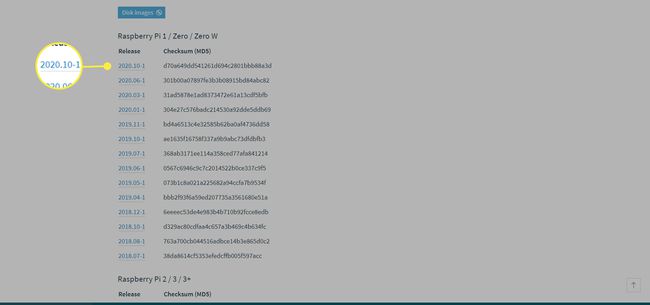
-
Извлеките загруженный образ Pi. Вы хотите, чтобы файл заканчивался на .img, а не на .img.gz. В Windows вы можете использовать 7-молния. В Linux вы можете использовать обычный менеджер архивов или команду:
gzip -d OSMC _ *. img.gz
После распаковки образа следующим шагом будет его запись на карту microSD. Вставьте карту microSD в кардридер компьютера.
-
Есть несколько способов записать образ на SD-карту. Если у вас есть предпочтительный метод, например 'dd' в Linux, сделайте это. В остальном balenaEtcher - отличный выбор, он работает в Windows, Linux и Mac. Перейти к страница загрузки balenaEtcher, и скачайте последнюю версию для своей операционной системы.
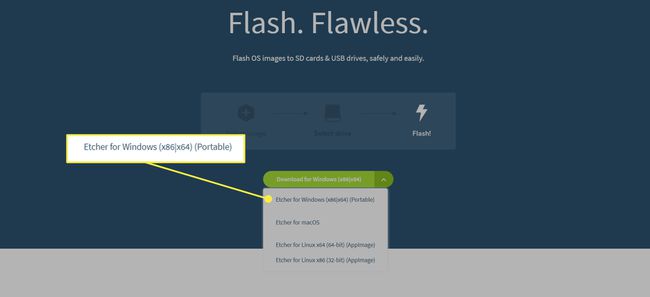
Либо установите balenaEtcher, либо запустите портативную версию, в зависимости от того, что вы скачали. Если вы выбрали установщик, выполните действия. Это все основные настройки, и в большинстве случаев подойдут настройки по умолчанию.
-
Когда Etcher открыт, вы заметите, что ваш экран разделен на три части. В первом разделе выберите извлеченный вами образ OSMC.
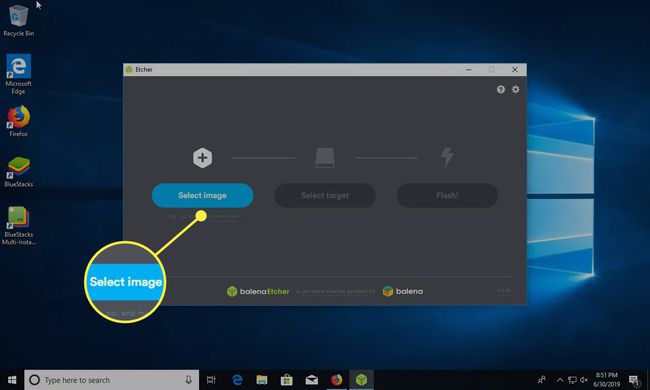
-
Выберите свою SD-карту на центральной панели Etcher.
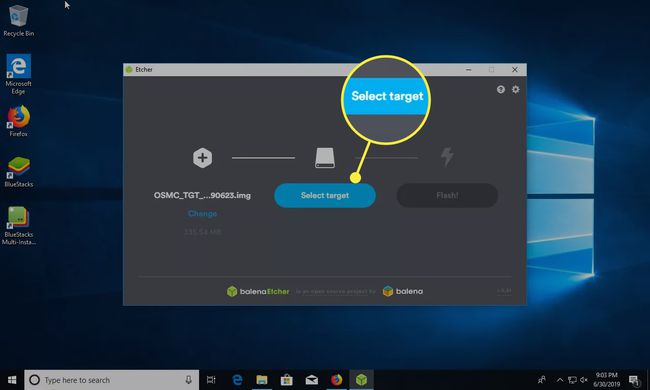
-
Убедившись, что у вас есть нужное изображение и карта microSD, выберите Вспышка в финальной панели.
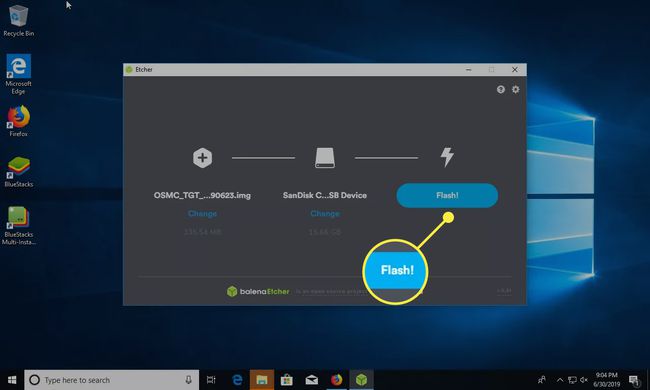
-
Etcher займет несколько минут, чтобы прошить карту microSD загруженным образом OSMC.
Если вы не знакомы с Raspberry Pi, то здесь нет установщиков операционной системы, как на традиционных ПК. Вместо этого он полагается на готовые образы дисков со всем уже настроенным.
Записав образ OSMC на карту microSD, вы установили OSMC на Pi. Когда он завершится, вы можете безопасно извлечь карту microSD из компьютера.
Как собрать свой пи
Пришло время настроить Raspberry Pi. Положите Pi в футляр, вставьте карту microSD, подключите клавиатуру, мышь и экран.
Однако вы планируете настроить Pi, не забудьте подключить его в последнюю очередь, поскольку подключение Pi включает его автоматически и запускает процесс загрузки и настройки OSMC. Вы не хотите этого делать, пока не будет подключено все остальное.
Как настроить OSMC
Выберите свой часовой пояс и регион.
Выберите имя хоста для вашего Raspberry Pi. Так он будет идентифицирован в вашей сети и на удаленных устройствах.
Включите SSH, если он вам нужен. Это может быть потенциальная угроза безопасности.
Затем вам будет предложено подключиться к сети Wi-Fi. Выберите свою сеть и введите пароль.
Завершите настройку OSMC. Когда это будет сделано, вы перейдете на главный экран.
Добавьте свою видеотеку
Если у вас есть собственная видеотека, добавить их в Kodi очень просто. Видео могут быть на диске, подключенном напрямую к Pi через USB, или на сетевом диске.
Убедитесь, что ваш диск доступен. Либо подключите USB, либо убедитесь, что сетевые файлы доступны.
-
Выбирать Видео в главном меню OSMC.
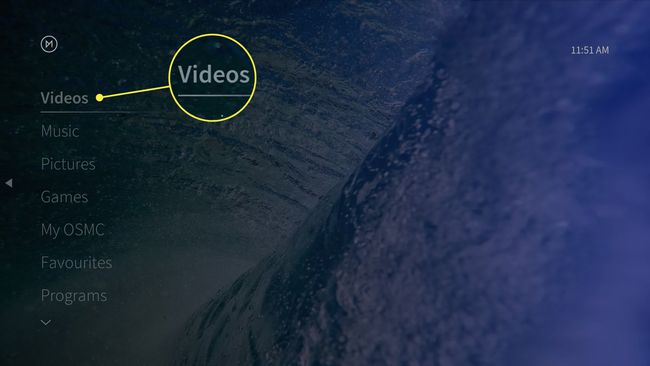
Под Видео меню выберите Файлы.
-
Выбирать Добавить видео.
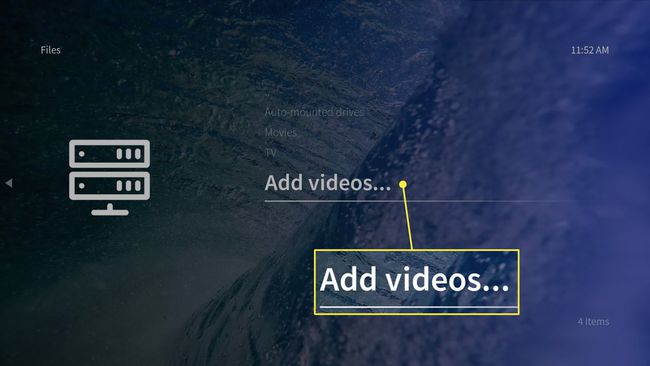
-
В открывшемся окне выберите Просматривать.
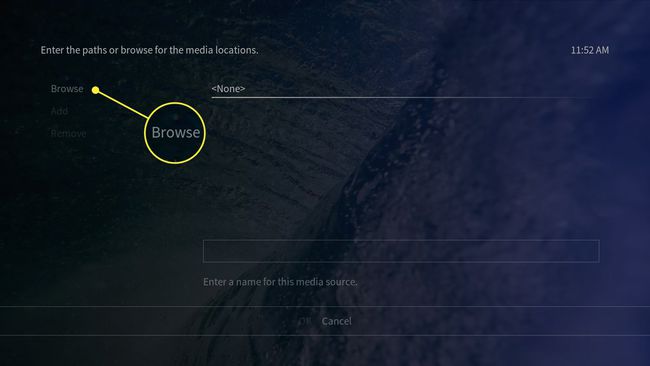
-
Перейдите в расположение вашей видеотеки. Когда вы окажетесь там, выберите Ok чтобы добавить папку.
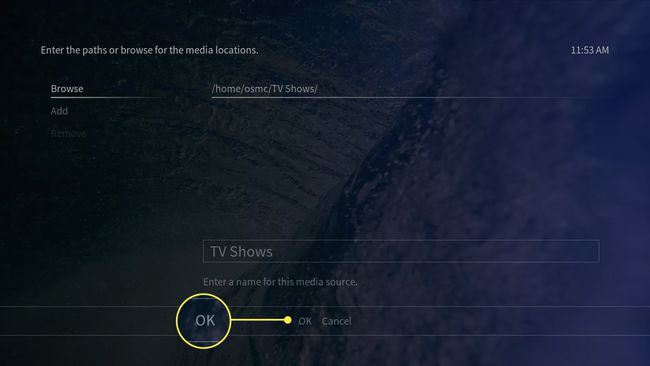
Для некоторых сетевых дисков вам потребуется ввести путь вручную.
Введите имя для вашего нового каталога видео, затем выберите Ok чтобы добавить это.
OSMC попросит просканировать файлы в вашу библиотеку. Это полностью зависит от вас. Добавление их в вашу библиотеку сопровождается обложками и упрощает просмотр. Не добавлять их быстрее, но вам нужно просматривать фактические файлы, поскольку они находятся на диске. Выбирать Отмена если вы не хотите добавлять их в свою библиотеку.
