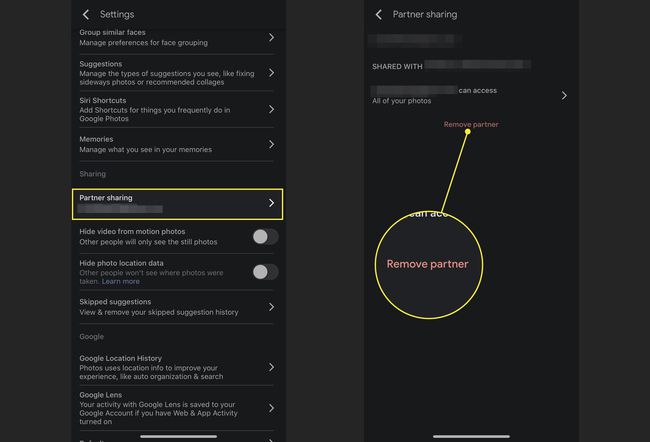Как перенести фотографии с iPhone на Android
Что нужно знать
- Чтобы поделиться фотографиями: откройте Google Фото. Выберите фотографии, которыми хотите поделиться, коснитесь Делиться, выберите контакт, добавьте сообщение и послать.
- Или используйте общую папку: Создавать > Общий альбом > Добавить заголовок > Добавить фотографии > выбрать фото> Выполнено. Делиться, добавить контакт, добавить сообщение, послать.
В этой статье объясняется, как обмениваться изображениями с iPhone (любая версия iOS, на которой можно запустить приложение) на устройство Android с помощью приложения Google Фото. доступно в App Store. В нем также рассказывается, как добавить партнера в приложение для еще более быстрого обмена.
Как поделиться несколькими изображениями с Google Фото
Большинство людей хотят делиться несколькими изображениями одновременно с друзьями и семьей. Вот как:
На вашем iPhone откройте Google Фото.
-
Нажмите и удерживайте, чтобы выбрать фотографию, которой хотите поделиться.
Как только изображение получит синюю галочку в верхнем левом углу, добавьте другие, нажав на них.
-
Нажмите кнопку «Поделиться» (прямоугольник со стрелкой, выходящей из него).
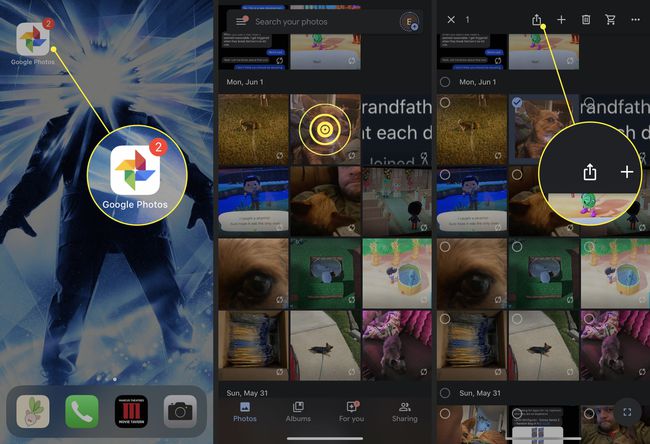
Выберите контакт, которому вы хотите отправить изображения.
Чтобы отправить сообщение с фотографиями, введите его в поле Скажите что-то поле.
-
Когда вы будете готовы отправить фотографии, коснитесь послать.

Ваш контакт получит уведомление на свое устройство Android. Как только они нажмут на нее, они увидят ваши общие фотографии и смогут добавить их в свою библиотеку Google Фото. Они также могут ответить на ваше сообщение и отправить фотографии.
Как создать общий альбом в Google Фото
Если вы хотите отправить сразу много фотографий кому-то с устройством Android и хотите получить некоторые взамен, создайте общий альбом в Google Фото вместо сообщения.
Открытым Google Фото.
-
Вверху экрана выберите Создавать.
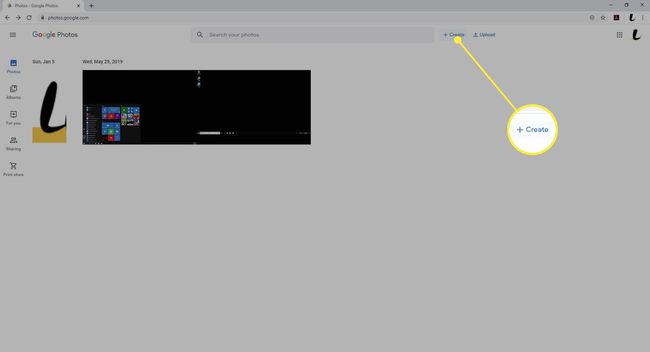
-
Выбирать Общий альбом.
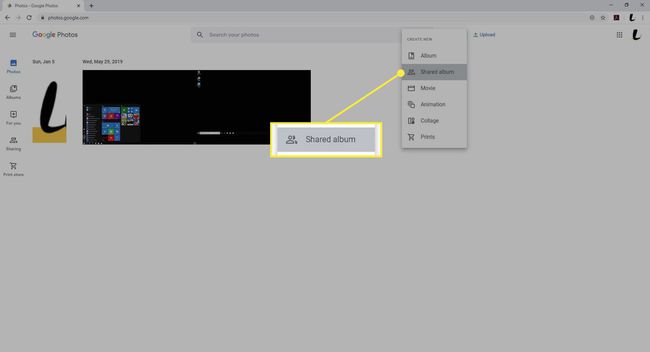
-
в Добавить заголовок укажите название альбома.
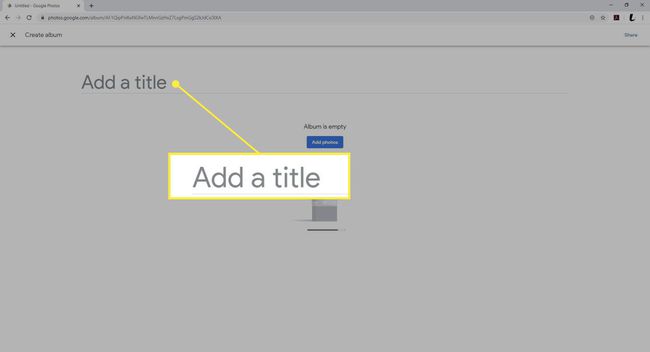
-
Выбирать Добавить фотографии.
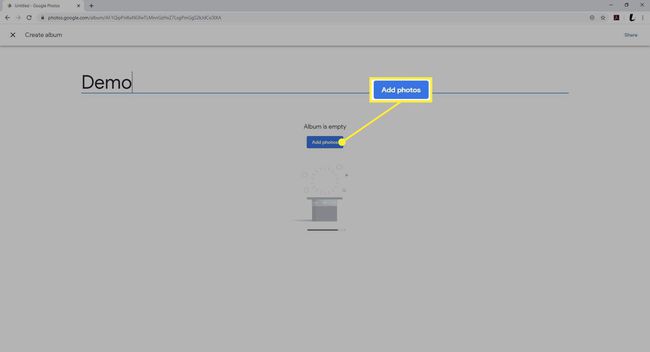
-
Чтобы добавить фотографию, выберите ее в верхнем левом углу каждой фотографии. (Наведите указатель мыши на изображение предварительного просмотра, чтобы отобразить белую галочку в верхнем левом углу фотографии.)
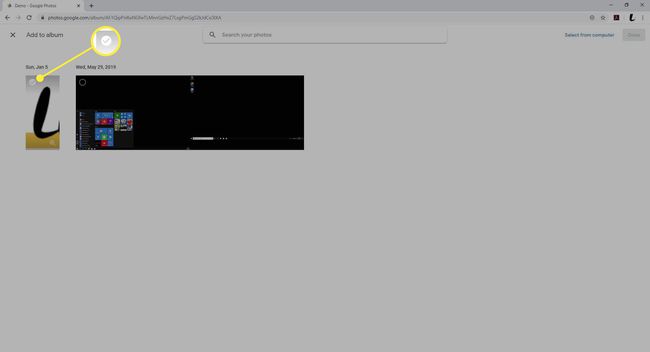
-
Выбрав фотографии для нового альбома, выберите Выполнено в правом верхнем углу.
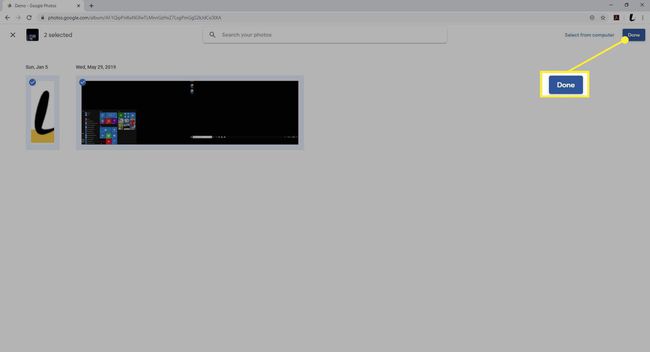
-
Чтобы поделиться альбомом, выберите Делиться.
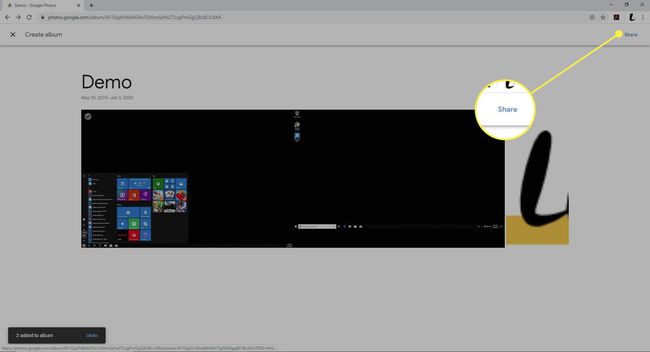
-
Начните вводить имя, номер телефона, или Эл. адрес адрес получателей общей папки. Выбирайте контакты из опций автозаполнения, пока не включите всех получателей.
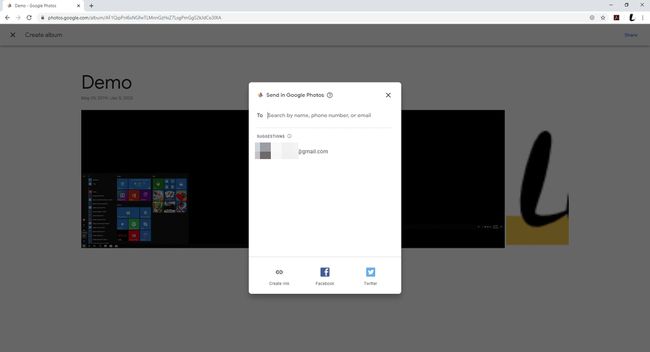
-
Введите дополнительных получателей, выбрав + (знак плюса).
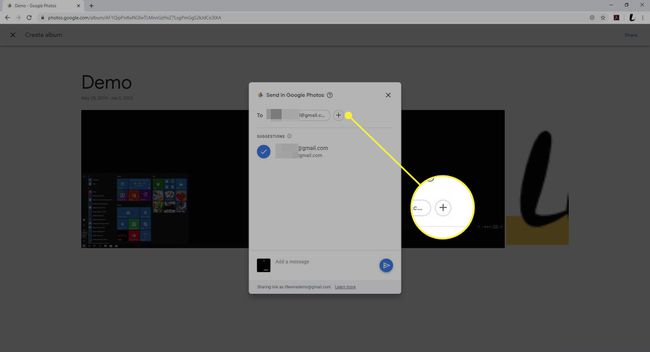
-
Вы также можете Добавить сообщение внизу приглашения получателя.

-
Выберите послать кнопку, чтобы поделиться альбомом.
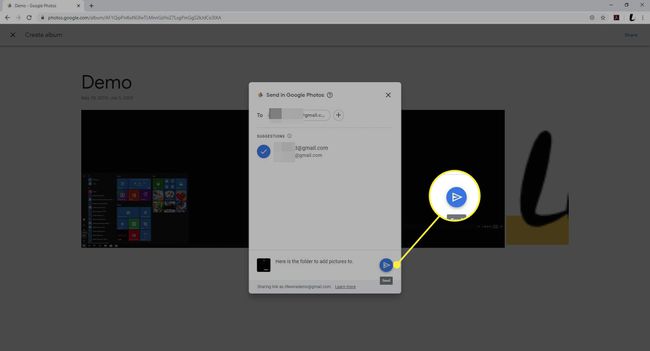
Как назначить партнера для Google Фото
Google Фото позволяет добавить партнера в вашу учетную запись. Этот человек автоматически получает определенные фотографии, поэтому вам не нужно каждый раз делиться ими вручную. Чтобы добавить кого-то в партнерскую учетную запись в приложении:
Откройте Google Фото.
Коснитесь своего значок пользователя в правом верхнем углу.
-
Нажмите Настройки фотографий.
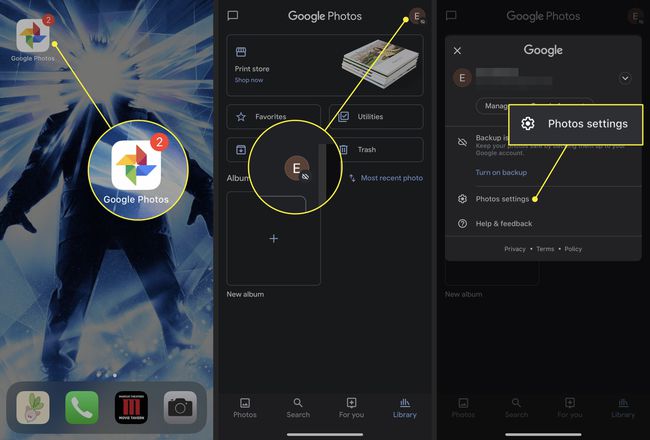
Выбирать Совместное использование партнеров.
На следующем экране выберите Начать.
-
Выберите имя контакта из списка или введите его адрес электронной почты в текстовое поле.
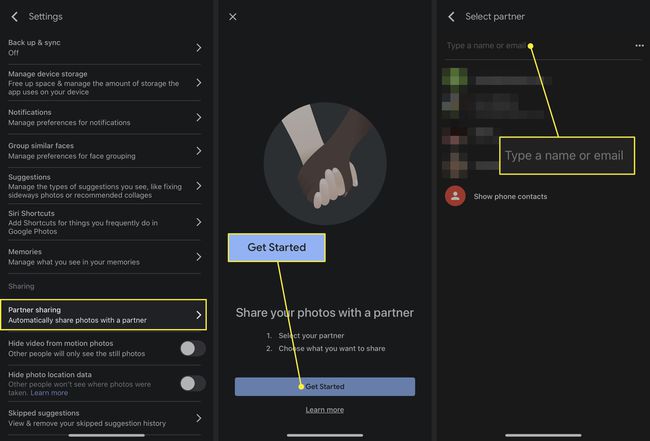
-
На следующем экране выберите предоставить доступ к Все фотографии или Фотографии конкретных людей. Коснитесь переключателя рядом с Показывать только фотографии с этого дня чтобы поделиться изображениями, которые вы сделали после того, как пригласили своего партнера.
Если вы выберете более конкретный вариант, выберите на следующем экране, какими фотообъектами поделиться.
Выбирать Следующий.
-
На последнем экране отображается сводка всех сделанных вами выборов, включая получателей и фотографии, которыми вы делитесь. Нажмите Отправь приглашение заканчивать.

После подтверждения пользователь Android получает уведомление о принятии приглашения. После принятия они смогут увидеть фотографии, которыми поделились, в меню Google Фото.
Чтобы прекратить совместный доступ к партнеру, перейдите в партнерскую библиотеку на любом устройстве и выберите Меню > Настройки. Открыть Общие библиотеки раздел и выберите Удалить партнера > Подтверждать.
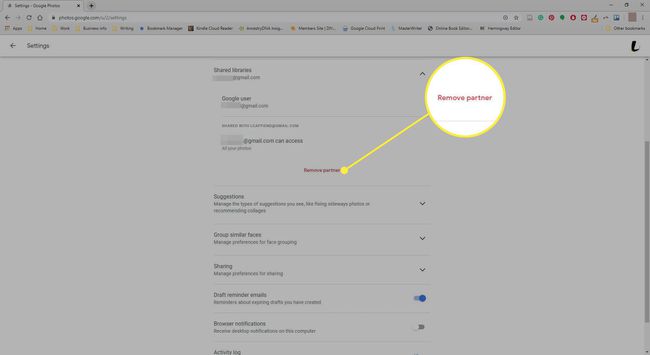
Чтобы удалить партнера из приложения Google Фото, вернитесь в Настройки экран, коснитесь Совместное использование партнеров, а затем выберите Удалить партнера.