Как удалить значки с рабочего стола Windows
Что нужно знать
- Чтобы удалить значок на рабочем столе Windows 10, щелкните его правой кнопкой мыши и выберите Удалить.
- Вы также можете удалить значки на рабочем столе, перетащив их в корзину Windows 10.
- Файлы и ярлыки могут находиться на рабочем столе Windows 10, поэтому будьте осторожны при их удалении.
Эта статья представляет собой руководство по удалению значков с рабочего стола Windows 10 с дополнительной информацией о том, как чтобы отличить файл от ярлыка и что делать, если вы случайно удалили значок.
Как удалить все значки рабочего стола в Windows 10
Удаление значков - один из лучших и простых способов очистить и ускорить рабочий стол Windows 10.
Вы можете удалить все значки рабочего стола Windows 10 за считанные секунды с помощью всего нескольких щелчков мыши. Все, что вам нужно сделать, это щелкнуть правой кнопкой мыши значок на рабочем столе Windows 10 и выбрать Удалить из всплывающего меню.
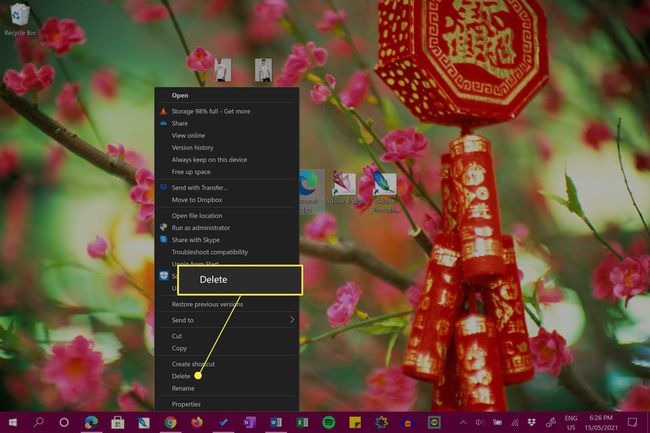
Если вы используете устройство с Windows 10, например Microsoft Surface, с сенсорным экраном, вы также можете вызвать меню, нажав и удерживая значок на рабочем столе.
Кроме того, вы можете удалить значки на рабочем столе, перетащив их на значок корзины (который также должен быть на рабочем столе).
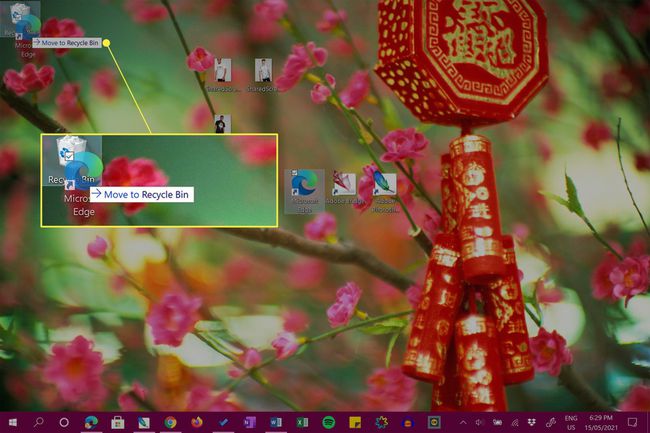
Хотите удалить сразу все значки на рабочем столе в Windows 10? Выделите все значки с помощью мыши, перетащив на них курсор. Когда все они будут выделены, щелкните один из них правой кнопкой мыши и выберите Удалить или перетащите их все в корзину.
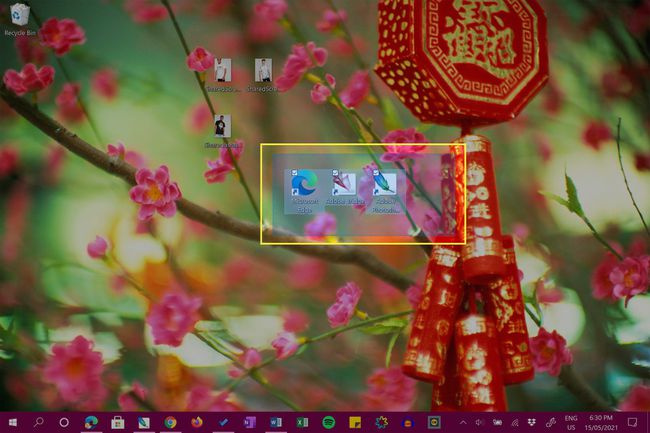
Как удалить значок с рабочего стола, не удаляя его?
Если вы не хотите удалять какие-либо файлы или ярлыки с рабочего стола Windows 10, но все же хотите убрать их с пути во время работы, у вас есть несколько вариантов.
Первый вариант - скрыть значки из поля зрения. Для этого щелкните рабочий стол правой кнопкой мыши и выберите Вид, и снимите флажок Показать значки рабочего стола.
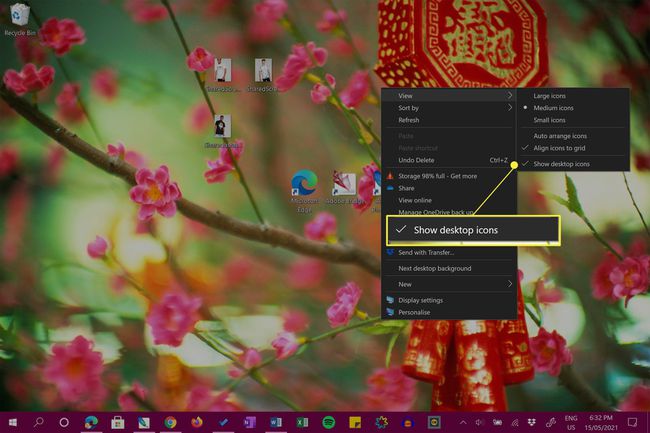
Это отличный выбор для тех, кому нравится эстетика иконок на рабочем столе Windows 10, но не хочет видеть их все время.
Чтобы снова сделать значки на рабочем столе видимыми, повторите приведенные выше инструкции.
Второй вариант - переместить значки в другое место на устройстве с Windows 10. Вы можете сделать это очень быстро, перетащив значки в другую папку.
Вы также можете щелкнуть значки правой кнопкой мыши и выбрать Резать, а затем щелкните правой кнопкой мыши и выберите Вставить в целевой папке.
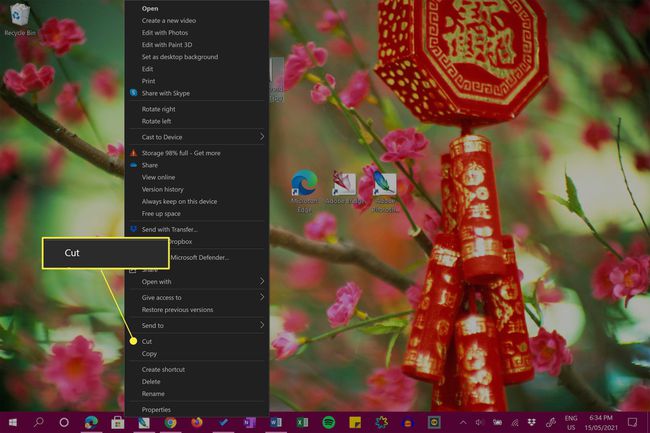
Общие сведения о файлах рабочего стола и значках ярлыков
На рабочем столе Windows 10 могут храниться как файлы, так и ярлыки к файлам. Первый - это фактический файл, а второй - крошечный файл, который ссылается на расположение другого файла или программы в другом месте на вашем компьютере или планшете.
Хотя ярлыки на рабочем столе и файлы могут выглядеть одинаково, вы можете легко найти ярлык, посмотрев на маленькую стрелку в нижнем левом углу значка.
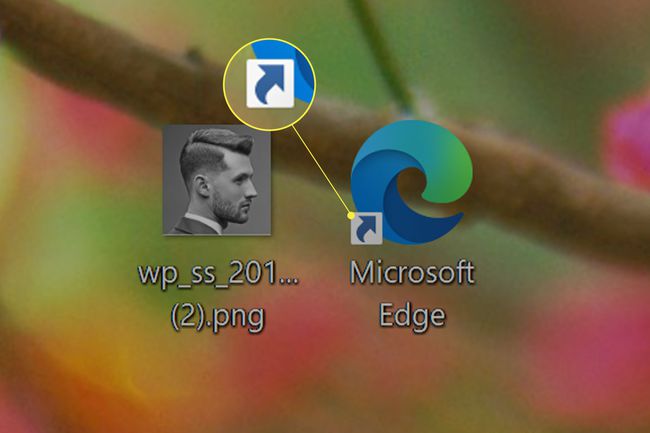
Если на значке нет этой стрелки, это полный файл. Если да, то это ярлык.
Ярлыки на рабочем столе Windows 10 имеют стрелку в нижнем левом углу изображения.
Это означает, что при удалении значка файла с рабочего стола в Windows 10 вы удалите файл целиком. Если вы удалите ярлык, вы просто удаляете ярлык для файла.
Если вы хотите полностью удалить или удалить программу, вам необходимо удалите его так же, как и другие приложения для Windows 10.
Как отменить удаление значка на рабочем столе Windows 10
Любой удаленные значки рабочего стола можно восстановить до тех пор, пока вы не очистили корзину. Если вы очистили корзину, вы можете создать новый ярлык на рабочем столе или попытаться получить удаленный файл Windows 10 с помощью различных проверенных стратегий.
часто задаваемые вопросы
-
Как удалить с рабочего стола значки, которые не удаляются?
Иногда пользователи сталкиваются с папкой, ярлыком или значком файла, которые не удаляются. Вы можете получить сообщение «Доступ к файлу запрещен» или «Файл используется» или другую ошибку. Есть несколько способов решить эту проблему. Сначала попробуйте перезагрузить систему, а затем попробуйте снова удалить значок. Если вы получили сообщение «Файл используется», проверьте, открыты ли файл или папка; если это так, выйдите из приложения. Если вы не можете удалить файл из-за его разрешений, щелкните его правой кнопкой мыши и выберите Характеристики > Безопасность > Передовой. Следующий за Владелец, введите имя пользователя, которое вы хотите стать владельцем файла, затем попробуйте снова удалить значок, файл или папку. Другой вариант: попробуйте перезагрузиться в безопасном режиме, затем попробуйте удалить проблемный файл.
-
Как удалить значки с рабочего стола Mac?
Чтобы легко удалить значок с рабочего стола Mac, щелкните значок правой кнопкой мыши и выберите Переместить в корзину. Вы также можете удерживать Сдвиг, выберите несколько значков и перетащите их в корзину. Чтобы скрыть все значки на рабочем столе, не удаляя файлы или папки, откройте Терминал и введите: по умолчанию написать com.apple.finder CreateDesktop false killall Finder. Чтобы значки отображались снова, введите по умолчанию написать com.apple.finder CreateDesktop true killall Finder в Терминал.
-
Как удалить значки с рабочего стола, если я использую Windows 7?
Чтобы удалить значки с рабочего стола Windows 7, щелкните правой кнопкой мыши и выберите Удалитьтак же, как на рабочем столе Windows 10.
-
Как убрать галочки со значков на рабочем столе?
Если вам не нравятся флажки, которые появляются при выборе файла или папки в Windows 10, их легко удалить. Запустите проводник и выберите Вид. в Показать спрятать области, снимите флажок рядом с Флажки элементов.
