Как заблокировать ноутбук Microsoft Surface 4
Что нужно знать
- Вы можете заблокировать ноутбук Microsoft Surface 4, нажав кнопку Власть кнопку на клавиатуре.
- Кроме того, вы можете заблокировать ноутбук, нажав Windows + L.
В этой статье объясняется, как заблокировать ноутбук Microsoft Surface 4.
Как заблокировать ноутбук Microsoft Surface 4
Вы можете заблокировать ноутбук Microsoft Surface 4, нажав кнопку Власть находится в правом верхнем углу клавиатуры (между PgDn а также Del ключи). Это выключит дисплей и заблокирует ноутбук.

В качестве альтернативы вы можете использовать Окна+L Сочетание клавиш. Одновременное нажатие этих клавиш заблокирует Surface Laptop 4, но не выключит дисплей.
Наконец, вы можете заблокировать Surface Laptop 4, нажав Ctrl+Alt+Удалить. Дисплей станет синим и предложит несколько вариантов. Нажмите Замок. Это заблокирует ноутбук, но не выключит дисплей.
Вы также можете заблокировать Surface Laptop 4, переведя его в спящий режим. Прочтите наше руководство по спящему режиму Windows 10 для большего. Выключение ноутбука также эффективно блокирует его, поскольку Windows 10 всегда требует входа в систему при запуске.
Как разблокировать ноутбук Microsoft Surface 4
Вы можете разблокировать ноутбук Microsoft Surface 4, войдя в Windows 10 с любой доступной учетной записью. В большинстве случаев вам будет предложено автоматически войти в систему, когда вы откроете ноутбук. Если этого не произошло, нажмите кнопку Власть кнопку на клавиатуре.
Есть несколько способов войти в систему и разблокировать Surface Laptop 4.
- Нажмите Войти (если на ноутбуке не настроена защита учетной записи)
- введите пароль
- Введите PIN-код
- Использовать Распознавание лиц Windows Hello
- Использовать физический ключ безопасности
Вы можете разблокировать Surface Laptop 4 только с уже настроенной опцией входа. Однако в большинстве случаев вам, по крайней мере, будет предложено ввести пароль, поскольку процесс установки Windows 10 просит вас создать пароль при настройке устройства Surface.
Как изменить параметры входа?
Все перечисленные выше параметры входа находятся в меню параметров входа. Вот как получить к нему доступ.
Нажмите Пуск Windows.
-
Выбирать Настройки.
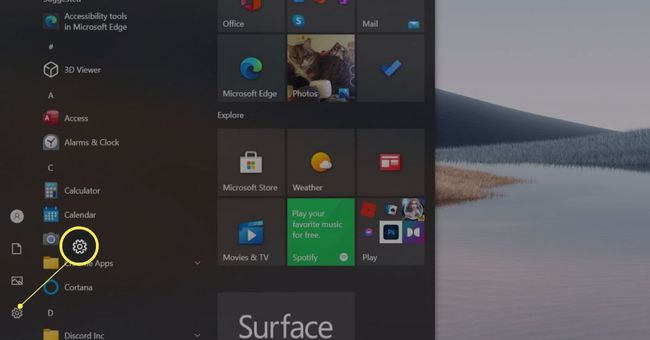
-
Выбирать учетные записи.
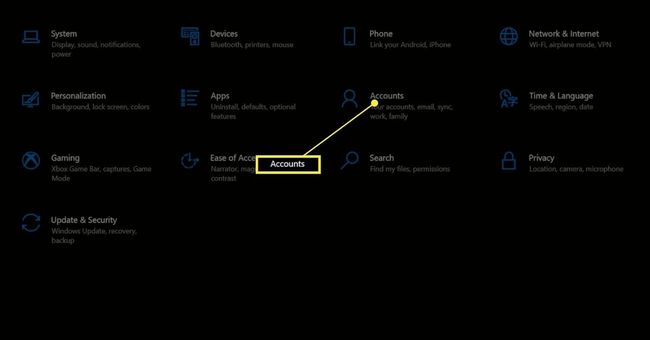
-
Нажмите Варианты входа.

-
Кроме того, вы можете выполнить поиск Windows для Варианты входа. Он должен появиться как первый результат.

В параметрах входа будут перечислены все способы, которыми вы потенциально можете войти в Surface Laptop. Вы можете настроить каждый параметр, выбрав его с помощью мыши и следуя инструкциям на экране.
В параметрах входа будет указан вариант, который не работает по умолчанию: Отпечаток пальца Windows Hello. Surface Laptop 4 не имеет считывателя отпечатков пальцев. Однако вы можете купить сторонний сканер отпечатков пальцев и подключить его через USB.
Как пропустить вход в Microsoft?
Есть большая вероятность, что ваш Surface Laptop 4 настроен на разблокировку с помощью пароля, привязанного к вашей учетной записи Microsoft. Windows 10 подталкивает вас к этому методу входа при первой настройке устройства Surface.
Однако вы можете пропустить вход в Microsoft, переключившись на локальную учетную запись. Обратитесь к нашему руководству по использованию локальной учетной записи Windows 10. для подробностей.
При переключении на локальную учетную запись будут удалены полезные функции безопасности, такие как шифрование устройства и возможность удаленно управлять устройством или блокировать его. Мы рекомендуем оставить вход в Microsoft включенным, если вы уже его используете.
Как мне войти в мой Surface без пароля?
Вы можете войти в свой Surface без пароля, удалив свою учетную запись Microsoft, как описано выше. После завершения вы можете удалить все средства защиты входа (некоторые, например Windows Hello, отключаются, если вы используете локальную учетную запись).
часто задаваемые вопросы
-
Как заблокировать клавиатуру на моем ноутбуке Microsoft Surface?
Когда вы складываете клавиатуру Pro, клавиши остаются заблокированными и непригодными для использования, пока вы снова не сложите ее вперед. Хотя нет встроенной функции отключения клавиатуры для других целей, вы можете попробовать отключить драйвер клавиатуры в Диспетчер устройств. В качестве альтернативы вы можете использовать стороннюю утилиту, например загрузка Keyboard Locker.
-
Как изменить изображение экрана блокировки на Microsoft Surface?
Перейти к Настройки > Персонализация > Экран блокировки. Под Фон, Выбрать Рисунок или Слайд-шоу. Найдите и выберите изображение или изображения, которые вы хотите использовать в качестве фона экрана блокировки.
-
Как заблокировать поворот на Microsoft Surface?
Чтобы заблокировать дисплей в альбомном режиме, перейдите в Настройки > Отображать, повернуть в портретный режим, включить Заблокируйте вращение этого дисплея, и выберите Пейзаж в меню ориентации. Выбирать Подать заявление а также Сохранить изменения.
