Как использовать разрыв страницы в Документах Google
Что нужно знать
- Самый быстрый: используйте Ctrl + Enter Сочетание клавиш.
- Через меню: щелкните в документе, где вы хотите, чтобы страница была разорвана. Нажмите Вставлять > Перерыв > Разрыв страницы.
- На мобильном устройстве: нажмите в том месте, где вы хотите, чтобы страница была разорвана, нажмите на знак плюса> Разрыв страницы.
В этой статье объясняется, как создавать разрывы страниц в Документах Google для настольных компьютеров и мобильных приложений.
Как сделать разрыв страницы в Google Документах
Документы Google предоставляют простые способы сделать разрыв страницы. Самый быстрый способ - использовать Ctrl + Enter Сочетание клавиш. В противном случае перейдите в Вставлять меню.
Выберите место в документе, где вы хотите разместить разрыв страницы. Если вы в конечном итоге поместите его не в то место, вы всегда можете отменить его и начать заново.
-
Перейти к Вставлять > Перерыв, и выберите Разрыв страницы. Здесь также есть варианты разрыва раздела, но они не то же самое, что разрыв страницы (подробнее об этом ниже).
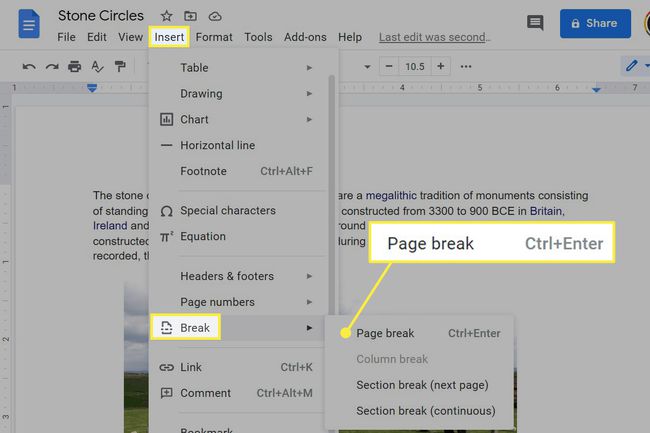
Если вы используете мобильное приложение, откройте документ для редактирования, выберите, где применить разрыв страницы, используйте знак плюса, чтобы открыть новое меню, а затем нажмите Разрыв страницы.
Как убрать разрывы страниц
Помимо Редактировать > Отменить, который хорошо работает, только если вы просто сделал разрыв страницы, в Документах Google нет кнопки «удалить все разрывы страниц». Следующее, что лучше всего - определить, где находятся разрывы, а затем удалить их по отдельности.
Найти один легко: ищите большое пространство между двумя объектами, например, двумя абзацами или картинками. Когда вы дойдете до него, перейдите в раздел, непосредственно предшествующий ему (конечно, после любых данных) и используйте Удалить ключ, пока он не исчезнет. Или перейдите в раздел просто после разрыв страницы и используйте Backspace ключ.
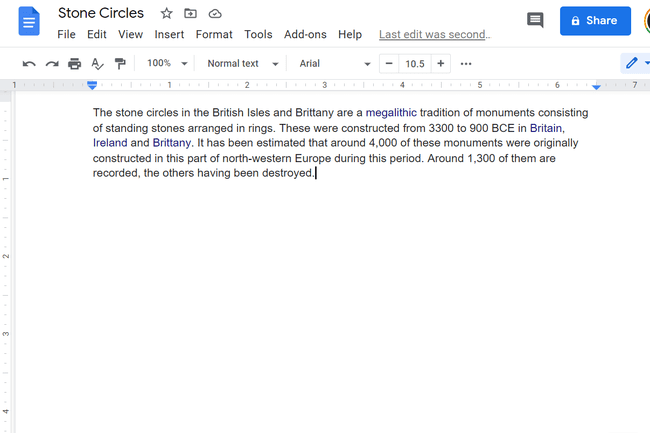
Сделать это в мобильном приложении еще проще. Прокрутите, пока не увидите горизонтальную линию с надписью Разрыв страницы. Нажмите под ним, чтобы навести на него курсор, а затем используйте клавишу возврата, чтобы удалить его.
Разрывы страниц и разрывы разделов
В Вставлять > Перерыв В меню есть две похожие по звучанию опции: Разрыв раздела (следующая страница) а также Разрыв раздела (непрерывный). Так что они? Они работают как разрывы страниц? Не совсем.
Параметр «следующая страница» запускает новый раздел на следующей странице и одновременно вставляет разрыв страницы. Другой начинает новый раздел на той же странице без разрыв страницы. Хотя разрыв страницы также переводит вас на новую страницу, на самом деле это не то же самое.
Итак, для чего используются разрывы разделов? Проще говоря; они предназначены для разделения документа на части, каждая из которых может иметь свои собственные стили страниц.
Например, если вы сделали разрыв раздела (используя параметр «непрерывно») между двумя первыми абзацами, вы можете перейти к Файл > Настройка страницы и изменяйте ориентацию или поля для каждого раздела. Возможно, вы измените левое и правое поля для первого абзаца на 0 дюймов, а затем установите поля на 4 дюйма для второго абзаца.
Разрыв раздела «следующая страница» идентичен, но поскольку он также создает разрыв страницы, это полезно, если вам нужно, чтобы каждая страница в вашем документе имела уникальные настройки.
Если вы сделали разрывы разделов, когда хотели сделать разрывы страниц, перейдите в Вид > Показать разрывы разделов найти их. Щелкните область перед перерывом и используйте Удалить ключ, чтобы стереть его.
