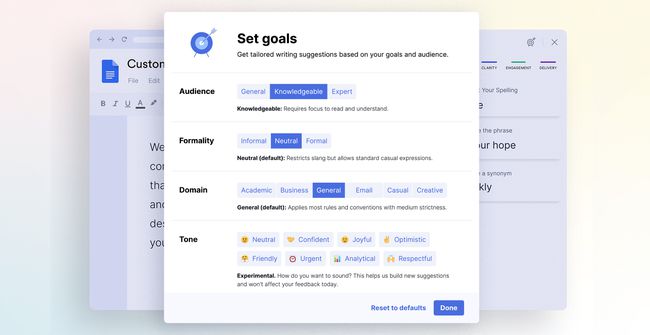Как использовать Grammarly для Документов Google
Для любого, кто пишет, необходимо иметь возможность перепроверить свою грамматику. Гугл документы пользователям было сложно найти хорошие инструменты для проверки грамматики, но с Грамматика для Документов Google это больше не проблема. Если вы используете Google Документы на Браузер Chrome, это идеальный инструмент для улучшения вашего письма.
Зачем использовать Grammarly для проверки грамматики в Документах Google
Grammarly - один из самых известных инструментов для проверки грамматики и многого другого. Если вы часто пишете в Google Docs, это инструмент, который поможет вам улучшить свои навыки письма и упростить создание профессиональных документов. Grammarly сканирует ваш документ во время написания, чтобы помочь вам найти и исправить грамматические ошибки в словах, которые вы помещаете на странице.
Если вы пишете для определенной цели, например для работы, или, возможно, создаете серию книг, в которых используется определенный стиль, вы даже можете настроить Grammarly для работы с пользовательскими стилями. Например, если стиль вашей компании заключается в том, чтобы избегать оксфордской запятой (запятая после всех элементов в списке, кроме последнего), вы можете создать элемент пользовательского стиля, который поможет вам не сбиться с пути. Однако вам понадобится
Существует три уровня подписки на Grammarly. В Бесплатно plan предлагает одному пользователю основные исправления грамматики, орфографии и пунктуации. В Премиум план предлагает более расширенную обратную связь для одного пользователя, а Бизнес план предлагает расширенную обратную связь для трех или более пользователей.
Вы можете добавлять определенные слова в свой личный словарь, даже имея бесплатную учетную запись. Для этого вам необходимо войти в свою учетную запись на сайте Grammarly и выбрать Настроить. Там вы увидите возможность добавить слово в свой Личный словарь или вы можете настроить свой Языковое предпочтение.
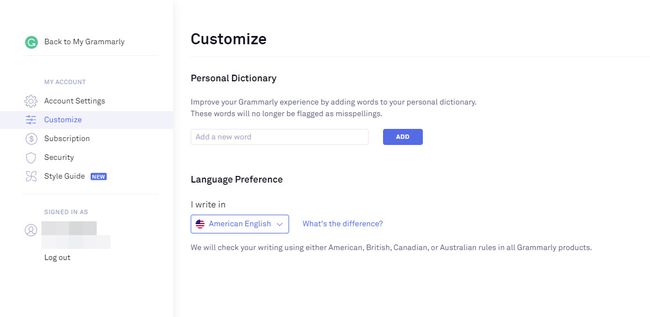
Как установить и использовать Grammarly для Google Docs
Первое, что нужно знать при подготовке к использованию Grammarly для Google Docs, - это то, что вы можете использовать его только в браузере Chrome. Это потому, что Grammarly for Google Docs на самом деле расширение Chrome который был разработан для работы с Документами Google.
-
Для начала вам необходимо установить Грамматическое расширение для Google Chrome. Вы найдете его в магазине Chrome. Как только вы это сделаете, нажмите Добавить в Chrome.
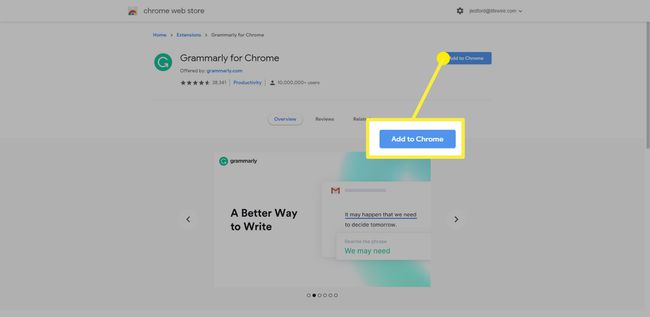
-
Вам может быть предложено добавить расширение. Нажмите Добавить расширение а затем дайте ему несколько минут для загрузки.
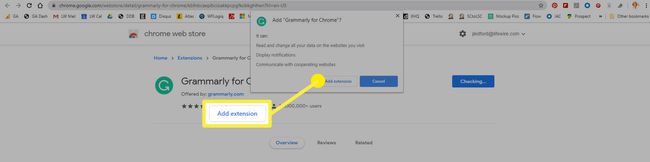
-
Когда он будет завершен, кнопка, которую вы нажали, чтобы добавить, изменится на Удалить расширение. Вы можете закрыть Интернет-магазин Chrome.
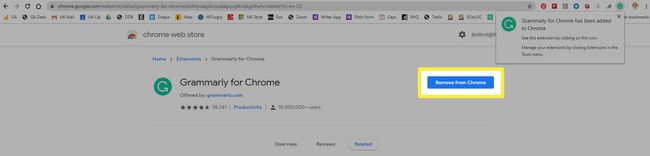
Как использовать Grammarly в Google Документах
После того, как вы установили расширение, вы можете начать использовать Grammarly для Google Docs.
Изначально расширение Grammarly для Chrome было доступно только подписчикам Grammarly премиум-класса. Это уже не так. Вам необходимо зарегистрироваться в Grammarly, чтобы использовать расширение, но вы можете подписаться на бесплатную версию приложения и по-прежнему использовать Grammarly для Google Docs.
-
При первом открытии файла Google Doc после установки расширения Grammarly появляется всплывающее сообщение. отображается в правом нижнем углу страницы, что указывает на то, что Grammarly находится в стадии бета-тестирования для Google. Документы. Нажмите ВКЛЮЧИТЕ чтобы включить расширение для использования с Документами Google.
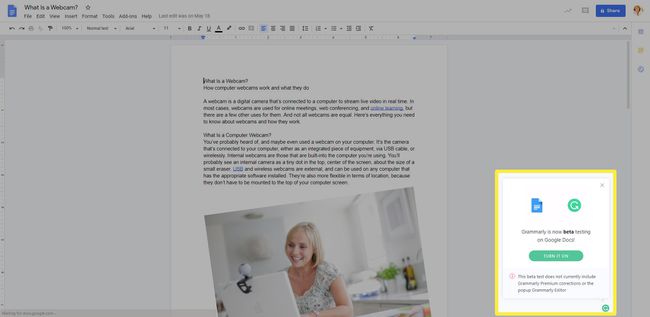
Если вы уже вошли в Grammarly онлайн, расширение подключится, и вы сможете начать его использовать. Если это не так, вам будет предложено войти в систему или создать учетную запись при первом использовании. Следуйте инструкциям на экране и выберите бесплатную учетную запись, чтобы начать работу. Вы всегда можете обновить его позже, если думаете, что будете использовать премиум-функции.
-
Окно сообщения в правом нижнем углу изменится, чтобы вы знали, что Grammarly теперь активен. У вас есть возможность СОЗДАТЬ БЫСТРЫЙ ТУР или вы можете пропустить его, если нажмете НЕТ, СПАСИБО.
Вы также заметите, что диалоговое окно, в котором эта опция отображается, указывает на число в красном кружке. Это показатель того, сколько грамматических ошибок, по мнению Grammarly, у вас есть.
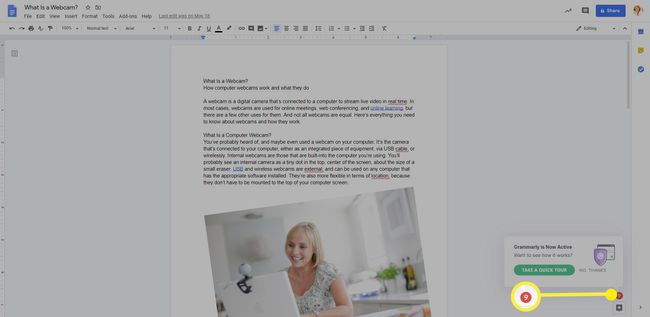
-
Каждая из ошибок, обнаруженных Grammarly (обозначенных цифрой в красном кружке), подчеркнута красным в тексте вашего документа.
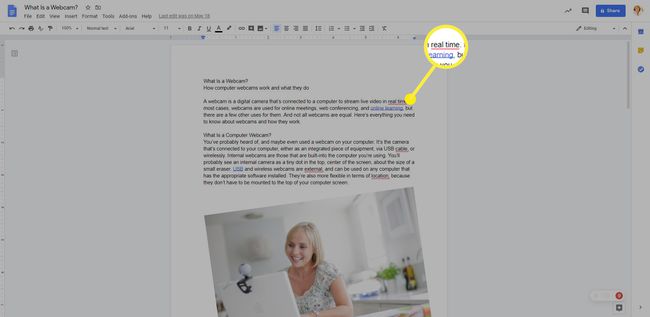
-
Если вы щелкните слово, подчеркнутое красным, предложенные грамматикой изменения появятся во всплывающем окне. Вы можете либо щелкнуть предложение, чтобы принять его, либо щелкнуть Игнорировать проигнорировать предложение и оставить текст как есть.
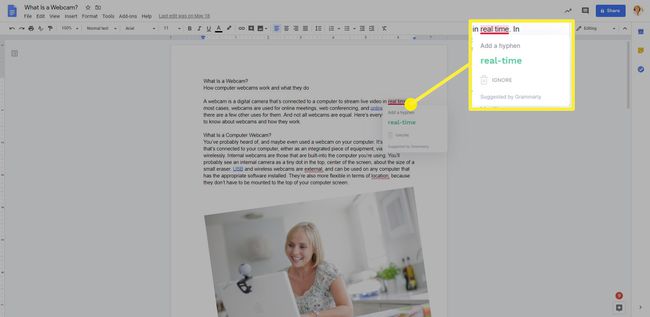
-
С каждым исправленным предложением количество ошибок в красном кружке в правом нижнем углу страницы будет уменьшаться. Когда все ошибки будут исправлены или проигнорированы (или если вы загрузите документ, в котором нет ошибок), значок превратится в зеленый значок Grammarly.
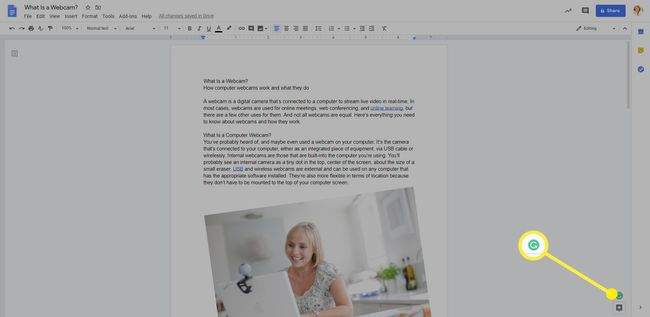
-
Есть также некоторые элементы управления, скрытые в значке Grammarly, даже если это красный кружок с числом в нем вместо зеленого кружка. Если вы наведете курсор на значок, вы увидите два дополнительных значка. Они есть:
- Оставить отзыв так что вы можете оставить отзыв (в конце концов, это бета) для команды Grammarly.
- Отключить на этом сайте: Позволяет временно отключить Grammarly на любом веб-сайте, где он активен.
Использование грамматической боковой панели
Когда вы работаете с длинными документами, которые имеют много типов флагов Grammarly, самый простой способ работать с ними - использовать боковую панель Grammarly.
Чтобы просмотреть боковую панель, щелкните значок Грамматика значок в правом нижнем углу документа (зеленый, если ошибок нет, либо красный, если ошибки есть). Боковая панель откроется в правой части страницы. Здесь вы можете прокручивать элементы, отмеченные Grammarly, или щелкать каждую из боковых панелей, чтобы просмотреть определенный тип ошибки, включая Правильность, Ясность, Обручение, или Доставка.
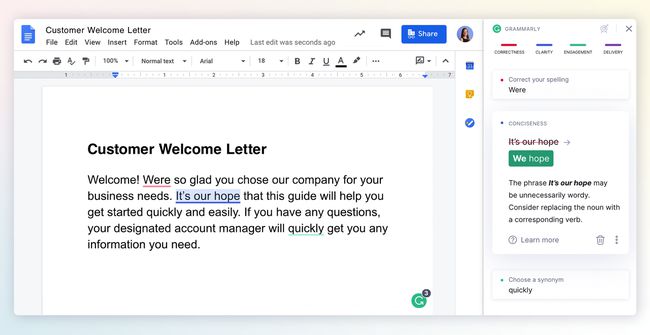
Постановка целей с помощью грамматики для вашего контента
Еще одна дополнительная функция, которую приятно иметь в Grammarly for Google Docs, - это возможность устанавливать цели для создаваемого вами контента. Чтобы получить доступ к этой функции, откройте боковую панель Grammarly и нажмите кнопку цель значок. Это открывает Ставить цели диалоговое окно, в котором вы можете настроить параметры для Зрительская аудитория, Формальность, Домен, а также Тон.