Как настроить консоль Xbox Series X или S
Что нужно знать
- Запустите приложение Xbox, коснитесь значка Консоль значок> НАЧАТЬ > Настроить новую консольи следуйте инструкциям.
- Не пользуетесь приложением? нажмите Кнопка руководства на вашем контроллере, чтобы включить его, затем Меню и следуйте инструкциям на экране.
В этой статье объясняется, как настроить Xbox Series X или S с помощью мобильного приложения Xbox или самой консоли. Мы также включаем советы по максимально эффективному использованию вашей новой игровой консоли.
Как настроить Xbox Series X или S с помощью приложения
При настройке Xbox Series X или S ожидайте загрузки некоторых системных обновлений и убедитесь, что на вашем телефоне установлено приложение Xbox, либо храните данные для входа под рукой, если у вас уже есть Учетная запись Xbox.
У вас есть Xbox One? Вы можете импортировать сотни предпочтений и настроек со своей старой консоли на Xbox Series X или S, чтобы настроить свой опыт с первого дня. Просто используйте приложение Xbox при настройке новой консоли.
Подключите прилагаемый шнур питания к консоли, а затем вставьте его в розетку.
Подключите кабель HDMI, прилагаемый к Xbox Series X или S, к консоли.
-
Подключите другой конец кабеля HDMI к порту HDMI на телевизоре.
Используйте порт HDMI 2.1, если вы планируете играть в 4K HDR на Xbox Series X.
-
Подключить сетевой кабель к вашему модему или маршрутизатору и консоли Xbox.
Пропустите этот шаг, если вы будете использовать Wi-Fi.
нажмите Власть кнопку на передней панели Xbox Series X или S, чтобы включить консоль.
-
Загрузите и установите приложение Xbox на свой телефон, если вы еще этого не сделали.
Если вы перейдете к xbox.com/getapp используя устройство iOS или Android, вы будете перенаправлены на страницу в магазине приложений или Play Store.
Запустите приложение Xbox и коснитесь значка Консоль значок в правом верхнем углу.
Нажмите НАЧАТЬ.
-
Нажмите Настроить новую консоль.
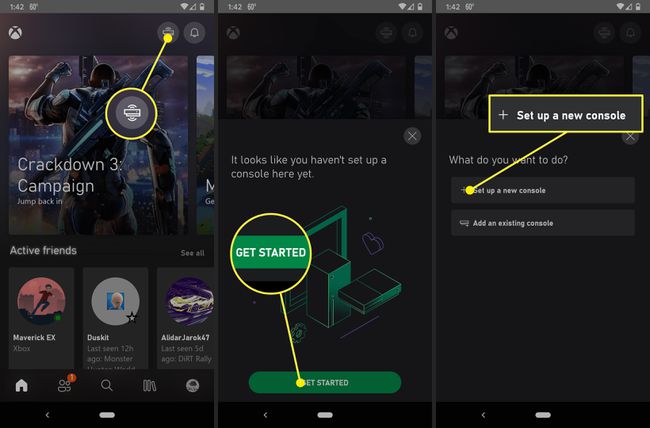
-
Ищите код, который появится на вашем телевизоре.
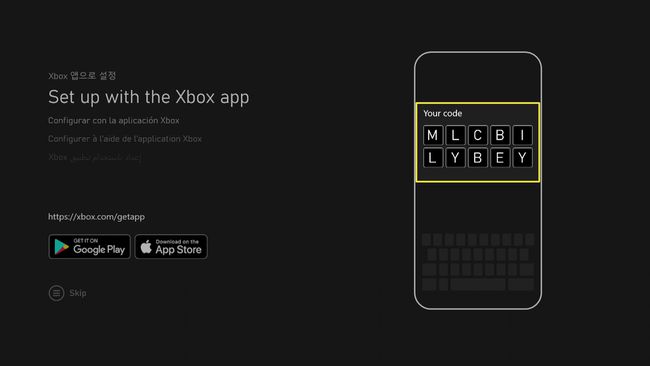
Введите код в приложение Xbox и коснитесь ПОДКЛЮЧИТЬСЯ К КОНСОЛИ.
Подождите, пока приложение Xbox подключится к вашей консоли.
При появлении запроса разрешите приложению Xbox доступ к местоположению вашего устройства и предоставьте любые другие разрешения, которые оно запрашивает.
-
Когда приложение сообщит, что оно подключилось к вашей консоли, нажмите ДАЛЕЕ.
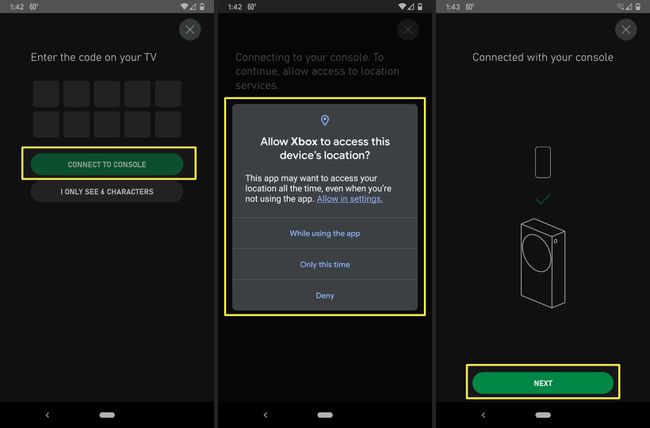
Следуйте инструкциям на телефоне. Вам будет предоставлена возможность импортировать свои настройки, если с вашим тегом игрока связан Xbox One.
-
Когда вы увидите схему вашего контроллера на телевизоре, нажмите и удерживайте кнопку Руководство на контроллере Xbox, чтобы включить его.
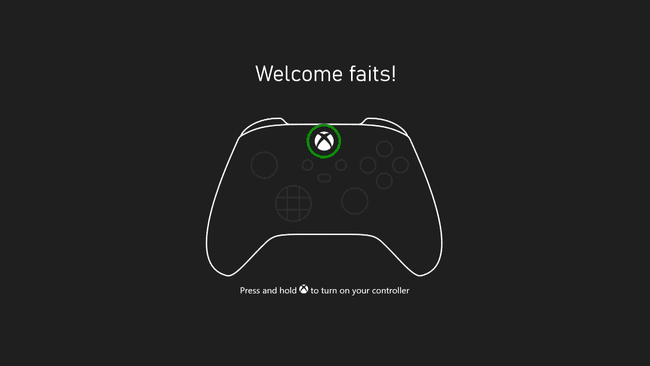
Если контроллер не подключается к консоли автоматически, нажмите и удерживайте кнопку кнопки синхронизации как на контроллере, так и на консоли.
-
При появлении запроса нажмите А кнопку на вашем контроллере.
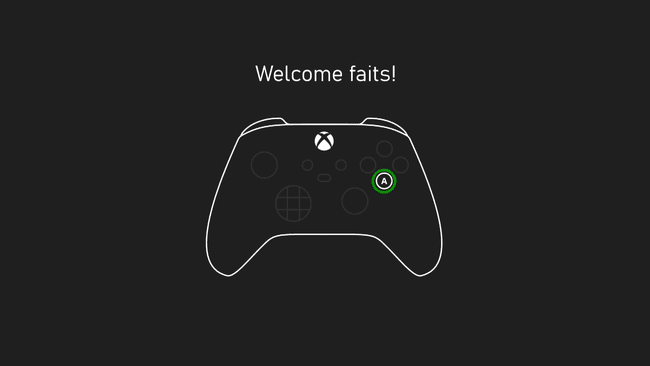
-
Выбирать ОБНОВИТЬ КОНТРОЛЛЕР.
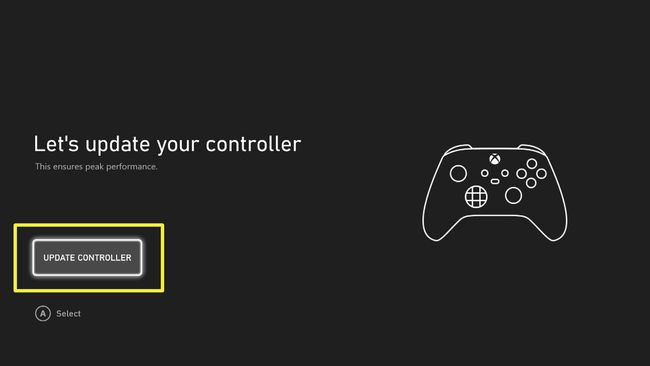
-
Дождитесь завершения обновления и выберите СЛЕДУЮЩИЙ.
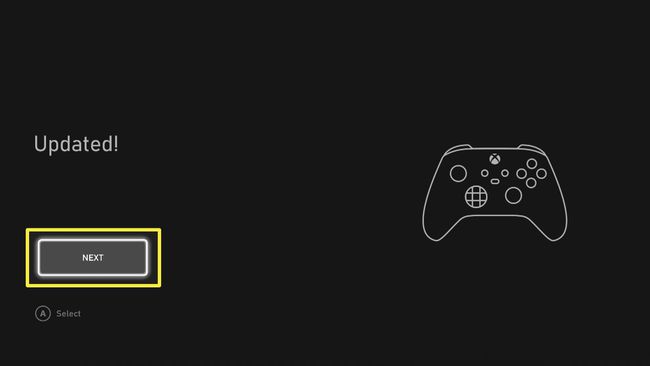
-
Выбирать ОТВЕДИ МЕНЯ ДОМОЙ чтобы завершить настройку Xbox Series X или S.
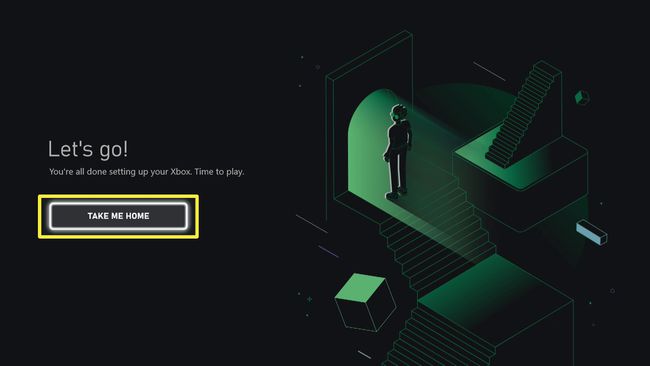
Как настроить Xbox Series X или S без телефона
Если вы не хотите или не можете использовать приложение Xbox для телефона, вы все равно можете настроить Xbox Series X или S, это займет немного больше времени. Вам также потребуется вручную войти в учетную запись Microsoft, связанную с вашей учетной записью Xbox, и вручную войти в свою учетную запись. Сеть Wi-Fi если вы не используете Ethernet, убедитесь, что ваши пароли под рукой.
Вот как настроить Xbox Series X или S без телефона:
Подключите прилагаемый кабель питания к консоли, а затем вставьте его в розетку.
Подключите прилагаемый кабель HDMI к порту на телевизоре.
Подключите другой конец кабеля HDMI к Xbox.
Подключите кабель Ethernet, если вы используете проводное соединение.
нажмите кнопка питания на передней панели Xbox, чтобы включить его.
-
нажмите Кнопка руководства на вашем контроллере, чтобы включить его.
Если ваш контроллер не подключается, нажмите кнопку кнопки синхронизации как на контроллере, так и на консоли, чтобы подключить их.
нажмите Меню кнопку (три горизонтальные линии) на контроллере, чтобы пропустить настройку телефона.
Следуйте инструкциям на экране, чтобы настроить консоль вручную без приложения для телефона.
Советы по успешной настройке Xbox Series X или S
Если вы следовали предыдущим инструкциям, ваш Xbox Series X или S, вероятно, настроен и готов к работе. Однако есть много проблем, которые могут возникнуть, и вы можете сделать что-то, чтобы либо сделать процесс установки более плавным, либо улучшить игровой процесс в будущем.
Чтобы улучшить настройку и игровой процесс с Xbox Series X или S, следуйте этим советам, если они применимы:
- Если вы дарите Xbox Series X или S в подарок, выполните первоначальную настройку заранее.. Если вы дарите консоль ребенку или подростку в подарок на день рождения или праздник, подумайте о том, чтобы выполнить первоначальную настройку заранее. Никто не хочет сидеть сложа руки и обновлять систему, если можно было сразу перейти к игре.
- Выбирайте свое местоположение с умом. Ваш Xbox должен быть близко к телевизору, но тщательно продумайте точное положение. Избегайте замкнутых пространств, где ваша консоль может перегреться и где она не сможет получить сильный сигнал Wi-Fi. Разместите его в месте с хорошей вентиляцией и там, где между ним и маршрутизатором не будет много препятствий.
- Используйте подходящий телевизор для вашей консоли. Xbox Series S может выводить только 1440p, в то время как Xbox Series X способен полностью UHD 4K. Соединение Series S с высококачественным телевизором 4K будет иметь ограниченные преимущества, в то время как использование старого телевизора 1080p с Series X приведет к потере его потенциала.
- Ваши старые периферийные устройства, вероятно, работают. У вас есть Xbox One? Ваши старые контроллеры Xbox One также совместимы с Xbox Series X или S, так что не избавляйтесь от них. Работа других периферийных устройств не гарантируется, но многие из них работают.
- Ваши старые игры работают. Xbox Series X и S поддерживают игры для Xbox One, хотя вы не можете воспроизводить физические диски на Series S. Многие из них также были улучшены, чтобы лучше выглядеть и играть. Xbox Series X также может играть во многие игры для Xbox 360 и оригинальные игры для Xbox.
- Подумайте о хранении. Xbox Series X имеет 1 ТБ памяти, а Series S - 500 ТБ. Единственный официальный способ расширения - это диск расширения на 1 ТБ от Seagate. Этот диск расширения стоит дорого, но он так же быстр, как и встроенный диск. Если вы переносите более длительную загрузку, подумайте о покупке обычного USB-накопителя.
- Используйте более медленный USB-накопитель для мультимедийного контента. Если вы все же подключаете обычный USB-накопитель, отдайте предпочтение накопителю Xbox Series X или S для игрового контента. Если вы загружаете фильмы, приложения и другой неигровой контент, он может попасть на более медленный USB-накопитель без особого заметного воздействия. Если USB-накопитель работает слишком медленно, вы вообще не сможете играть в игры прямо с этого накопителя.
