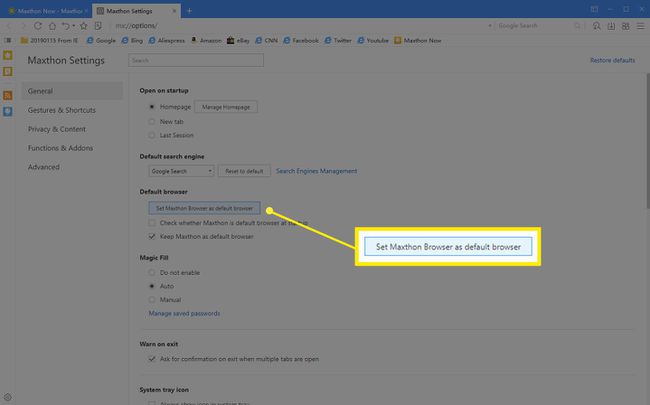Как изменить браузер по умолчанию в Windows
Что нужно знать
- Из Windows Начинать меню: Тип Приложения по умолчанию. Под веб-браузер, выберите текущее значение по умолчанию, затем выберите новый вариант.
- Сделайте Chrome по умолчанию: откройте Chrome. Выбирать Меню > Настройки > Браузер по умолчанию > Сделайте Google Chrome браузером по умолчанию.
- Сделайте Firefox по умолчанию: откройте Firefox. Перейти к Меню > Параметры > Общий > Запускать и выберите Использовать по умолчанию.
В этой статье объясняется, как изменить браузер по умолчанию, который, скорее всего, Microsoft Edge, на ПК с Windows. Инструкции относятся к Windows 10, Windows 8 и Windows 7.
Как выбрать новый браузер по умолчанию из меню «Пуск»
Если у вас Windows 10, вы можете быстро сменить браузер по умолчанию, не запуская какие-либо определенные приложения браузера, как показано ниже.
Сначала введите приложения по умолчанию в поле поиска, затем прокрутите вниз до веб-браузер Заголовок. Выберите браузер, который уже используется по умолчанию, и вы увидите список браузеров, доступных на вашем ПК. Выберите тот, по которому вы хотите открывать все свои веб-ссылки, а затем закройте окно.
Если это не сработает для вас, попробуйте следующие инструкции, в зависимости от того, какой браузер вы используете.
Гугл Хром
Чтобы установить Google Chrome в качестве браузера Windows по умолчанию, выполните следующие действия.
Откройте браузер Google Chrome.
Выберите Меню Chrome кнопка, представленная три горизонтальные линии и расположен в правом верхнем углу окна браузера.
-
Когда появится раскрывающееся меню, выберите Настройки вариант.
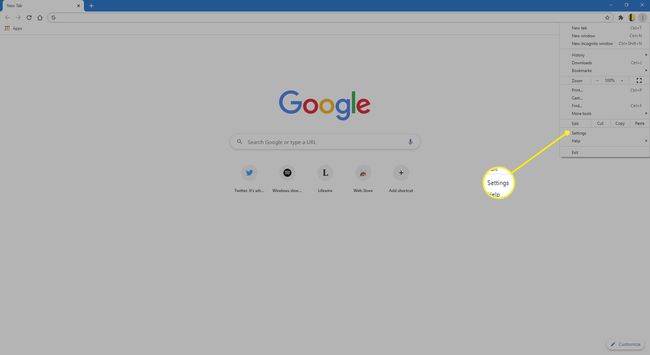
-
На левой панели выберите Браузер по умолчанию.
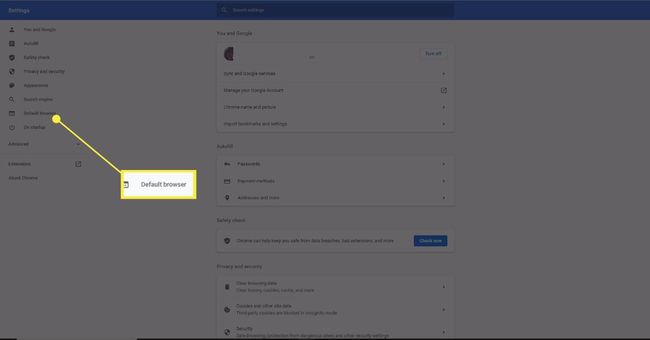
-
Выбирать Использовать по умолчанию.
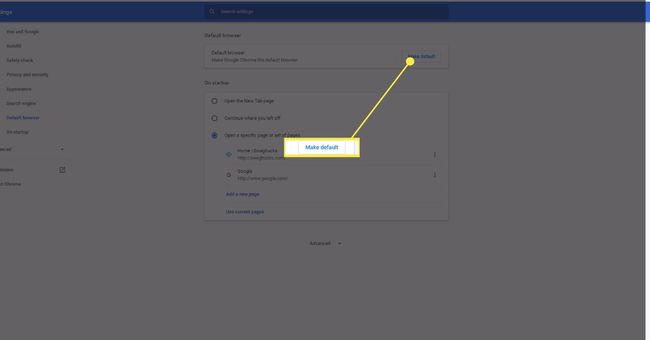
Вы также можете получить доступ к интерфейсу настроек Chrome, введя следующие команда быстрого доступа в адресной строке браузера: chrome: // настройки.
Ваш компьютер открывает Приложения по умолчанию апплет, где вы можете выбрать Гугл Хром в качестве браузера по умолчанию.
Mozilla Firefox
Чтобы установить Mozilla Firefox в качестве браузера Windows по умолчанию, выполните следующие действия.
Откройте браузер Firefox.
Выберите Меню Firefox кнопка, представленная три горизонтальные линии и расположен в правом верхнем углу окна браузера.
-
Когда появится всплывающее меню, выберите Параметры.
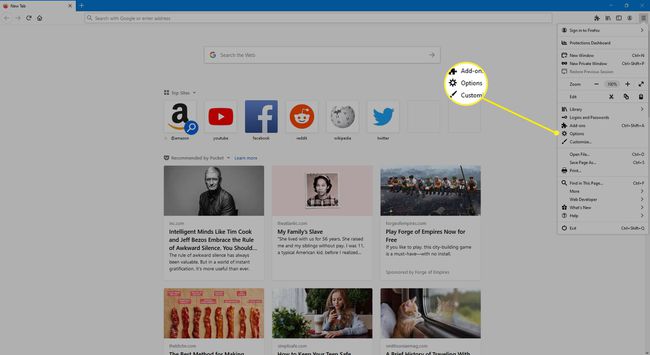
-
Первый раздел в Общий вкладка, помеченная Запускать, содержит настройки вашего браузера. Выбирать Использовать по умолчанию.
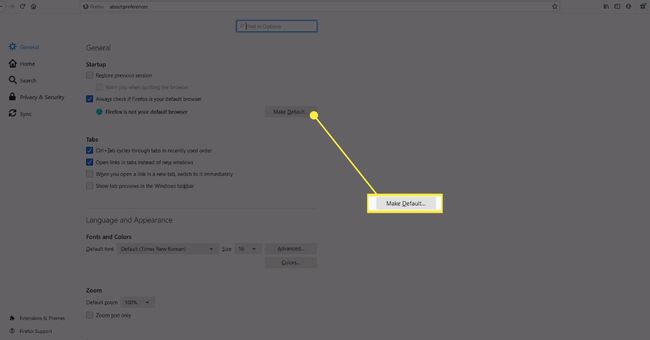
Microsoft Edge
Чтобы установить Microsoft Edge в качестве браузера по умолчанию в Windows 10, выполните следующие действия.
Откройте браузер Microsoft Edge.
-
Выбирать Настройки и многое другое, представлена три точки и расположен в правом верхнем углу окна браузера и выберите Настройки.
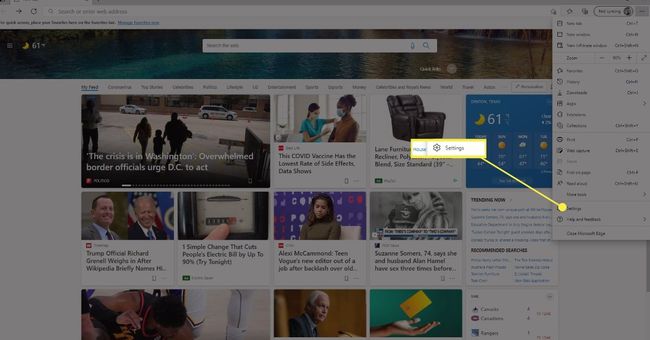
-
На левой панели выберите Браузер по умолчанию.
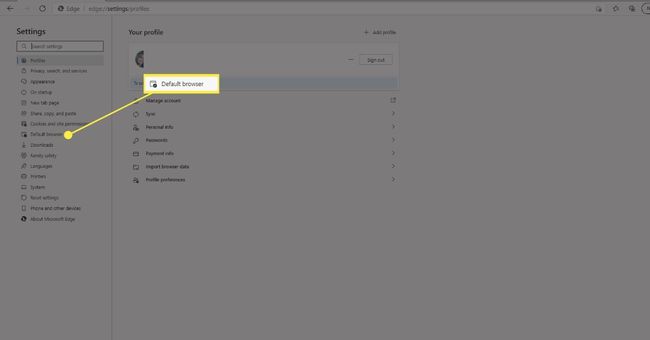
-
Выбирать Использовать по умолчанию.
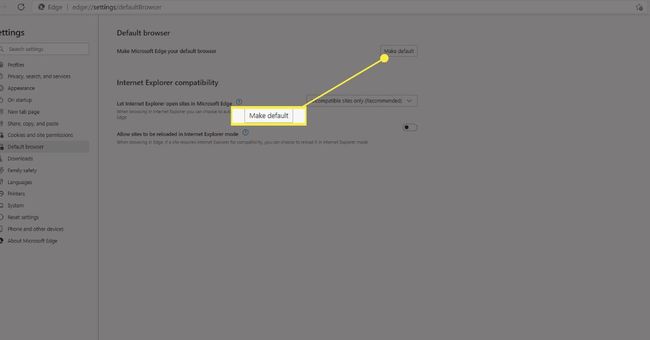
Опера
Чтобы установить Opera в качестве браузера Windows по умолчанию, выполните следующие действия.
Выберите Опера кнопка меню, расположенная в верхнем левом углу окна браузера.
-
Когда появится раскрывающееся меню, выберите Настройки.

-
Найдите Браузер по умолчанию раздел. Далее выберите Использовать по умолчанию. Windows отобразит страницу приложений по умолчанию и изменит ваш браузер на Opera.

Облачный браузер Maxthon
Чтобы установить Maxthon Cloud Browser в качестве браузера Windows по умолчанию, выполните следующие действия.
Выберите Maxthon меню, представлена три ломаные горизонтальные линии и расположен в правом верхнем углу окна браузера.
-
Выбирать Настройки.

-
Когда появится страница настроек, выберите Установите Maxthon Browser в качестве браузера по умолчанию.