Как сделать висячий отступ в Google Документах
Что нужно знать
- Выберите нужный текст> Формат > Выровнять и отступить > Параметры отступа > Специальный отступ > Висит > определить параметры> Подать заявление.
- Используя линейку, выделите нужный текст, на линейке перетащите левый отступ в нужное место, перетащите правый отступ в место, где должна начинаться первая строка.
- Чтобы включить линейку, Вид > Показать линейку.
В этой статье объясняются два способа сделать выступ в Документах Google. Инструкции применимы к любому браузеру, использующему Документы Google.
Что такое выступ?
Висячий отступ - это стиль форматирования текста, который часто используется в академических цитатах (включая стиль MLA и Chicago), библиографиях и людьми, которым просто нужен крутой текстовый эффект в своих документах.
Висячий отступ назван так потому, что первая строка форматированного текста имеет нормальный отступ, в то время как все остальные строки имеют больший отступ, чем первая. Это заставляет первую строку «зависать» над второй. Вот пример:
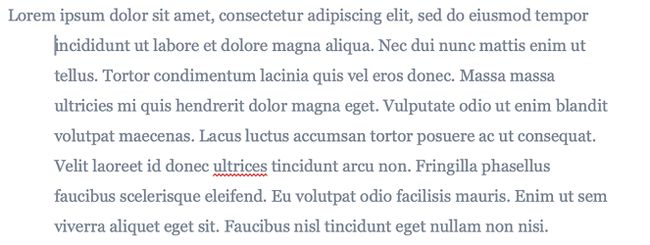
Как сделать висячий отступ в Google Документах
Есть три способа создать выступ в Документах Google: с помощью параметра меню, с помощью команды с клавиатуры и с помощью инструмента линейки. Чтобы создать выступ с помощью параметра меню, выполните следующие действия:
-
Создайте документ в Google Docs и добавьте текст, в котором вы хотите добавить выступ.
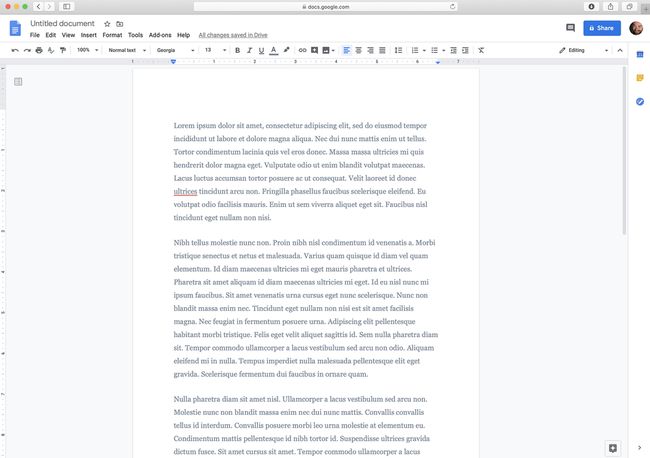
-
Выделите текст, для которого нужно сделать выступ. Это может быть предложение, абзац, несколько абзацев и т. Д.
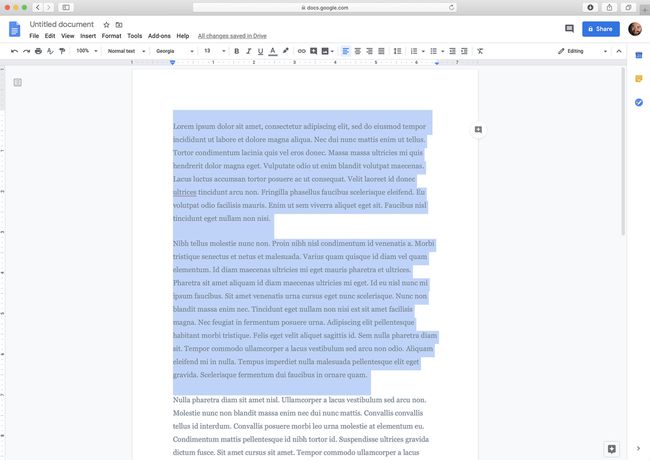
-
Щелкните значок Формат меню.
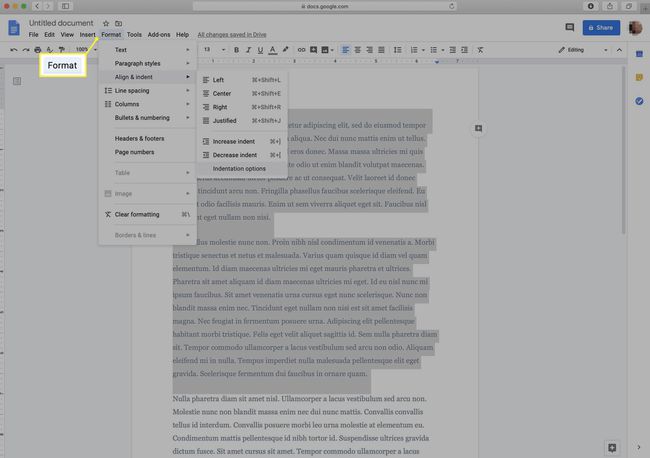
-
Нажмите Выровнять и отступить.
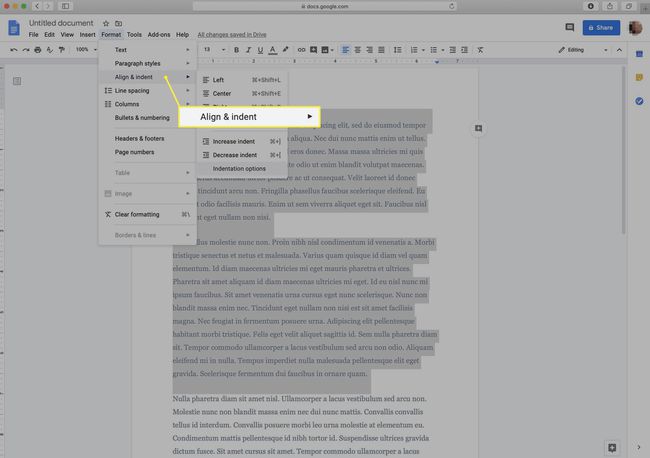
-
Нажмите Параметры отступа.

-
в Специальный отступ раздел, щелкните раскрывающийся список, а затем щелкните Висит.
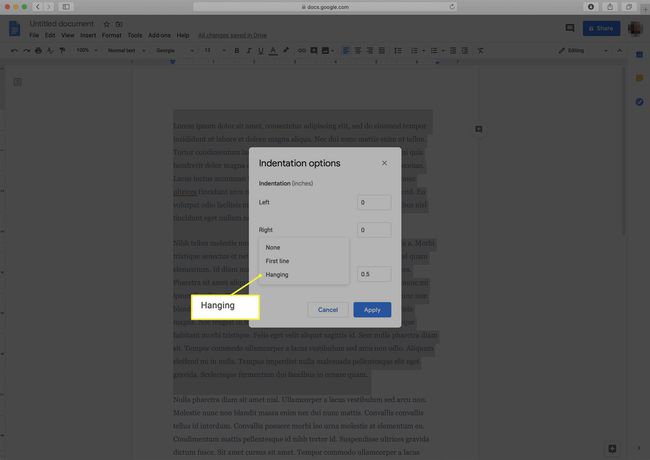
-
Используйте поле, чтобы определить величину отступа в дюймах.
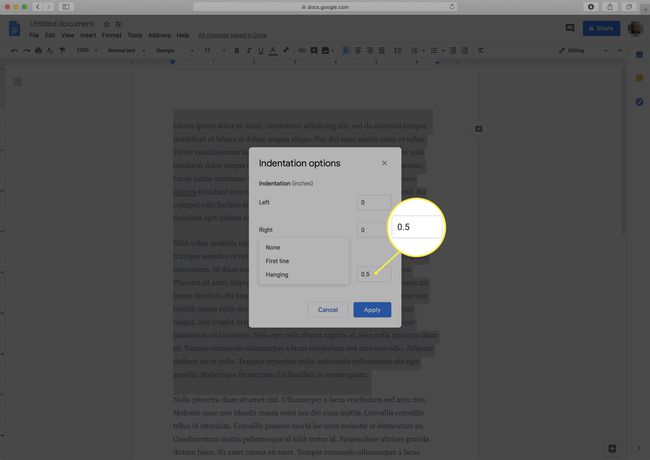
-
Нажмите Подать заявление чтобы получить подвесной идентификатор с предпочтительными настройками.
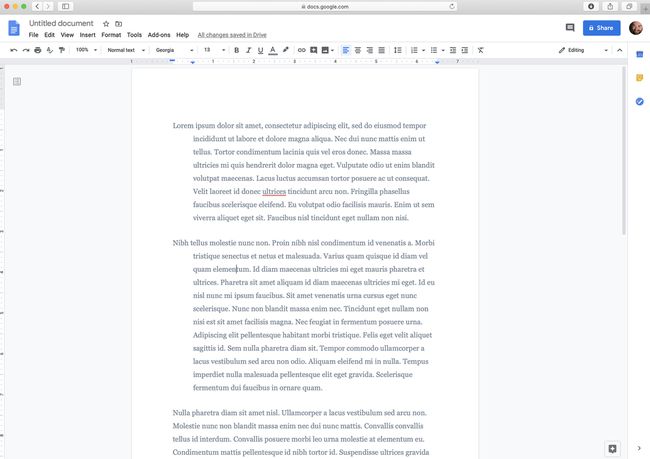
Вы также можете создать выступ в Документах Google с помощью комбинации клавиш. Для этого поместите курсор в то место, где вы хотите создать выступ. Нажмите Return + Shift в то же время, чтобы создать разрыв строки (он будет невидимым). Затем нажмите кнопку Вкладка ключ для идентификации линии. Это полезный вариант, если вы делаете отступ во второй строке двухстрочного раздела. Для чего-то большего, это намного больше работы, чем любой другой вариант.
Как сделать висячий отступ в Google Документах с помощью линейки
Другой способ создать выступ - использовать линейку в верхней части документа. Вот как:
Создайте документ в Google Docs и добавьте текст, на котором хотите сделать выступ.
-
Включите линейку, если она еще не отображается (Вид > Показать линейку).
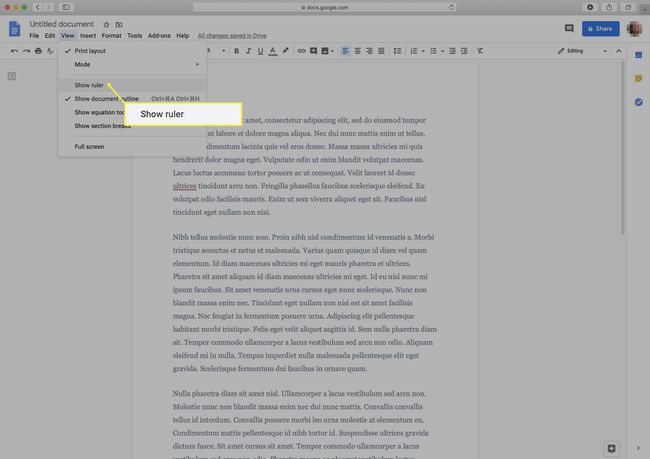
-
Выделите текст, к которому вы хотите добавить выступ. Это может быть предложение, абзац или весь документ.
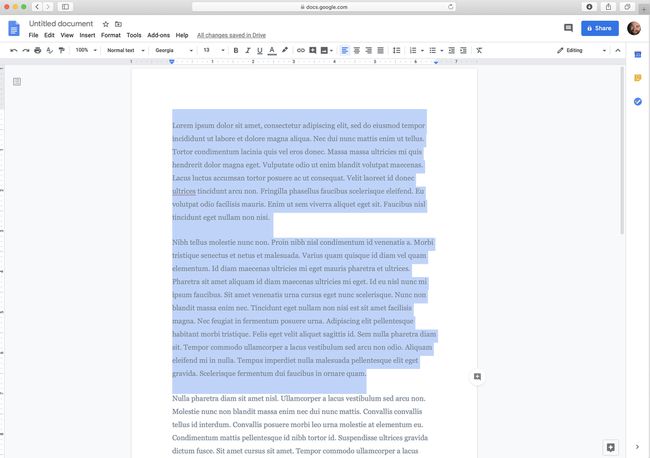
-
На линейке щелкните и перетащите левый элемент управления отступом (он выглядит как синий треугольник). Перетащите его туда, где вы хотите, чтобы висящий идентификатор был.
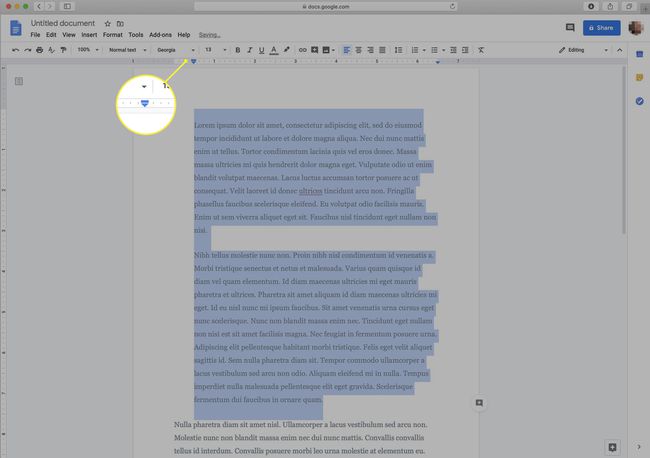
Убедитесь, что вы случайно не схватили маржинальный контроль вместо.
-
Щелкните и перетащите элемент управления с отступом справа (синяя полоса над синим треугольником на линейке). Перетащите его обратно туда, где должна начинаться первая строка, часто с левым полем.
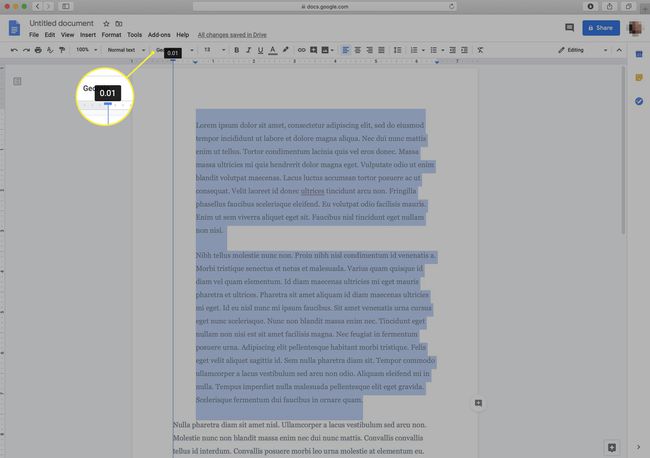
-
Когда вы отпустите правый элемент управления идентификатором, вы увидите, что создали выступ.

Как и создание висячих отступов, существует множество других приемов Google Doc, которые могут сэкономить вам массу времени. Если вы новичок в Google Docs, стоит потратить некоторое время, чтобы изучить возможности этой программы.
