Как добавить шрифты в Google Документы
Если вы создаете документы в Гугл документы, вы, вероятно, сталкивались с необходимостью менять шрифты раз или два. Но приходилось ли вам когда-нибудь находить нужный или недоступный шрифт? Это потому, что Документы показывают только ограниченное количество шрифтов в средстве выбора шрифтов. Есть несколько способов добавить шрифты в Google Docs, чтобы вы могли создавать документы с идеальным стилем.
Инструкции, включенные в эту статью, применимы как к Документам Google в веб-браузере, так и к iOS а также Документы Google для Android Программы.
Как добавить шрифты в Google Документы
Самый простой способ добавить новые шрифты в Google Docs - получить доступ к обширному списку, который доступен (но скрыт) в приложении. Вы можете начать с нового документа или выделить текст в существующем документе, для которого вы хотите изменить шрифт. Затем выполните следующие действия:
Чтобы быстро запустить новый документ в Документах Google в браузере docs.new в адресную строку браузера и нажмите Входить. Откроется новый пустой документ Google.
Если вы используете новый документ, поместите курсор в нужное место на странице. При изменении существующего текста выделите то, что вы хотите изменить, затем нажмите кнопку Выбор шрифта на верхней панели инструментов.
-
В верхней части Шрифты список, выберите Еще шрифты.
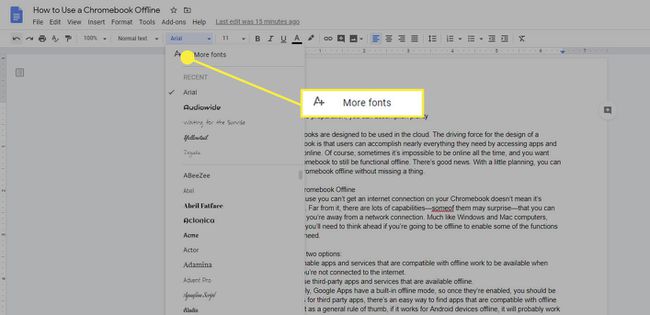
-
А Шрифты открывается диалоговое окно.
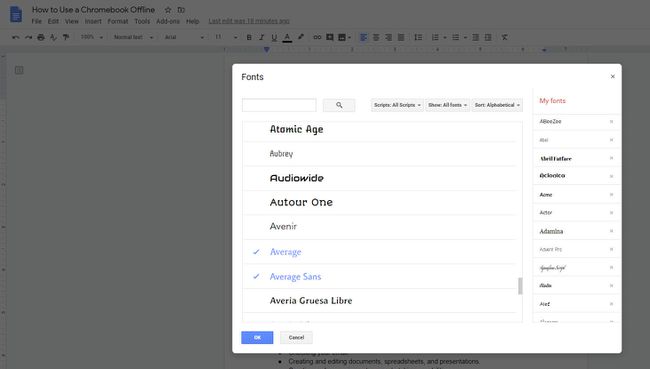
-
Прокрутите список. Любой шрифт синего цвета, рядом с которым стоит галочка, уже находится в вашем списке шрифтов. Любого шрифта черного цвета нет в вашем списке.
Чтобы добавить шрифт в список, щелкните его. Он станет синим и появится в правой части диалогового окна в Мои шрифты список.
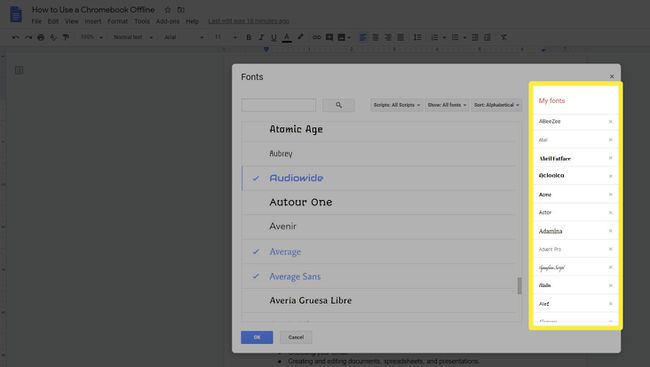
Если вы хотите, чтобы список шрифтов был аккуратным, удалите из него неиспользуемые шрифты. Щелкните название синего шрифта, он станет черным и будет удален из вашего списка. Вы всегда можете добавить его позже, если сочтете нужным.
-
Сотни шрифтов перечислены в Шрифты чат. Чтобы упростить поиск нужного, вы можете использовать раскрывающиеся фильтры для Скрипты, Показать, а также Сортировать над списком шрифтов для сортировки и навигации по всем доступным шрифтам.
Вы также можете выполнить поиск шрифта, если знаете его название.
-
Когда вы закончите делать свой выбор, нажмите Ok закрыть Шрифты чат. Выбранные шрифты будут доступны в списке шрифтов либо в Недавний раздел списка или ниже в алфавитном порядке.
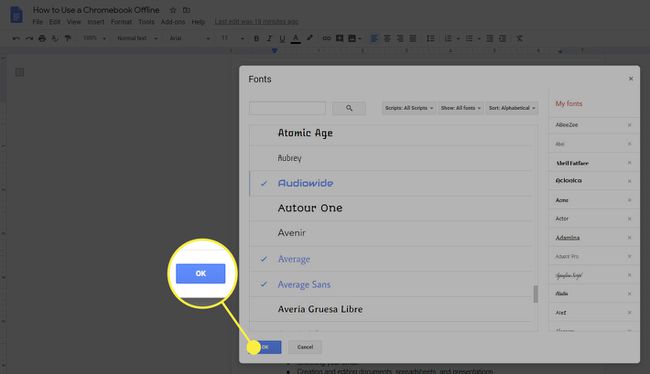
Добавление шрифтов в Документы Google для мобильных устройств
Если вы работаете над документом на мобильном устройстве, например iPhone или Android смартфон, у вас не будет возможности получить доступ Еще шрифты. Вместо этого все шрифты уже перечислены в средстве выбора шрифтов, и вам придется прокручивать их, пока не найдете тот, который ищете.
Откройте документ, в котором вы хотите изменить шрифты для редактирования. Если у вас есть какой-либо существующий документ, вам нужно щелкнуть Редактирование (карандаш) в правом нижнем углу.
Выделите текст, который хотите изменить, и щелкните значок Шрифт значок.
-
Выберите шрифт, который хотите использовать, затем щелкните синюю стрелку в верхнем левом углу, чтобы принять изменение и вернуться к основному документу.
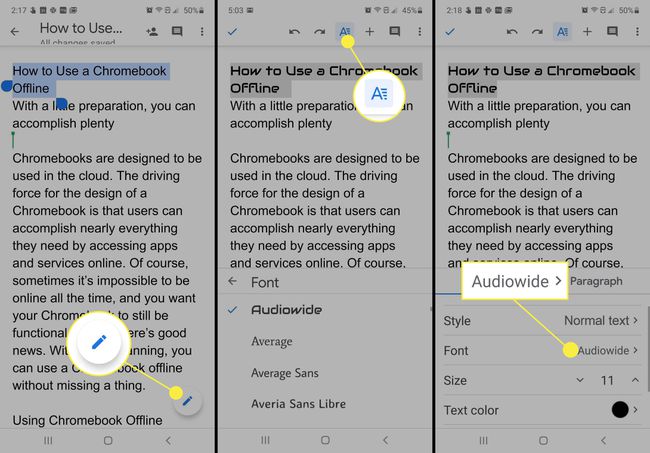
Добавление шрифтов с помощью расширения Extensis
Хотя управление шрифтами в Документах Google изменилось и больше нет необходимости добавлять шрифты в Документы Google, вы также можно установить надстройку Extensis Fonts, чтобы упростить поиск и выбор шрифтов, которые вы хотите использовать в документ.
Надстройка Extensis Fonts не работает с мобильными приложениями Google Docs.
-
В GSuite Marketplace найдите и установите Надстройка Extensis Fonts.

-
После установки надстройки откройте или создайте документ в Google Docs и перейдите в Дополнения > Шрифты Extensis > Начинать.
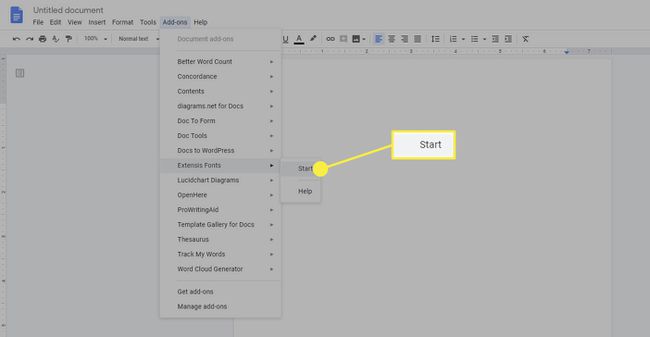
-
Диспетчер шрифтов Extnesis Fonts откроется справа от документа. Здесь вы можете отсортировать и выбрать шрифты, которые хотите использовать в своем документе.
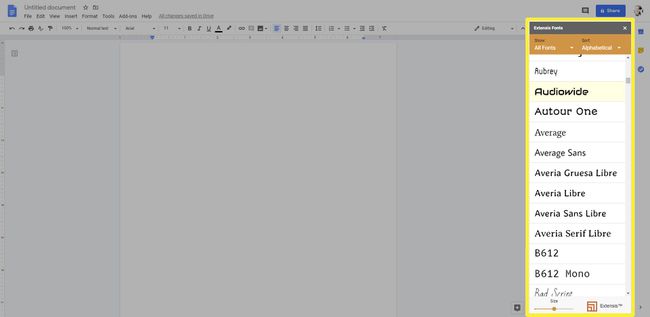
Чтобы использовать шрифт из списка Extensis, вам сначала нужно ввести текст, а затем выбрать его. Затем выберите шрифт в диспетчере шрифтов Extnesis, и ваш текст будет преобразован. После того, как вы выбрали и изменили текст, вы можете продолжать вводить этот шрифт, пока не будете готовы изменить его снова.
Можете ли вы загрузить свои собственные шрифты в Документы Google?
Невозможно загрузить в приложение свои собственные шрифты. Сюда входят шрифты, которые вы создали, а также шрифты, созданные другими. Но не отчаивайтесь. Есть еще множество вариантов шрифтов на выбор, и вполне вероятно, что нужный вам шрифт или что-то очень похожее будет доступно.
