Как добавить задачи в календарь Google
Что нужно знать
- Откройте Календарь Google, щелкните значок Задания значок, Добавить задачу, введите описание и выберите дату, чтобы добавить ее в календарь.
- Загрузите его на рабочий стол через Gmail и Календарь Google или на мобильное устройство с помощью бесплатного приложения из Google Play или App Store.
В этой статье объясняется, как добавить задачу в Календарь Google в веб-версиях Google Задач, Gmail и Google Календаря для Android и iOS, а также управлять списками задач.
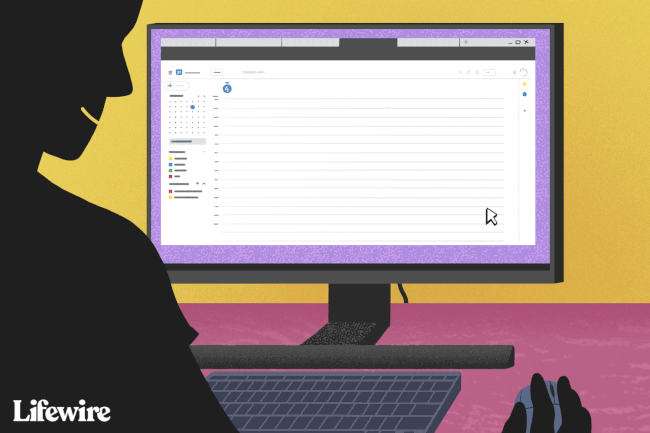
Как добавить задачу из календаря на компьютер
Работая на рабочем столе, легко получить доступ к Задачам Google из Календаря Google. Создавайте списки задач и добавляйте новые задачи по мере необходимости.
Откройте Календарь Google, желательно в браузере Chrome, и войдите в систему, если будет предложено.
-
Щелкните значок Задания значок на правой панели.
Если вы не видите значок задач, но видите напоминания, выберите меню справа от напоминаний и выберите Перейти к задачам.
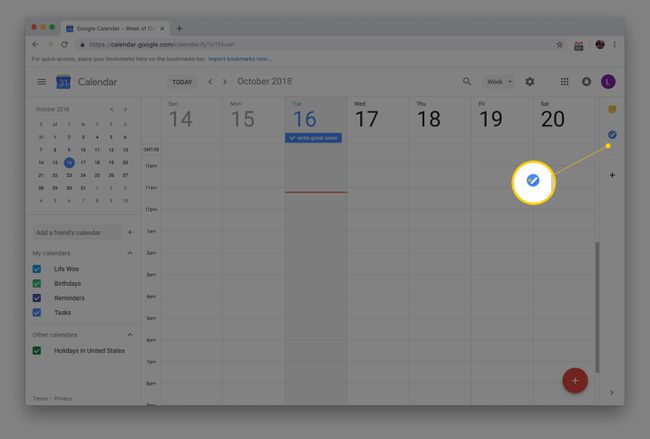
-
Выбирать Добавить задачу.
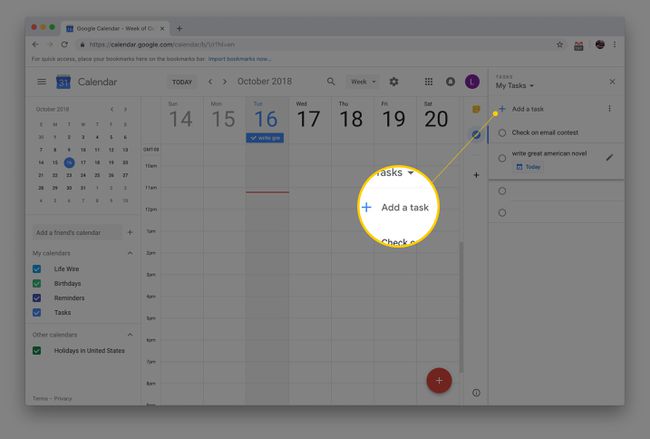
-
Введите описание задачи.
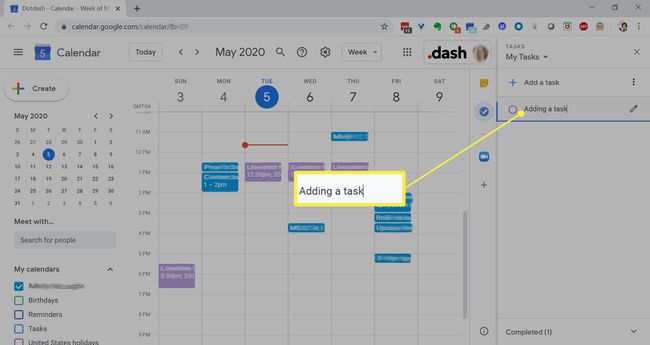 Подробнее об использовании задач Google
Подробнее об использовании задач Google
Работайте со своим списком дел
Управление задачами Google просто. Выберите дату в свойствах задачи, чтобы добавить ее в свой Календарь Google. К переупорядочить задачи в списке перетащите их вверх или вниз. Когда задача выполнена, поставьте галочку в кружке слева от нее, чтобы отметить ее выполненной.
Чтобы изменить задачу Google, выберите Редактировать детали (значок карандаша). Здесь вы можете добавить описание, дату и время, подзадачи или переместить задачу в другой список.
Составьте несколько списков задач
Чтобы отслеживать различные задачи или задачи в рамках отдельных проектов, создайте несколько списков задач в Календаре Google, чтобы упорядочить их. Щелкните стрелку рядом с названием списка в верхней части окна Задачи, затем выберите Создать новый список. Переключайтесь между различными списками задач Google из этого меню.
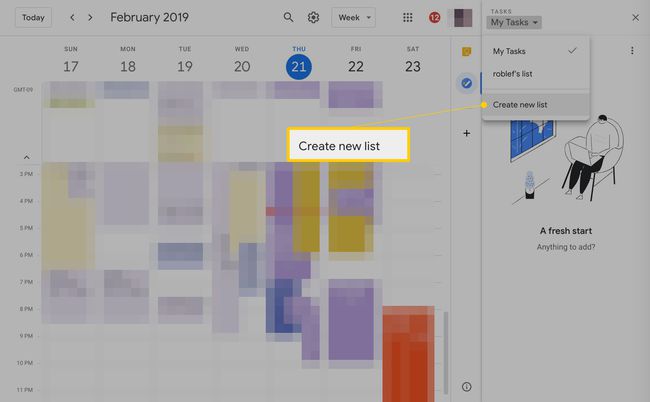
Переместить задачи в другой список
Если вы передумали, кому принадлежит задача, переместите ее из одного списка в другой. Чтобы переместить задачу в другой список, выделите ее и нажмите Shift + Enterили щелкните значок карандаша рядом с его названием. Выберите имя списка и в раскрывающемся меню выберите новый список, в который вы хотите его переместить.
Добавьте Google Задачи со своего устройства Android или iOS
Выполнение задач на ходу имеет решающее значение. Google создал приложение для Google Tasks, поэтому инструмент доступен на устройствах iOS и Android. Он автоматически синхронизируется с существующими списками дел, если вы вошли в учетную запись Google.
Добавление задач на мобильном устройстве работает аналогично добавлению задач через Календарь Google. Нажмите кнопку со знаком плюса, чтобы создать задачу. Коснитесь задачи, чтобы добавить подзадачи, указать срок выполнения или описание. Упорядочивайте задачи, нажимая и перетаскивая.
Скачать для:
