Как зачеркнуть в Google Документах
Вы, вероятно, видели зачеркнутый текст - текст, через который проходит линия - в сообщениях в блогах и другом онлайн-контенте. Он имеет несколько применений, и если вы Гугл документы пользователей, есть несколько способов использовать зачеркивание в Документах Google.
Зачем использовать зачеркивание в Google Документах
Прежде чем мы перейдем к тому, как зачеркнуть текст в Документах Google, может быть полезно узнать, почему вы можете захотеть зачеркнуть текст. Причин несколько:
- Вычеркивание пунктов списка: Если вы составляете список, то знаете, что нет ничего лучше, чем вычеркивание пунктов из своего списка. Зачеркнутый позволяет сделать это в электронном виде, чтобы вы могли визуально увидеть, сколько вы сделали, в списке дел в Документах Google.
-
Яркий текст, не теряя его: Когда вы пишете, нередко передумали и удалили неправильные слова. Но если вы сомневаетесь в чем-то и не уверены, что хотите это удалить, зачеркнутый текст сохраняет текст, но указывает на вашу нерешительность. Затем вы можете вернуться к нему позже, чтобы окончательно решить, следует ли вам сохранить его или нет.
- Указывая на изменение мыслей: Блоггеры часто используют зачеркнутый текст, чтобы указать, что они изменили свое отношение к чему-либо. Иногда это тонкий способ добавить шутки или юмора к сообщению в блоге. Зачеркнутый текст используется так, как если бы автор начал что-то говорить, а затем передумал сказать это более подходящим или приемлемым образом.
Как сделать зачеркивание в Google Документах
Способ зачеркивания текста в Документах Google не сразу очевиден, если вы посмотрите на панели инструментов, доступные в открытом документе. Это потому, что это можно сделать двумя способами:
- Используйте функцию, которую вы найдете во вложенных меню.
- Использовать Сочетания клавиш в Google Документах.
Ни один из этих вариантов не является сложным, но если вы не знаете, как это сделать, вы можете потратить много времени на поиск вариантов. Вместо этого, вот пошаговое руководство для функций вложенного меню и сочетаний клавиш:
-
Начните с открытого документа Google Docs и выделите текст, который хотите зачеркнуть. Вы можете сделать это, щелкнув и перетащив курсор от начала того места, где вы хотите зачеркнуть, до конца выделения.
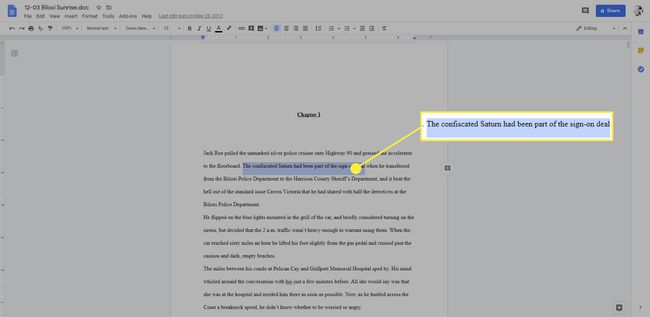
-
Выделив текст, нажмите кнопку Формат меню вверху страницы.
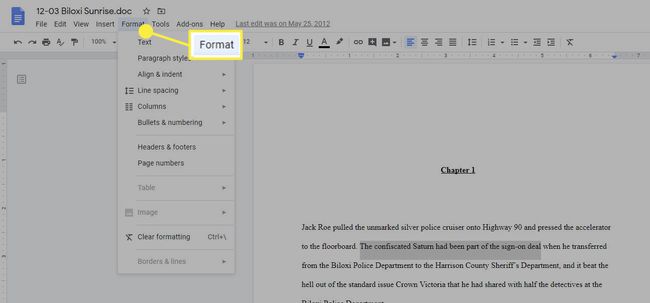
-
В появившемся меню наведите указатель мыши или выберите Текст вариант, а затем выберите Зачеркнутый.

-
Кроме того, после того, как вы выделили текст, вы можете использовать сочетания клавиш, чтобы провести линию через выделенный текст, не удаляя его. Сочетания клавиш:
- Окна: Alt + Shift + 5
- Mac: Command + Shift + X
Как удалить зачеркнутую линию в тексте
Если позже вы вернетесь к своему документу и решите, что хотите удалить зачеркнутый текст, вы можете сделать это несколькими способами.
Самый простой способ - выделить текст и использовать ту же комбинацию клавиш, что и для зачеркивания текста: Alt + Shift + 5 (в Windows) или Command + Shift + X (на Mac).
Вы также можете использовать сочетание клавиш для очистки форматирования. Для этого выделите текст и используйте эту комбинацию клавиш:
- Окна: Ctrl + \
- Mac: Command + \
Если вы используете Очистить форматирование вариант, имейте в виду, что он не только удалит зачеркивание, но также удалит любое дополнительное форматирование, которое вы, возможно, использовали (например, полужирный, курсив, надстрочный и подстрочный).
Наконец, если вы хотите использовать функции вложенного меню, выделите текст и затем выберите Формат > Текст > Зачеркнутый, который удалит зачеркивание или Формат > Очистить форматирование который удалит зачеркивание и любое другое форматирование, которое вы, возможно, использовали для обработки текста.
