Как использовать Apple App Store на iPhone
В миллионы отличных приложений в App Store есть то, что открывает истинную мощь iPhone и iPod touch. Но с таким большим выбором приложений иногда бывает сложно найти приложения. К счастью, Apple структурировала App Store, чтобы выделить отличные приложения и помочь вам найти те, которые делают именно то, что вам нужно. Читайте дальше, чтобы узнать, как использовать App Store на устройствах iOS, таких как iPhone и iPad.
В этой статье рассматриваются устройства, работающие iOS 11 а также iOS 12. Многие из обсуждаемых здесь идей применимы к более ранним версиям, но точная компоновка и параметры в более ранних версиях могут отличаться.
Магазин приложений iOS: вкладка "Сегодня"
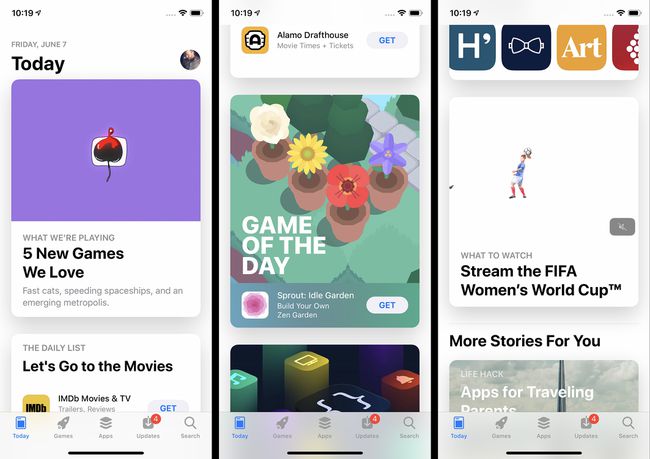
Главный экран приложения App Store - это вкладка «Сегодня». Вкладка «Сегодня» продвигает избранные приложения, выбранные Apple по их качеству или актуальности для текущих событий (например, приложения с рецептами на День Благодарения на неделе Благодарения). Вы также найдете на этом экране игру дня и приложение дня. Оба приложения выбираются Apple и обновляются ежедневно, хотя предыдущие варианты можно увидеть, прокрутив вниз.
Коснитесь любого из рекомендуемых приложений, чтобы узнать о них больше. Ежедневный список - это небольшая коллекция приложений по теме, таких как приложения для потокового видео или приложения для фотографий.
Магазин приложений iOS: вкладки "Игры и приложения"

Вкладки «Игры» и «Приложения» в нижней строке меню похожи на вкладки «Сегодня», за исключением того, что они имеют немного другую направленность. Оба они имеют функции о приложениях, выбранных Apple, и коллекции связанных приложений по различным темам. Ключевое отличие, конечно же, заключается в том, что на вкладке «Игры» представлены только игры, а в «Приложениях» представлены все остальные виды приложений в магазине. Коснитесь любого элемента, указанного на любой из вкладок, чтобы узнать о нем подробнее или загрузить / купить его.
Магазин приложений iOS: поиск приложений
Приложение App Store позволяет легко находить нужные приложения двумя способами: поиском или просмотром.
Чтобы найти приложение:
Нажмите Поиск таб.
Введите название или тип приложения, которое вы ищете (например, медитация, фотография или отслеживание расходов).
По мере ввода появляются предлагаемые результаты. Если один из них соответствует тому, что вы ищете, коснитесь его.
В противном случае завершите ввод и коснитесь Поиск на клавиатуре для получения полного набора результатов.
Магазин приложений iOS: поиск приложений
Если вы предпочитаете самостоятельно открывать для себя новые приложения, просмотр App Store для вас. Для этого:
Нажмите Игры или Программы таб.
Обе вкладки имеют чередующиеся разделы с отдельными выделенными приложениями и списки связанных приложений.
Проведите пальцем вверх и вниз, чтобы просмотреть приложения. Проведите пальцем влево и вправо, чтобы просмотреть наборы связанных приложений.
Проведите пальцем вниз по экрану, чтобы просмотреть категории для каждого раздела. Нажмите Увидеть все для просмотра всех категорий.
Коснитесь категории, и вы получите приложения, представленные в аналогичном макете, но все из одной категории.
Магазин приложений iOS: экран сведений о приложении

Чтобы узнать больше о приложении, нажмите на него. Экран сведений о приложении содержит всевозможную полезную информацию о приложении, в том числе:
- Получить / Купить: Если вы хотите загрузить приложение, нажмите эту кнопку (подробнее об этом в следующем разделе). Бесплатные приложения имеют Получать кнопка, а в платных приложениях есть кнопка с ценой.
- Звездный рейтинг: Средняя оценка, присвоенная приложению пользователями, плюс количество отправленных отзывов. Чтобы просмотреть отдельные отзывы и более подробную информацию о рейтинге, прокрутите вниз до Рейтинги и обзоры раздел и коснитесь Увидеть все.
- Классифицировать: Рейтинг популярности приложения в своей категории.
- Возраст: Рейтинг приложения, показывающий, для какого возраста оно подходит.
- Скриншоты / видео: Получите предварительный просмотр того, как выглядит приложение, из этих снимков экрана и видео.
- Приложения для других устройств: Если есть версии приложения для iPad, Apple Watch или Apple TV, в этом разделе отображаются скриншоты для каждого устройства.
- Описание: Более подробная информация о приложении, его функциях и любых вариантах подписки / покупки в приложении, которые оно предлагает.
- История версий: Здесь перечислены все версии приложения, а также примечания о том, что менялось с каждым обновлением.
- Информация: В этом разделе содержится такая информация, как размер загрузки и Покупки в приложении. Нажмите Покупки в приложении чтобы раскрыть полный набор опций.
- Поддерживает: В этом разделе перечислены другие функции Apple, которые поддерживает приложение, в том числе Семейный доступ.
Магазин приложений iOS: покупка и загрузка приложений

Найдя приложение, которое хотите загрузить, выполните следующие действия:
Нажмите Получать или кнопку цены. Это можно сделать на странице сведений о приложении, в результатах поиска, на вкладках «Игры» или «Приложение» и т. Д.
При этом вам может быть предложено ввести пароль Apple ID для авторизации загрузки / покупки. Авторизация осуществляется вводом вашего пароля, Touch ID, или Face ID.
Внизу экрана появляется меню с информацией о приложении и Отмена кнопка.
Чтобы завершить транзакцию и установить приложение, дважды щелкните боковую кнопку.
Возникли проблемы с загрузкой или обновлением приложений? У нас есть решения в iPhone не загружает приложения? 11 способов исправить это.
Магазин приложений iOS: вкладка "Обновления"
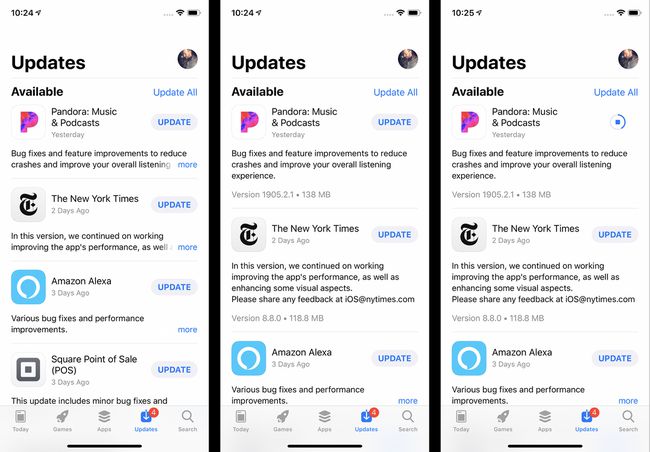
Разработчики выпускают обновления для приложений, когда появляются новые функции, исправления ошибок и добавляют совместимость для новые версии iOS. После того, как на вашем телефоне будут установлены некоторые приложения, вам необходимо обновить их.
Чтобы обновить свои приложения:
Нажмите Магазин приложений приложение, чтобы открыть его.
Нажмите Обновления таб.
Просмотрите доступные обновления (обновите страницу, проведя вниз).
Чтобы узнать больше об обновлении, коснитесь Более.
Чтобы установить обновление, коснитесь Обновлять.
Если вы не хотите обновлять приложения вручную, вы можете настроить телефон на автоматическую загрузку и установку их при каждом выпуске. Вот как:
Нажмите Настройки.
Нажмите iTunes и магазин приложений.
в Автоматические загрузки раздел, переместите Обновления ползунок в положение вкл. / зеленый.
Магазин приложений iOS: повторная загрузка приложений

Даже если вы удалите приложение со своего телефона, вы можете повторно загрузить его бесплатно. Это потому, что после того, как вы скачали приложение, оно добавляется в ваш учетная запись iCloud, тоже. Единственный раз, когда вы не сможете повторно загрузить приложение, - это если оно больше не доступно в App Store.
Чтобы повторно загрузить приложение:
Нажмите Магазин приложений приложение.
Нажмите Обновления.
Коснитесь значка своей учетной записи в правом верхнем углу (это может быть фотография, если вы добавили ее в свой идентификатор Apple ID).
Нажмите Куплено. (Вам также может потребоваться нажать Мои покупки, если вы используете Семейный доступ.)
Список приложений по умолчанию Все приложения, но вы также можете нажать Не на этом айфоне просто чтобы увидеть приложения, которые в настоящее время не установлены.
Нажмите кнопку загрузки (облако со стрелкой вниз).
Советы и хитрости в App Store

Приведенные здесь советы касаются только App Store. Если вы хотите узнать больше - либо дополнительные советы, либо способы устранения проблем, когда они возникают, - ознакомьтесь с этими статьями:
- Могу ли я получить приложения, которых нет в App Store?
- Как получить возврат из iTunes
- Как исправить iPhone, который не может обновлять приложения
- Как установить приложения, удаленные из App Store
- 4 способа решить проблемы с покупками в iTunes
