Как установить драйверы Nvidia на Ubuntu
В течение многих лет NVIDIA предоставляла драйверы для Linux высшего качества для своих продуктов, которые часто работают так же хорошо, как и их аналоги для Windows. Хотя AMD стала конкурентоспособной на рынке Linux, NVIDIA по-прежнему остается отличным выбором. Однако вы не сможете воспользоваться преимуществами карт NVIDIA, пока не научитесь устанавливать драйверы в Linux. К счастью, установить последние версии драйверов для вашей карты в Ubuntu очень просто.
Перед тем как начать, вам нужно знать, какие драйверы нужно установить. Если у вас одна из новейших видеокарт NVIDIA, не волнуйтесь. Просто используйте самый высокий доступный номер версии. Для карт более ранней, чем серия GTX 600, проконсультируйтесь Справочник по драйверам NVIDIA.
Перейти к Страница Ubuntu Graphics PPAи прокрутите вниз. Проверьте номера версий и найдите последний номер, совместимый с вашей картой.

Откройте новое окно терминала. Введите следующую команду, чтобы добавить Ubuntu Graphics PPA в вашу систему:
$ sudo add-apt-repository ppa: драйверы графики / ppa.
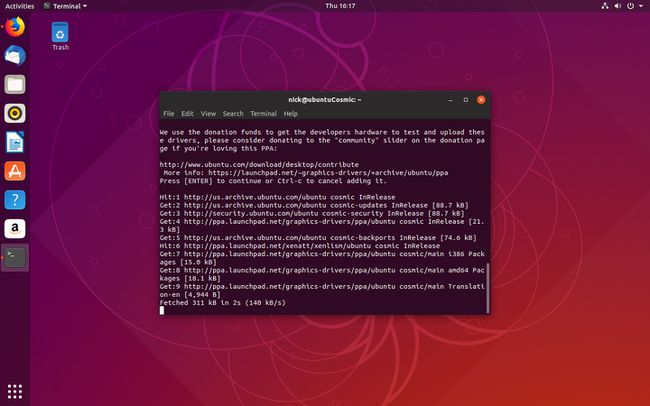
Несмотря на то, что это PPA, он поддерживается настоящими разработчиками Ubuntu, поэтому не нужно беспокоиться о качестве. PPA также получает частые обновления, что означает, что у вас всегда будут самые свежие драйверы для Ubuntu.
Используйте следующую команду для обновления Apt, чтобы обновить список репозиториев. Перед использованием Apt необходимо знать о добавленном вами PPA.
$ sudo apt update.
Теперь вы готовы к установке драйверов. Вы также захотите установить диспетчер настроек Linux от NVIDIA, поэтому выполните следующую команду в окне терминала, заменив номер версии, которую вы собираетесь установить.
$ sudo apt install nvidia-graphics-drivers-415 nvidia-settings vulkan.
Добавляйте "vulkan" в конец только в том случае, если вам нужна поддержка новейшего графического API для Linux. Vulkan - это Linux-эквивалент DirextX 12, и он даже используется для запуска игр DX12 из Windows через Wine.
Прежде чем вы сможете начать использовать драйверы, вам также понадобится конфигурация. В терминале выполните следующую команду, чтобы использовать утилиту NVIDIA и настроить базовую конфигурацию:
$ sudo nvidia-xconfig.
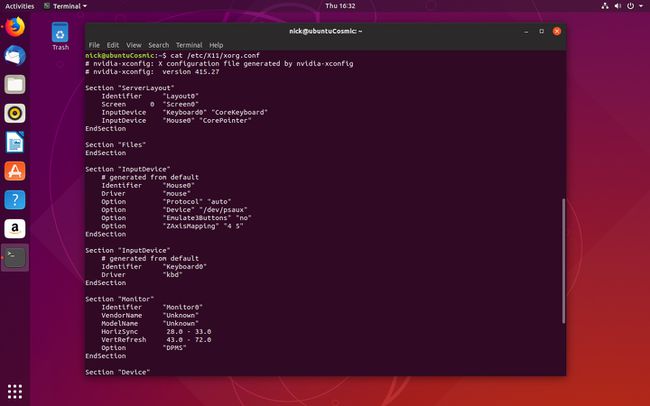
Ваш компьютер прочитает этот файл конфигурации при запуске, чтобы применить различные настройки графики, которые вы установили.
Перезагрузите компьютер. Это единственный способ загрузить драйверы, так что сделайте это сейчас.
Когда ваш компьютер загрузится, вы, вероятно, заметите некоторые изменения и, возможно, лучшее разрешение рабочего стола. Скорее всего, не все будет идеально, но тут на помощь приходит установленная вами утилита настроек.
Запустите утилиту настроек с правами администратора, открыв свой терминал и выполнив команду ниже, чтобы открыть настройки:
$ sudo nvidia-settings.
Откроется окно, в котором вы сможете внести изменения в вашу конфигурацию.
Когда вы впервые видите окно настроек NVIDIA X Server, вкладка, на которую вы попадаете, отображает некоторую информацию о вашей видеокарте, версии ваших драйверов и вашей системе. Посмотрите, все ли кажется правильным.
Остальные настройки полностью за вами. Конфигурация отображения X-сервера - это то, что заинтересует большинство людей. Здесь вы можете настроить свой монитор (-ы), настроить их разрешение, частоту обновления и расположение.
Какие бы варианты вы ни выбрали, обязательно выберите Сохранить в файл конфигурации X перед выходом, чтобы применить изменения к ранее созданному файлу конфигурации и сделать их постоянными в вашей системе.
Вы готовы к использованию драйверов NVIDIA в Ubuntu. Вы по-прежнему будете получать регулярные обновления драйверов из PPA, а это значит, что ваша система никогда не устареет.
