31 действие после установки Ubuntu
После установки Ubuntu, вам следует ознакомиться со средой рабочего стола и загрузить необходимые программное обеспечение чтобы получить максимальную отдачу от вашего операционная система. Вот список важных вещей, которые нужно сделать при настройке Ubuntu.
Информация в этой статье относится к версии 11.04 и более поздних версий Ubuntu. Linux распределение.
01
из 31
В Ubuntu Launcher предоставляет серию значков в левой части Среда рабочего стола Unity. Когда ты открыть приложение в Ubuntu, рядом со значком приложения в средстве запуска появится стрелка. Каждый раз, когда загружается новый экземпляр, добавляется еще одна стрелка (до четырех). Также стоит отметить, что значки будут мигать, пока приложение не загрузится полностью. В некоторых приложениях отображается индикатор выполнения, когда они находятся в середине длительной задачи.
02
из 31
Если приложение, которое вы хотите запустить, недоступно в Unity Launcher, вам необходимо открыть Unity Dash. Unity Dash - это центр, с помощью которого вы можете найти свои приложения, файлы, музыку, фотографии, онлайн-сообщения и видео. К
03
из 31
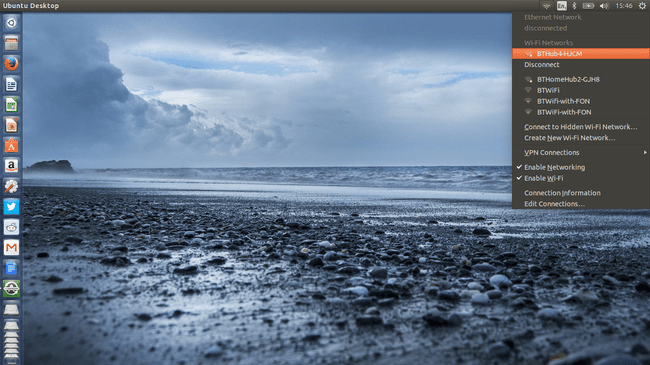
Подключение к Интернету необходимо для загрузки программного обеспечения и просмотра веб-страниц. Возможно доступ в Интернет из командной строки Linux, но проще использовать системное меню в верхней части экрана, чтобы подключиться к Wi-Fi с Ubuntu. Если ваши беспроводные сети не отображаются, у вас может быть проблема с вашим драйверы устройств. В официальной документации есть советы по устранение неполадок Wi-Fi в Ubuntu.
04
из 31
Поддержание Ubuntu в актуальном состоянии важен по соображениям безопасности и для обеспечения исправления ошибок для приложений, установленных в вашей системе. Все, что вам нужно сделать, это запустить пакет Software Updater из Ubuntu Dash. Если вы войдете в настройки приложения, вы найдете возможность получать уведомления, когда станет доступна новая версия Ubuntu.
05
из 31
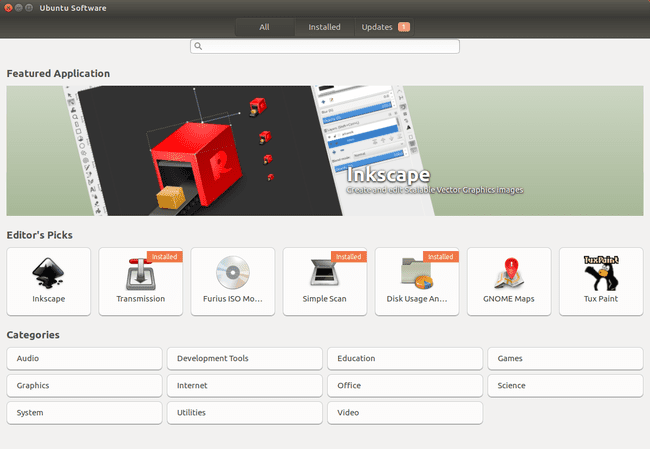
В Программное обеспечение Ubuntu инструмент используется для установки и удалить программное обеспечение на Ubuntu. Вы можете открыть инструмент Ubuntu Software, выбрав значок корзины на панели запуска. Под Все На вкладке вы можете искать новые пакеты или просматривать приложения по таким категориям, как аудио, инструменты разработки, игры и т. д. В Установлены Вкладка показывает список всех пакетов, установленных в вашей системе, а Обновления Вкладка показывает список обновлений, которые необходимо установить, чтобы поддерживать вашу систему в актуальном состоянии.
06
из 31
Репозитории, настраиваемые при первой установке Ubuntu, ограничены. Чтобы получить доступ к хорошим материалам, вам необходимо добавить дополнительные репозитории и PPA в Ubuntu. Персональные архивы пакетов (PPA) содержат обновления программного обеспечения, которых нет в основных репозиториях.
07
из 31
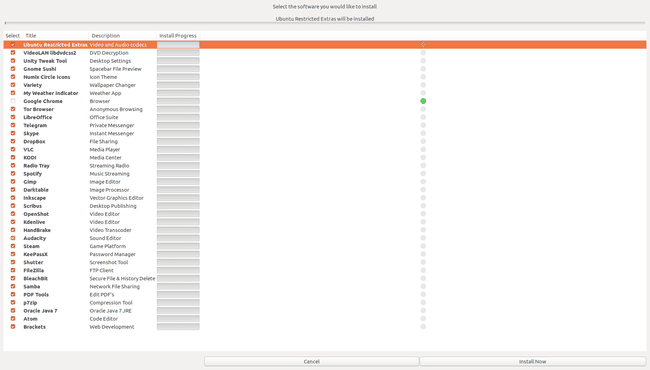
Инструмент Ubuntu Software не включает все пакеты, которые нужны большинству людей. Например, отсутствуют Google Chrome, Steam и Skype. В Инструмент Ubuntu после установки предоставляет способ установки этих и многих других пакетов. Вы можете выбрать, какие пакеты вам нужны, или загрузить их все сразу.
08
из 31
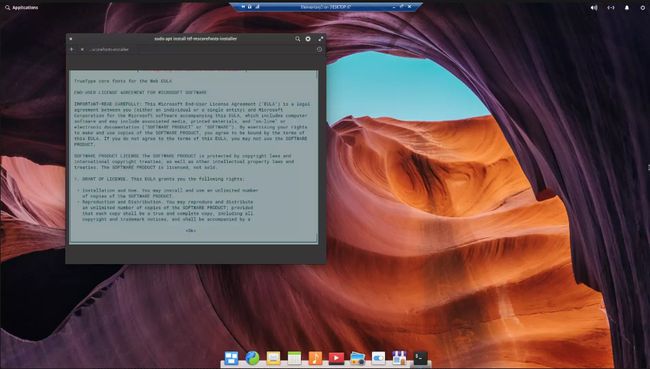
Вы можете заметить, что ни один из шрифтов для Windows, к которым вы привыкли, недоступен в Ubuntu. Точно так же, когда вы пытаетесь послушать музыку, вы не сможете MP3 файлы. К добавить больше шрифтов в Linux и включите Flash и MPEG воспроизведения, установите пакет Ubuntu Restricted Extras, который доступен через приложение Ubuntu After Install, выделенное выше.
09
из 31
Узнайте, как открыть окно терминала
Вы можете делать большинство вещей в Ubuntu без использования терминала, но вы обнаружите, что многие руководства сосредоточены на команды терминала, а не графический пользовательский интерфейс, потому что терминал универсален для многих Linux раздачи. Есть несколько способы открыть окно терминала в Ubuntu включая сочетание клавиш Ctrl + Alt + Т. Вам также следует ознакомиться с Команды Linux для навигации по файловой системе.
10
из 31
В Команда Ubuntu sudo - одна из наиболее часто используемых команд терминала. Вы должны использовать sudo для выполнения команд, требующих root-доступа, таких как установка определенных обновлений или внесение изменений в операционную систему. Всякий раз, когда вы пытаетесь выполнить административную задачу, sudo будет запрашивать ваш пароль пользователя, чтобы защитить вашу систему от несанкционированных изменений.
11
из 31
Есть несколько способы монтировать DVD с помощью Ubuntu. Для воспроизведения зашифрованных DVD необходимо установить пакет libdvdcss2. Откройте окно терминала и выполните следующую команду:
sudo apt-get установить libdvdread4
sudo /usr/share/doc/libdvdread4/install-css.sh
12
из 31
Приложение Ubuntu Software служит интерфейсом для Advanced Packaging Tool (APT), который представляет собой ту же платформу управления пакетами по умолчанию, которая используется в других дистрибутивах Linux. Программное обеспечение Ubuntu имеет самые популярные пакеты, но если вы не можете найти тот, который вам нужен, вы можете используйте инструмент командной строки apt-get для установки любого пакета в Ubuntu.
13
из 31
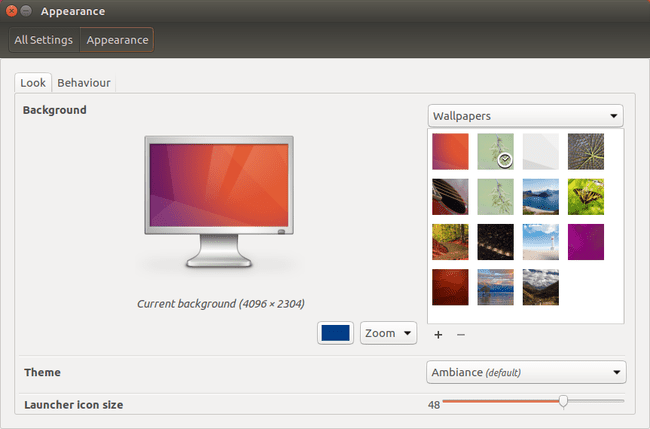
Хочу изменить обои рабочего стола в Ubuntu? Щелкните правой кнопкой мыши на рабочем столе и выберите Изменить фон в контекстном меню, чтобы просмотреть список параметров обоев по умолчанию. Вы даже можете использовать свое собственное изображение, если хотите. В качестве альтернативы вы можете выбрать сплошной цвет или цветовой градиент в качестве фона.
14
из 31
Вы можете используйте инструмент Unity Tweak для настройки интерфейса Ubuntu. Например, он позволяет вам изменять размер значков пусковой установки и настраивать ярлыки переключения окон. Вы также можете переместите панель запуска Ubuntu в нижнюю часть экрана.
15
из 31
Если у тебя есть сетевой принтер настроен, вы должны указать IP-адрес или подключить его непосредственно к своему компьютеру. Если Ubuntu не обнаруживает ваш принтер сразу, возможно, он не поддерживается. Страницы сообщества Ubuntu содержат информацию о какие принтеры поддерживаются Ubuntu а также ссылки на драйверы и руководства для отдельных устройств.
16
из 31
Ритмбокс - аудиоплеер по умолчанию в Ubuntu. После установки пакетов, необходимых для воспроизведения музыкальных файлов, первое, что вам нужно сделать, это импортировать свою музыкальную коллекцию. Интерфейс Rhythmbox позволяет легко импортировать файлы с вашего компьютера, с компакт-диска или с FTP-сервера. Вы также можете слушать интернет-радио и загружать подкасты. Хотя поддержка iPod ограничена, в документации Ubuntu есть подробные инструкции для как подключить портативные музыкальные устройства к Ubuntu.
17
из 31
Настройка онлайн-учетных записей в Ubuntu
Вы можете интегрировать свой Facebook, Твиттери другие онлайн-аккаунты на рабочий стол Ubuntu. Таким образом, вы можете управлять своими социальные медиа кормит, не открывая веб-браузер. Перейти к Системные настройки > Онлайн-аккаунты чтобы узнать, какие службы совместимы с Ubuntu.
18
из 31
Если вы планируете использовать свой компьютер для Компьютерные игры, тогда вы, скорее всего, захотите Стим установлены. Самый простой способ установить Steam - использовать приложение Ubuntu After Install; однако вы также можете установить Steam через Менеджер пакетов Synaptic или с помощью командной строки. Скачав необходимые обновления, вы сможете войти в Steam и играть в свои любимые игры.
19
из 31
Вы скучаете по своему старому Приложения для Windows? ВИНО, что расшифровывается как Wine Is Not an Emulator, позволяет запускать программы Windows непосредственно в Linux. В отличие от традиционных эмуляторы, WINE действует как уровень совместимости, который облегчает обмен данными между Linux и Windows. API. Помимо десятков официальных приложений Microsoft, WINE также может запускать игры, созданные для Windows.
20
из 31
Хотя ВИНО - отличное инструмент для запуска программ Windows в LinuxPlayOnLinux предоставляет красивый графический интерфейс, который упрощает установку игр и других приложений. Помимо компьютерных игр, таких как Grand Theft Auto 4, вы можете запустить программное обеспечение для повышения производительности, например Microsoft Office, Adobe Фотошоп, а также Dreamweaver.
21
из 31
Skype по-прежнему остается одним из лучших VoIP-сервисов для видеочата с друзьями и семьей с вашего компьютера. У Microsoft есть веб-клиент Skype только для пользователей Linux. Все, что тебе нужно сделать, это установить пакет Skype для Ubuntu.
22
из 31
Использование Dropbox для Linux отправлять файлы часто проще, чем использовать электронную почту или приложения для обмена сообщениями. Dropbox надежный облачное хранилище для обмена документами, фотографиями и многим другим между пользователями. Он также может служить удаленным хранилищем для больших видео и других медиафайлов.
23
из 31
Java требуется для запуска многих игр и приложений, но в Ubuntu она не включена. Следовательно, вы должны установите Java Runtime Environment и Java Development Kit для Ubuntu. Вы можете установить либо официальную версию Oracle, либо версию с открытым исходным кодом. После включения Java вы можете установить Minecraft на Ubuntu с помощью пакетов оснастки.
24
из 31
После того, как вы столкнулись с проблемой установки всего этого программного обеспечения, вы должны резервное копирование файлов и папок Ubuntu с помощью встроенной утилиты резервного копирования. Он позволяет вам планировать автоматическое резервное копирование и автоматически загружать их в облако для безопасного хранения. Другой способ сделать резервную копию ваших файлов - это создать архив Linux с помощью терминала.
25
из 31
Если ваша машина испытывает трудности с Unity или вам это просто не нравится, есть другие среды рабочего стола, которые можно попробовать, например XFCE, LXDE или KDE. Например, XFCE легко настраивается и оптимизирован для работы на устройствах низкого уровня. Если вы предпочитаете среду, более похожую на Windows, попробуйте установка рабочего стола Cinnamon для Ubuntu.
26
из 31
Журнал Full Circle это бесплатный онлайн-журнал для операционной системы Ubuntu. В PDF-форматированный журнал содержит статьи и руководства, присланные пользователями, которые помогут вам максимально эффективно использовать вашу установку Ubuntu.
27
из 31

Поскольку Ubuntu программное обеспечение с открытым исходным кодом, у него огромное сообщество пользователей, которые хотят делиться информацией. Если вам нужна помощь в том, как что-то сделать, посетите официальный Страница поддержки сообщества Ubuntu, неофициальный Форумы Ubuntu, или AskUbuntu.com. Вы также можете найти советы от других пользователей Ubuntu на Reddit.
28
из 31
Включить виртуальные рабочие пространства
Одна из лучших особенностей Linux, которая отличает его от других операционных систем, - это возможность использовать несколько рабочих пространств. Чтобы включить эту функцию, откройте настройки Ubuntu, выберите Появление вкладку, затем выберите Поведение вкладка и проверьте Включить рабочие области коробка.
29
из 31
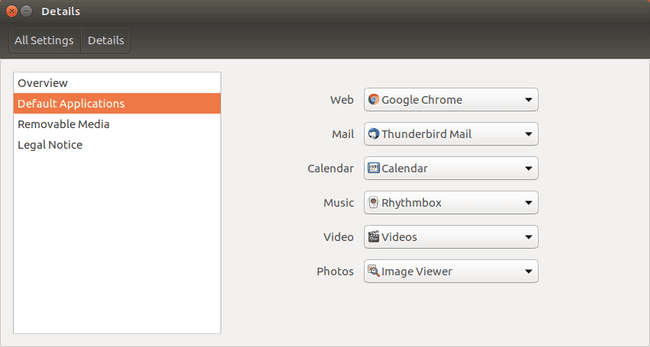
Изменив приложения по умолчанию для Ubuntu, вы можете сделать так, чтобы все файлы HTML открывались в Chrome вместо Firefox. Точно так же вы можете изменить музыкальный проигрыватель по умолчанию, чтобы файлы MP3 открывались в Банши вместо Rhythmbox. Вы также можете выбрать автоматический запускать программу при запуске Ubuntu.
30
из 31
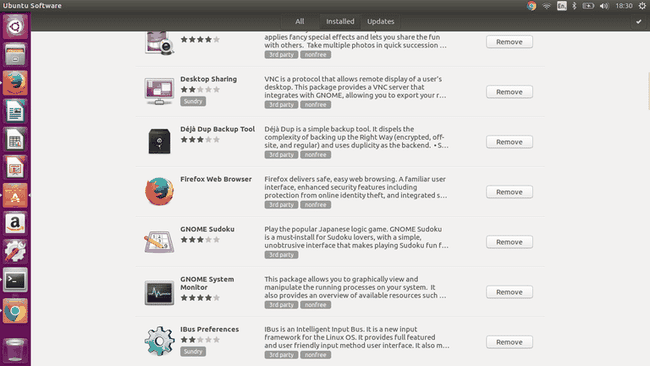
Не каждый пакет, поставляемый с Ubuntu, требуется. Например, после установки Chrome вам, вероятно, больше не понадобится Firefox. Вам следует удалить программное обеспечение из Ubuntu которые вы больше не используете, чтобы освободить место для более полезных программ.
31
из 31
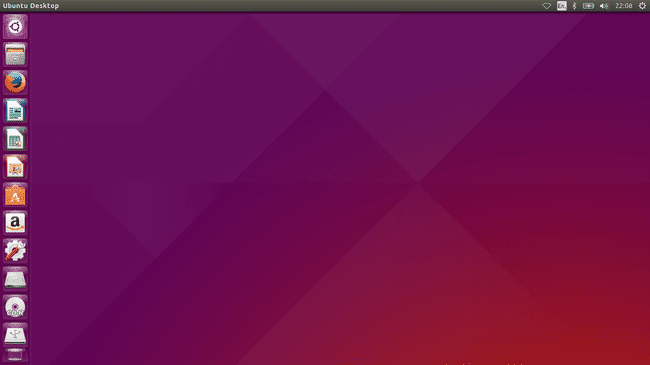
Хотя Ubuntu 14.04 будет поддерживаться как минимум до 2022 года, в конечном итоге вы захотите перейти на более новую версию, чтобы воспользоваться дополнительными функциями. Чтобы обновить Ubuntu, запустите следующую команду из терминала:
sudo apt-get dist-upgrade
