Как подключить Roku к Wi-Fi
Что нужно знать
- Во время начальной настройки: выберите Беспроводной. Roku просканирует сети Wi-Fi. Выберите свой, введите пароль и нажмите Соединять.
- Чтобы подключиться позже: Дом > Настройки > Сеть > Set Up Подключение > Беспроводной. Выберите свою сеть, введите пароль и Соединять.
- Для отеля или общежития: следуйте инструкциям выше. После подключения выберите Я живу в общежитии отеля или колледжа. Следуйте инструкциям по аутентификации.
В этой статье объясняется, как подключить устройство Roku для потоковой передачи любого из 5000+ потоковых каналов доступно через Wi-Fi. Приставки и телевизоры Roku позволяют подключаться к Интернету через Ethernet или Wi-Fi, в то время как Streaming Sticks предоставляет только вариант Wi-Fi.
Как подключить Roku к Wi-Fi в первый раз
Если вы впервые подключаете Roku к Wi-Fi, выполните следующие действия.
Что вам понадобится
Чтобы подготовиться к процессу подключения к Интернету, вам необходимо:
- Потоковое устройство Roku, коробка или Roku TV
- Ваш пульт дистанционного управления Roku
- Маршрутизатор с возможностью проводного и беспроводного подключения
- Ваш сетевой пароль
Подключитесь к Wi-Fi
После того, как ваше устройство Roku подключено к источнику питания и включено, вы пройдете через процесс настройки, который включает в себя подключение флешки или коробки к Интернету.
-
Во время настройки боксов и телевизоров Roku вам будет предложено выбрать Проводной или Беспроводной для подключения к роутеру и Интернету.
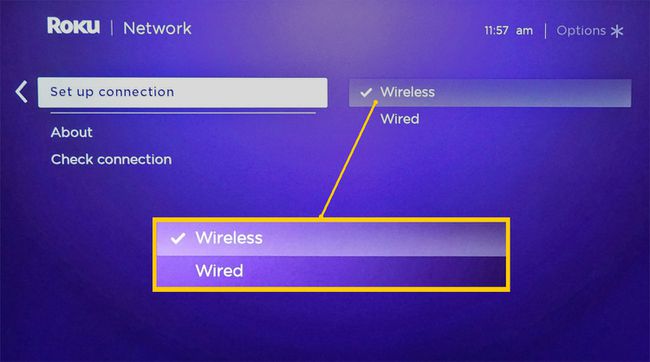
Вариант проводной связи не будет отображаться для стиков Roku Streaming Stick.
-
Если вы выберете Проводной, не забудьте подключить свой Roku box или телевизор к маршрутизатору с помощью кабеля Ethernet. Ваше устройство Roku будет напрямую подключаться к вашей домашней сети и Интернету. После подтверждения вы можете продолжить оставшиеся шаги настройки для вашего устройства Roku.
Если вы выберете Беспроводной, есть дополнительные шаги для завершения процесса подключения, прежде чем переходить к остальным шагам настройки устройства Roku.
-
При первой настройке беспроводного соединения ваше устройство Roku автоматически просканирует любые доступные сети в пределах досягаемости.

-
Когда появится список доступных сетей, найдите и выберите свою беспроводную сеть из списка доступных.

-
Если вы не видите свою домашнюю сеть, выберите Сканировать еще раз, чтобы увидеть все сети и увидеть, появится ли он в следующем списке.
Если устройство Roku не может найти вашу сеть, возможно, Roku и маршрутизатор находятся слишком далеко друг от друга. Если у вас есть возможность подключиться к маршрутизатору через Ethernet, это одно из решений. Другой вариант - переместить устройство Roku и маршрутизатор ближе друг к другу или добавить расширитель диапазона беспроводной связи или другой вариант.
-
После того, как вы выберете свою сеть, она проверит, правильно ли работают Wi-Fi и подключение к Интернету. Если да, то можете продолжить. Если нет, убедитесь, что вы выбрали правильную сеть.
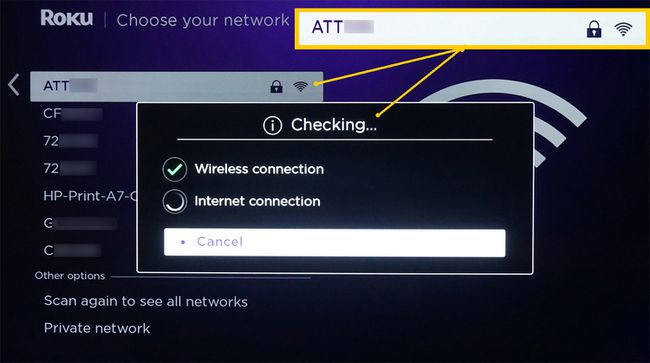
-
Как только Roku подтвердит, что он может подключиться к вашей сети, вам необходимо ввести свой сетевой пароль. После ввода пароля выберите Соединять. Если пароль был введен правильно, вы увидите подтверждение о том, что ваше устройство Roku подключено к вашей домашней сети и Интернету.
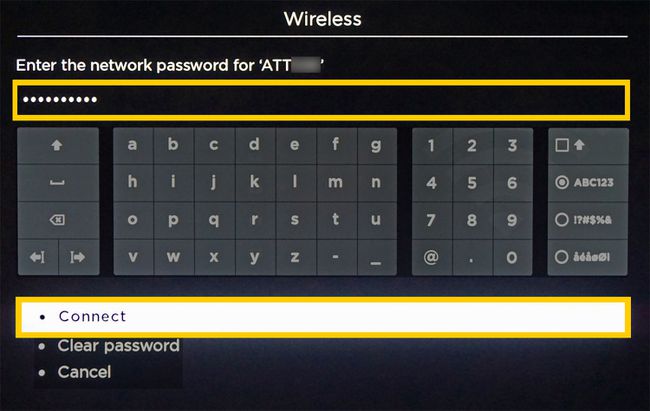
-
После подключения ваше устройство Roku автоматически выполнит поиск любых доступных обновлений прошивки / программного обеспечения. Если таковые найдутся, скачайте и установите их.
Ваше устройство Roku может перезагрузиться / перезагрузиться в конце процесса обновления программного обеспечения / прошивки.
Дождитесь завершения этого процесса, прежде чем переходить к дополнительным этапам настройки или просмотру.
Подключите Roku к Wi-Fi после первой настройки
Если вы хотите подключить Roku к новой сети Wi-Fi или переключаетесь с проводной на беспроводную сеть, вот шаги, которые необходимо выполнить с помощью пульта дистанционного управления Roku:
-
нажмите Дом кнопку на пульте дистанционного управления.

-
Выбирать Настройки > Сеть в экранном меню Roku.
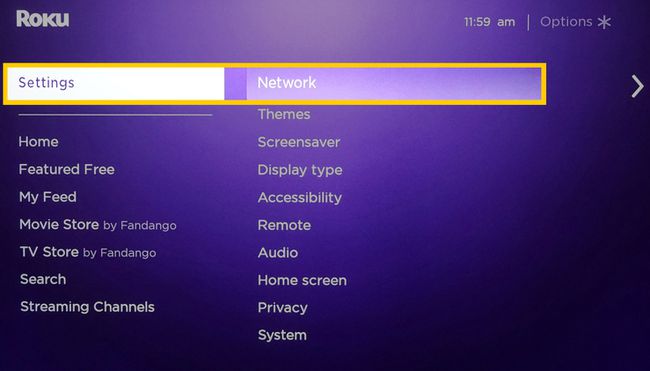
Выбирать Настроить соединение (как показано ранее).
Выбирать Беспроводной (если оба Проводной а также Беспроводной показаны варианты).
Подождите, пока Roku найдет вашу сеть.
Введите свой сетевой пароль и дождитесь подтверждения подключения.
Подключите Roku к Wi-Fi в общежитии или отеле
Одной из замечательных особенностей Roku является то, что вы можете путешествовать со своей потоковой флешкой или коробкой и использовать ее в комнате общежития или в отеле.
Перед тем, как упаковать Roku для использования в другом месте, убедитесь, что это место обеспечивает Wi-Fi, а телевизор, который вы будете использовать, имеет доступное соединение HDMI, к которому вы можете получить доступ с пульта дистанционного управления телевизора.
Убедитесь, что у вас есть данные для входа в учетную запись Roku, на случай, если она вам понадобится.
Когда вы приедете и будете готовы использовать свой Roku, сделайте следующее:
Получите сетевой пароль местоположения.
Подключите свой стик или коробку Roku к источнику питания и телевизору, который вы хотите использовать.
нажмите Дом кнопку на пульте дистанционного управления Roku.
Перейти к Настройки > Сеть > Настроить соединение.
Выбирать Беспроводной.
-
После того, как вы установите сетевое соединение, выберите Я в общежитии отеля или колледжа.

-
На экране телевизора появится несколько запросов для аутентификации, например для входа в сеть Wi-Fi. пароль, который вы получили ранее, а также специальный пароль, который предоставит доступ к Roku сервер. Этот пароль будет показан на экране.
Для последнего пароля может потребоваться смартфон, планшет или ноутбук.
После подтверждения настройки Wi-Fi вы сможете пользоваться функциями устройства Roku и любимым потоковым контентом.
