Как очистить кеш Windows 10
Что нужно знать
- Чтобы очистить системный кеш, перейдите в Настройки > Система > Место хранения > Настройте Storage Sense или запустите его сейчас > Чистый Теперь.
- Чтобы очистить кеш-память и файлы cookie, перейдите по ссылке Панель управления > Сеть и Интернет > Удалить историю просмотров и файлы cookie.
- Чтобы быстро очистить кеш в любое время, загрузите CCleaner и добавьте ярлык на рабочий стол.
В этой статье объясняется, как очистить кеш в Windows 10, чтобы освободить место на жестком диске и повысить производительность вашего ПК.
Как очистить системный кеш?
Выполните следующие действия, чтобы очистить системный кеш в Windows 10:
-
Выберите меню Window Start, затем выберите Настройки.

-
Выбирать Система.
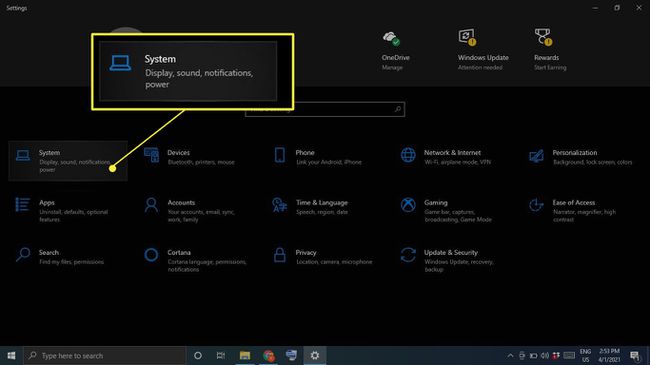
-
Выбирать Место хранения на левой боковой панели, затем выберите Настройте Storage Sense или запустите его сейчас.
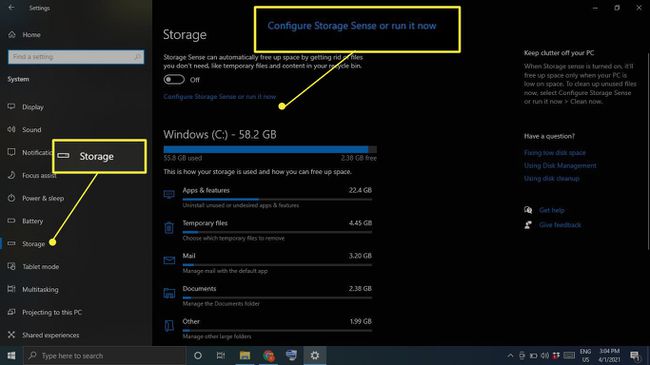
-
Под Освободите место сейчас,Выбрать Чистый Теперь.
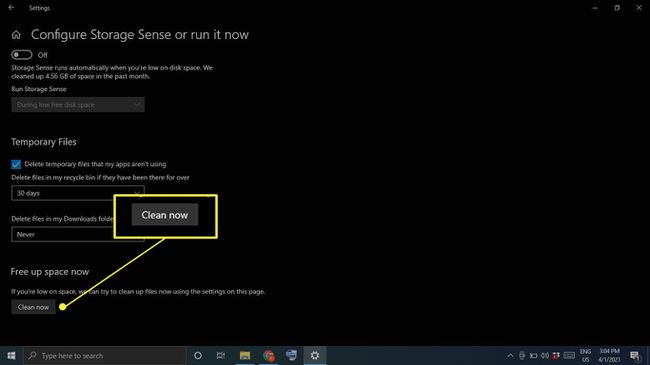
-
Подождите, пока Windows просканирует ваш жесткий диск на предмет удаления файлов. Когда это будет сделано, вы увидите подтверждающее сообщение с указанием количества освобожденного места.

Как очистить кеш и файлы cookie в Windows 10?
Выполните следующие действия, чтобы очистить кеш Internet Explorer и файлы cookie в Windows 10:
-
Откройте панель управления и выберите Сеть и Интернет.
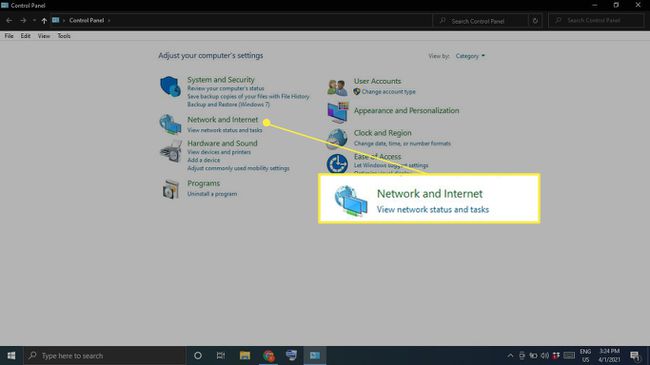
-
Под настройки интернета, Выбрать Удалить историю просмотров и файлы cookie.
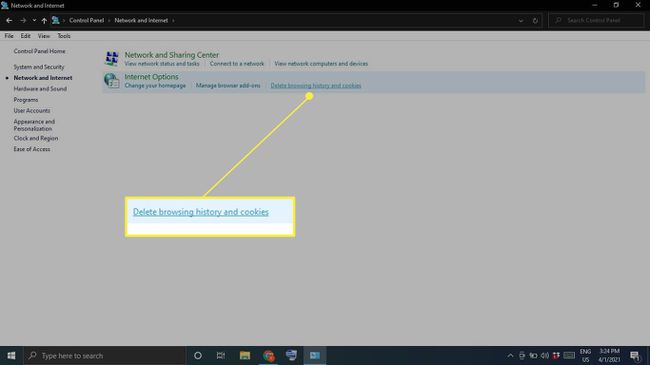
-
Выбирать Удалить в окне свойств Интернета.
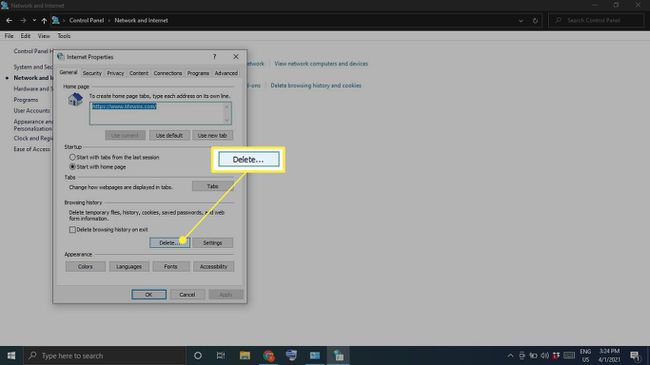
-
Отметьте элементы, которые вы хотите удалить, в том числе Файлы cookie и данные веб-сайтов а также Временные интернет файлыи файлы веб-сайта, затем выберите Удалить.
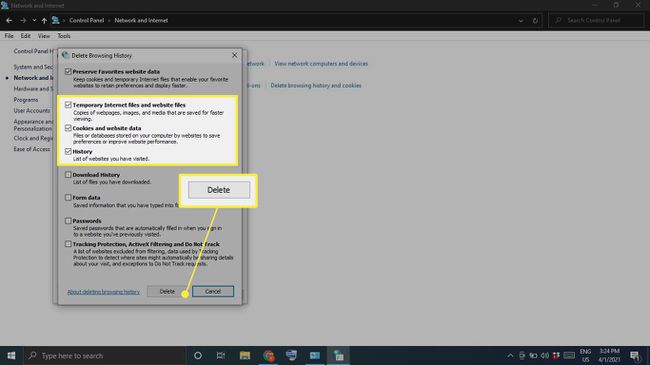
Как очистить кеш сразу?
Чтобы удалить сразу все временные файлы на вашем компьютере, используйте Windows Disk Cleanup:
-
Тип Очистка диска в поле поиска Windows и выберите Приложение для очистки диска.
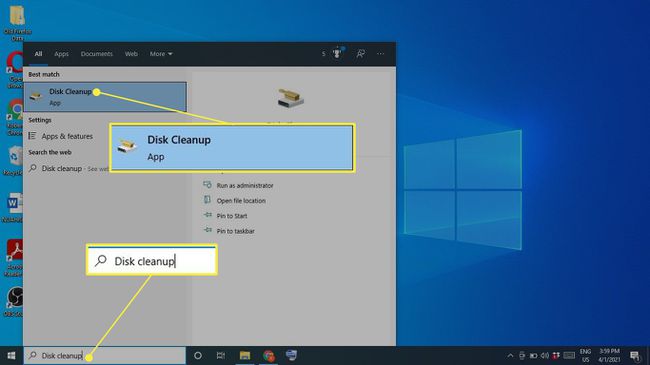
-
Выбирать Очистить системные файлы.
Перед этим шагом вам может быть предложено выбрать диск для очистки. Если да, выберите C: водить машину.
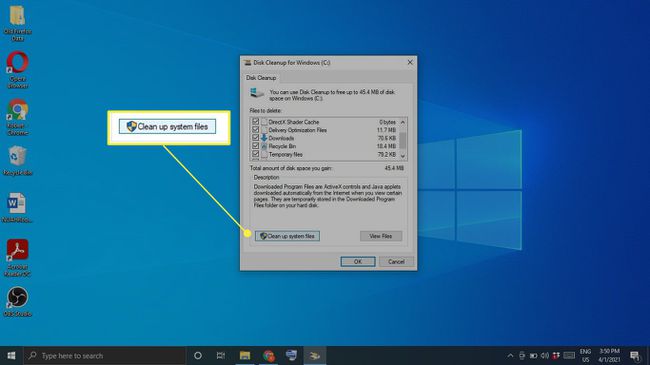
-
Выберите все элементы, которые хотите удалить, и выберите Ok.
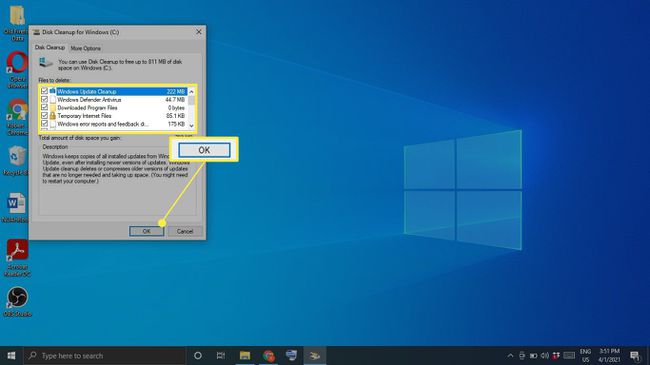
-
Выбирать Удалить файлы подтвердить.
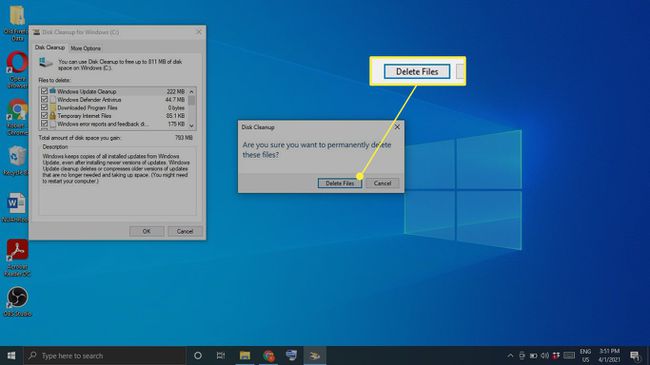
Автоматическая очистка кеша с помощью Storage Sense
Windows 10 Storage Sense может автоматически удалять файлы, которые вам больше не нужны. Чтобы использовать его, перейдите в Настройки > Система > Место хранения и убедитесь, что переключатель в верхней части экрана На. Чтобы настроить параметры Storage Sense, выберите Настройте Storage Sense или запустите его сейчас.

Как быстро очистить кеш?
Если вы хотите очистить кеш всего за пару кликов, скачайте и установите такую программу, как CCleaner. Добавьте ярлык на рабочий стол и откройте CCleaner в любое время, чтобы тщательно очистить свой компьютер.
Очистите кеш браузера
Большинство браузеров хранят кеш посещаемых вами веб-сайтов, чтобы сократить время загрузки и обеспечить более плавную работу. Шаги для очистка кеша вашего браузера различаются в зависимости от того, какой браузер вы используете. Очистка системного кеша не повлияет на работу ваших браузеров, поэтому позаботьтесь о кешировании браузера отдельно.
Очистить кеш местоположения Windows 10
Если у вас есть Службы определения местоположения Windows 10 включен, вы можете очистить историю местоположений:
-
Выберите Окно меню Пуск, затем выберите Настройки.
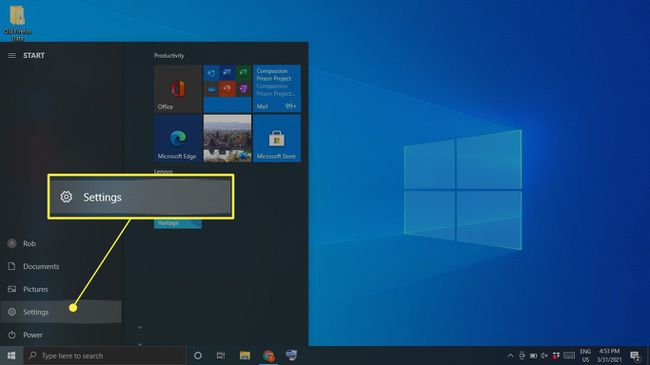
-
Выбирать Конфиденциальность.

-
Выбирать Место нахождения на левой боковой панели, затем прокрутите вниз до История местоположений и выберите Прозрачный.
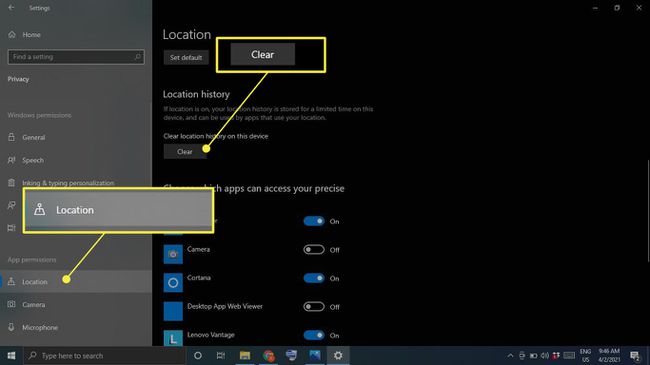
Зачем очищать кеш в Windows 10?
Причина, по которой Windows хранит кеш, в первую очередь, заключается в том, чтобы помочь вашему компьютеру работать лучше; однако, если он перегружен, это может усугубить ситуацию. Файлы кэша не только замедляют работу жесткого диска, но и могут вызывать конфликты программного обеспечения, что приводит к сбоям. Если ваш компьютер работает медленно или программы продолжают давать сбой, очистка кеша может быть простым решением.
часто задаваемые вопросы
-
Что такое кеш?
Ваш компьютер тайник представляет собой набор временных файлов, которые он сохраняет для ускорения просмотра веб-страниц, приложений и других задач.
-
Как произносится «кеш»?
Похоже на «наличные».
-
Как очистить кеш DNS в Windows 10?
Откройте командную строку в режиме администратора и введите команду ipconfig / flushdns.
-
Как очистить кеш на Mac?
Вы можете очистить кеш Safari с помощью сочетания клавиш Командование + Вариант + E. Чтобы очистить системный кеш, откройте Finder и выберите Идти > Перейти в папку. Введите ~ / Библиотека / Кеши /, Выбрать Идти, затем выберите файлы для удаления. Если вы не уверены, нужен ли вам определенный файл, не рискуйте и оставьте его.
