Как сделать оглавление в Google Документах
Добавление оглавления (TOC) в документ Google - отличный способ организовать длинный документ и добавить удобную навигацию, поскольку вы можете щелкнуть каждый заголовок, чтобы перейти прямо туда. Вы можете редактировать оглавление и добавлять другие элементы, а также перемещать их. Существует пять уровней заголовков, поэтому вы можете добавлять подразделы к подразделам для сложных документов.
Вот как можно добавлять, редактировать и удалять оглавление в Документах Google. Вы можете добавить оглавление с помощью настольного приложения и приложения для iPhone. Как ни странно, вы не можете добавлять, редактировать или удалять оглавление с помощью приложения для Android, хотя вы можете использовать заголовки.
Эти инструкции применимы к настольной версии Документов Google и устройствам iOS (iPhone, iPad и iPod touch) с iOS 11.0 или более поздней версии.
Составьте оглавление в Google Docs for Desktop
Создать оглавление в версии Google Документов для настольных ПК несложно. Вам нужно сделать две вещи: создать оглавление и добавить заголовки в документ. Каждый заголовок появится в оглавлении.
Откройте документ в Google Docs и щелкните в том месте, где вы хотите разместить оглавление.
-
Нажмите Вставлять.
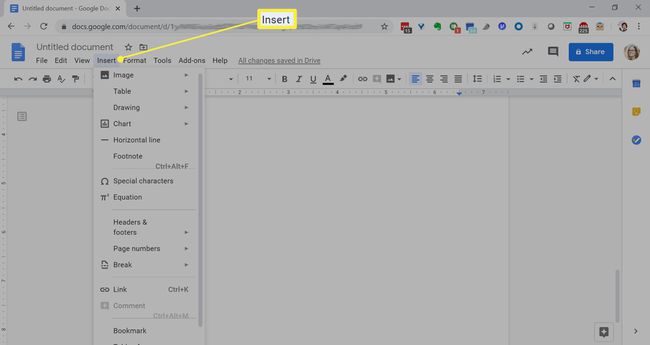
-
Выбирать Оглавление.Выберите, как должно выглядеть оглавление; варианты - нумерованный список или синие ссылки.
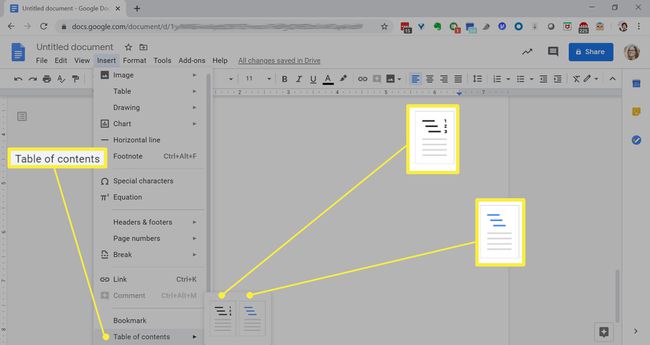
-
Ваше оглавление появится в выбранном вами формате.
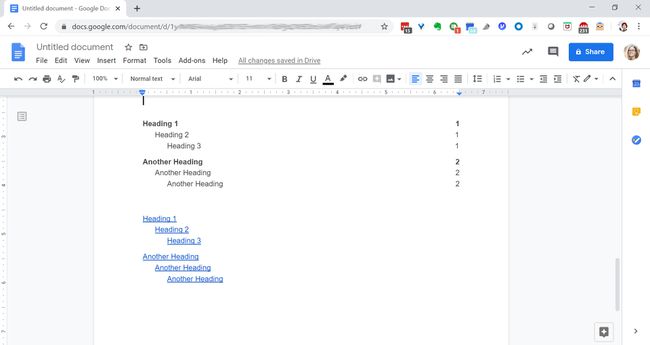
-
Чтобы удалить оглавление, щелкните его правой кнопкой мыши и выберите Удалить оглавление.
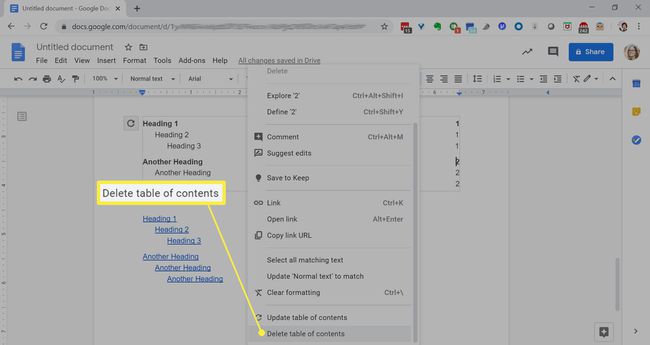
Редактировать оглавление в Google Docs for Desktop
Независимо от того, был ли ваш документ пустым при добавлении оглавления или полным заголовков, вы можете легко добавлять и удалять их по мере необходимости.
Откройте документ в Google Docs.
-
Чтобы добавить заголовок к документу, введите слово и выделите его.
Чтобы удалить элемент из оглавления, найдите заголовок в документе, выделите его и нажмите кнопку удаления.
-
Щелкните стрелку вниз рядом с Обычным текстом и выберите Заголовок 1, Заголовок 2 или Заголовок 3.
Вы также можете добавлять заголовки и субтитры в свои документы, но они не отображаются в оглавлении.
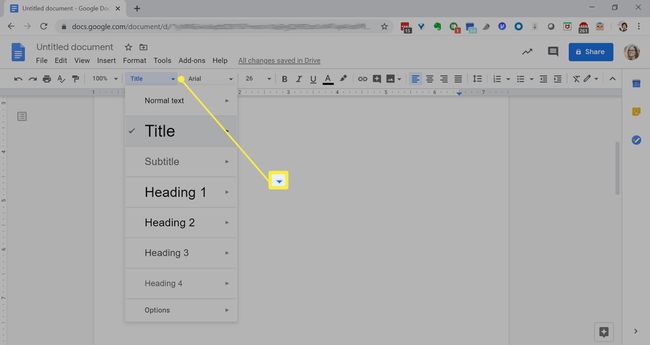
Создайте столько заголовков, сколько хотите, затем щелкните внутри оглавления.
-
Щелкните символ обновления. Изменения будут обновлены в вашем оглавлении.
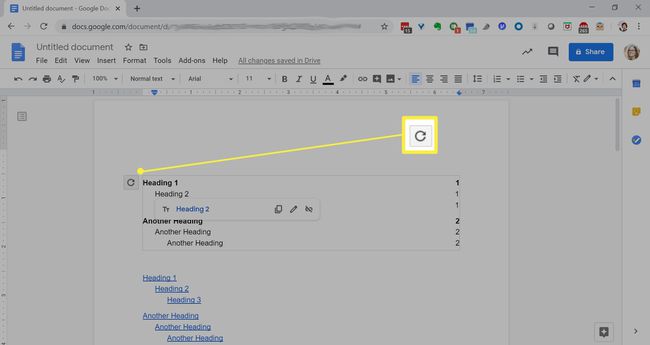
Составьте оглавление в Google Docs для iOS
На устройстве iOS вы можете добавлять и редактировать оглавление в Документах Google.
Чтобы добавить оглавление, необходимо включить макет печати, а документ должен включать текст с заголовком или форматированием стиля заголовка.
Откройте документ в Google Docs.
Нажмите Редактировать значок в правом нижнем углу.
Коснитесь трехточечного меню в правом верхнем углу.
-
Включить Компоновка страницы если он еще не включен.
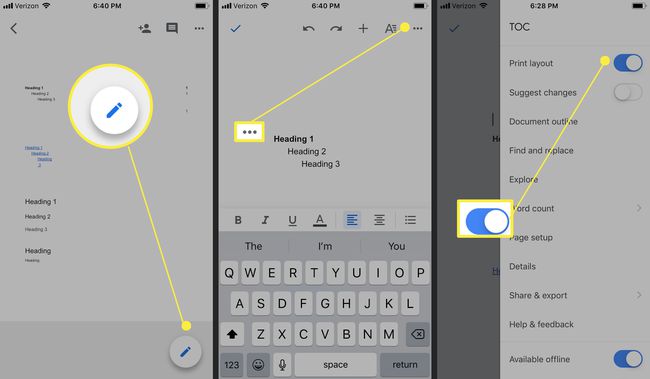
Добавьте в документ несколько заголовков. Нажмите Форматирование значок в правом верхнем углу.
На текстовой вкладке коснитесь Стиль.
-
Выбери из Заголовки с 1 по 6.

Коснитесь стрелки назад, затем коснитесь экрана в любом месте, чтобы выйти из форматирования.
Коснитесь того места, где вы хотите разместить оглавление. В правом верхнем углу нажмите на значок + (знак плюса).
-
Нажмите Оглавление.
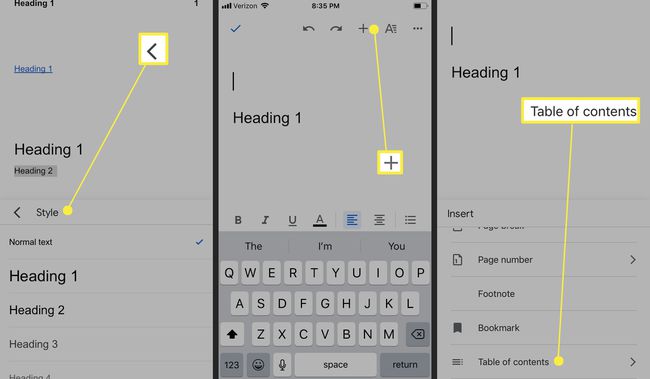
Выберите, как должно выглядеть оглавление; варианты - нумерованный список или синие ссылки.
-
Оглавление появится в документе в выбранном вами формате.
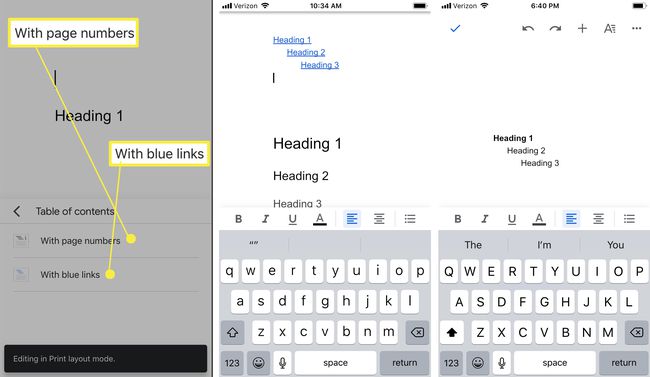
Редактировать оглавление в Google Документах для iOS
Чтобы отредактировать оглавление, вам необходимо обновить заголовки в вашем документе.
На вашем iPhone или iPad откройте документ в приложении Google Docs.
Добавьте или удалите заголовок. (См. Инструкции выше.)
-
Коснитесь любого места в оглавлении, затем дважды коснитесь правого треугольника в меню, затем коснитесь Обновить содержание.
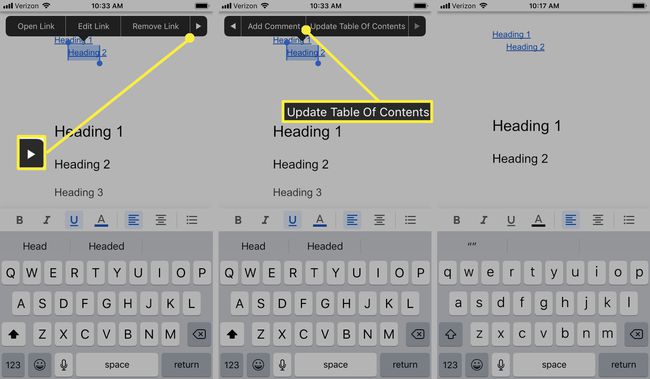
Как добавлять заголовки в Google Docs для Android
Хотя вы можете добавить оглавление в версию Google Документов для Android, вы можете добавлять и удалять заголовки. Вернувшись к своему рабочему столу, вы можете обновить оглавление на своем компьютере.
На телефоне или планшете Android откройте документ в приложении Google Документы.
Выделите текст, который хотите изменить. Нажмите Формат.
На Текст вкладка, коснитесь Стиль.
-
Выберите стиль текста из Заголовок 1–6.

Стиль текста будет обновлен.
Коснитесь значка галочки в левом верхнем углу, чтобы выйти из документа.
