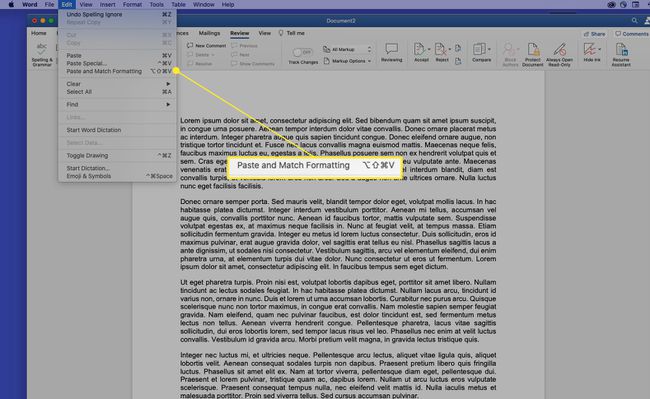Как вырезать, копировать и вставлять на Mac
Что нужно знать
- Выберите текст или папку, которую вы хотите вырезать или скопировать, затем нажмите Командование+C копировать или Командование+Икс отрезать.
- Чтобы вставить вырезанный или скопированный текст или папку, поместите курсор в нужное место и нажмите Командование+V.
- Вы можете скопировать изображение, наведя на него курсор, нажав Контроль, затем выбрав Копировать изображение.
В этой статье объясняется, как использовать команды «Вырезать», «Копировать» и «Вставить» на Mac. Эти инструкции были созданы для macOS Catalina (10.15), но применимы к большинству более ранних версий macOS и Mac OS X. Некоторые старые версии операционной системы могут иметь немного другой интерфейс.
Как копировать, вырезать или вставлять текст
Чтобы скопировать, вырезать или вставить текст, выполните следующие действия:
-
Выделите текст, который хотите скопировать или вырезать. Если вы используете мышь или трекпад, переместите курсор в начало текста, который вы хотите скопировать. Затем нажмите и удерживайте, перетаскивая курсор на контент, который вы хотите скопировать.
Если вы используете клавиатуру, переместите курсор в начало текста, который вы хотите скопировать. Затем нажмите и удерживайте Сдвиг при использовании клавиш со стрелками для выбора содержимого, которое вы хотите скопировать.
Вы увидите цветную рамку вокруг выбранного содержимого.
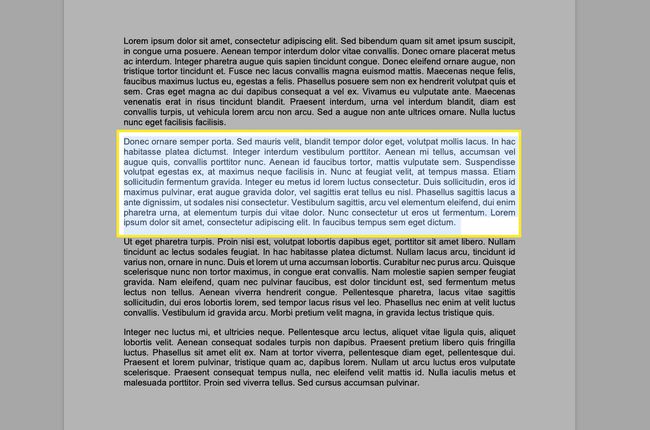
В Microsoft Word есть подробные варианты выбора можно настроить, чтобы упростить выбор.
-
Чтобы скопировать выделенный текст, воспользуйтесь одним из следующих способов:
- На клавиатуре нажмите Командование+C.
- В строке меню выберите Редактировать > Копировать.
Чтобы вырезать текст, используйте один из следующих способов:
- На клавиатуре нажмите Командование+Икс.
- В строке меню выберите Редактировать > Резать.

-
Чтобы вставить только что скопированный или вырезанный текст, поместите курсор в редактируемую область, например текстовое поле или документ, и используйте один из следующих методов:
- На клавиатуре нажмите Командование+V.
- В строке меню выберите Редактировать > Вставить.

К скопировать содержимое ячейки в Microsoft Excel, самый простой способ - выделить ячейку (не текст), а затем скопировать ее.
Сочетания клавиш, помогающие копировать и вставлять
Другой горячие клавиши особенно полезны при использовании команд копирования и вставки:
- Командование+А (Выбрать все). Это сочетание клавиш выделяет весь текст или элементы в текущем представлении в зависимости от вашего выбора или положения курсора. Команда «Выбрать все» полезна, когда вам нужно скопировать весь документ.
- Командование+Z (Отменить). Используйте команду «Отменить», чтобы отменить последнее действие, например, если вы вставили текст в неправильное место.
Как вырезать, копировать или вставлять изображение
Если вы можете выбрать контент, перетащив на него курсор, вы можете скопировать его. Используя эту технику, вы можете копировать трудно выделяемые объекты, например изображения на веб-сайтах.
Чтобы скопировать изображение с веб-страницы, наведите курсор на изображение, которое вы хотите скопировать, нажмите Контроль, выберите изображение, а затем выберите Копировать изображение из контекстного меню. Изображение теперь находится в вашем буфере обмена, и вы можете вставить его, выполнив действия, описанные в предыдущем разделе, в любое поле, которое принимает изображения. Процесс такой же в документе, хотя в документах вы можете вырезать, а также копировать изображения.
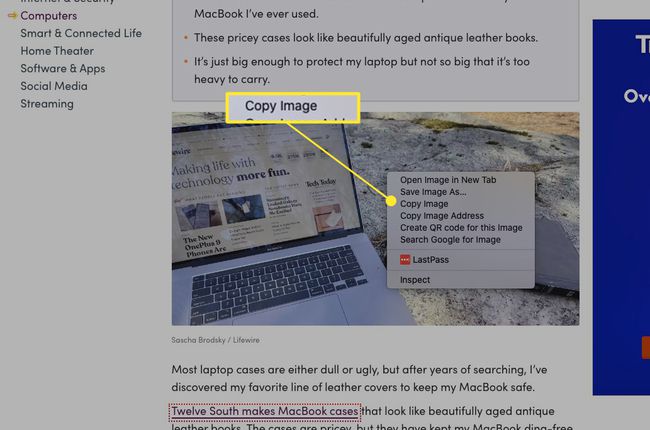
Вы также можете скопировать URL-адрес изображения наведя курсор на изображение, нажав Контроль, а затем выбрав Копировать адрес изображения из контекстного меню.
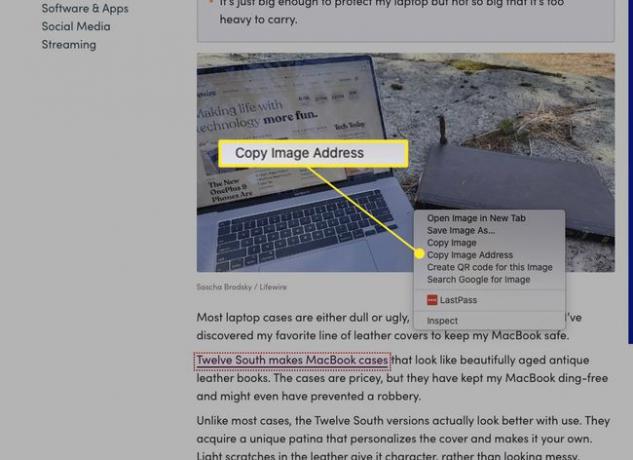
Вы не можете использовать команду «Вырезать» в PDF-файлах, но копирование текста и изображений из PDF работает хорошо.
Как вырезать, копировать и вставлять файлы и папки
Вы можете вырезать, копировать и вставлять файлы и папки в macOS так же, как вы вырезаете, копируете и вставляете текст и изображения. Однако macOS предоставляет уникальный способ воспроизведения файлов и папок в Finder называется Дубликат.
Команда «Дублировать» создает копию выбранных элементов в той же папке, что и оригинал. Если вы хотите создать копии в другом месте в Finder, используйте команду «Копировать».
К повторяющиеся файлы в Finder выполните следующие действия:
-
Выберите одну или несколько папок или файлов.
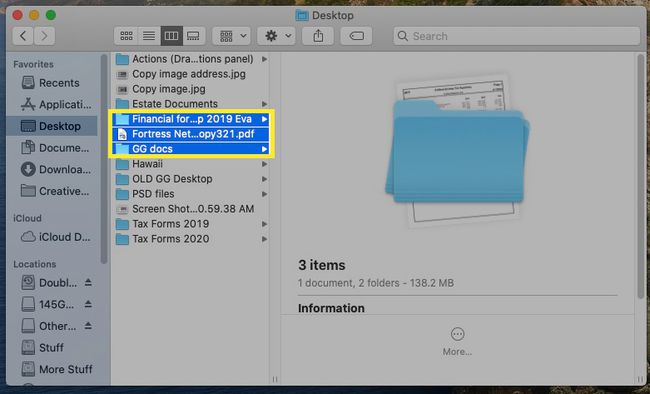
-
Нажмите Контроль, выделил выделенные элементы, а затем выберите Дубликат из контекстного меню. (Вы также можете продублировать элемент, выбрав Файл > Дубликат в строке меню или нажав Командование+D.)
Для более быстрого копирования нажмите и удерживайте Вариант, а затем перетащите файл в новое место. Эта команда автоматически дублирует файл даже в той же папке.
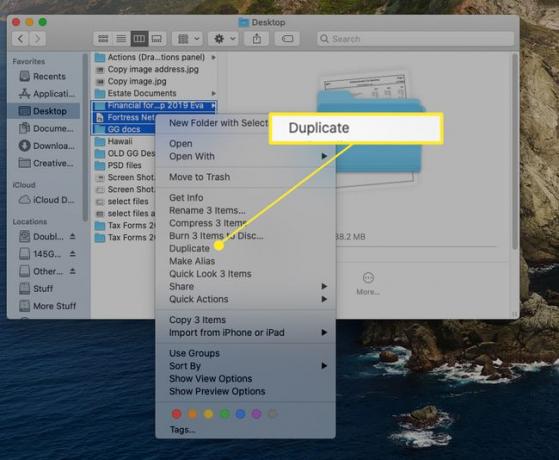
Если вы хотите переместить выбранный файл или папку вместо его дублирования, нажмите Командование+Вариант+V. Эта команда удаляет файлы из их исходного местоположения, когда они вставляются в новое местоположение.
Как копировать и вставлять между приложениями
Команды «Вырезать», «Копировать» и «Вставить» также работают во всех приложениях. Вы можете сделать выбор в одном приложении, скопировать или вырезать его, а затем вставить в другое приложение. Поскольку буфер обмена является глобальным, одно и то же содержимое буфера обмена доступно в любом месте на вашем Mac.
Одним из распространенных способов использования этой функции является совместное использование контента из Интернета. В веб-браузере скопируйте текст, изображение или элемент с веб-страницы. Затем переключитесь в целевое приложение, поместите курсор в то место, где вы хотите, чтобы контент отображался, и вставьте контент.
Чтобы копировать и вставлять контент между приложениями, конечное приложение должно иметь возможность принимать скопированный контент. Например, если вы скопируете это предложение, переключитесь в Finder, а затем вставите, ничего не произойдет, потому что Finder некуда поместить текст.
Устранение проблем с форматированием
Вставка между приложениями с форматированием RTF может быть неприятной. Например, при вставке с веб-сайта в документ Word текст может выглядеть странно, поскольку команды «Копировать» и «Вырезать» захватывают как выделенный текст, так и его форматирование. Когда вы вставляете текст, форматирование идет вместе с ним.
Если вы хотите вставить богатый или форматированный текст из источника вместо использования стандартного Вставить команда, используйте Вставить и сопоставить стиль или Вставить и сопоставить форматирование команда. Эта команда регулирует форматирование в соответствии с форматированием файла назначения. Таким образом, вставленное содержимое будет легко вписываться в остальную часть вашего документа.
Когда вы выбрали и вырезали или скопировали текст в исходном документе, перейдите к целевому документу и выберите Редактировать > Вставить и сопоставить стиль или Вставить и сопоставить форматирование, или воспользуйтесь сочетанием клавиш Сдвиг+Вариант+Командование+V. Не в каждом приложении есть Вставить и сопоставить стиль, а в некоторых приложениях используется другое сочетание клавиш, поэтому обязательно проверьте меню «Правка» приложения.