Как пользоваться Apple Watch
Apple Watch могут быть отличным компаньоном для вашего iPhone, но они также могут быть несколько устрашающими. Прежде чем вы погрузитесь в подробности, важно понять основы использования Apple Watch - просто чтобы убедиться, что вы получаете все преимущества.
Среди множества замечательных функций Apple Watch - возможность совершать и принимать телефонные звонки, текстовые сообщения и электронные письма. Но это также фитнес-устройство, музыкальный проигрыватель, календарь, умный домашний контроллер и (конечно) неплохой хронометраж.
Как работают Apple Watch?
Когда вы впервые достанете Apple Watch из коробки, вы используйте приложение Watch на своем iPhone, чтобы настроить его. Apple Watch использует комбинацию Bluetooth и Wi-Fi для связи с iPhone. И хотя некоторые из его функций можно использовать без iPhone поблизости, другие функции требуют подключения к iPhone.
Для большинства приложений и функций Apple Watch требуется подключение для передачи данных определенного типа. Вы не сможете совершать телефонные звонки, отправлять текстовые сообщения друзьям, слушать радио или использовать Siri без этого подключения. Более новые версии Apple Watch поддерживают подключение к сотовой сети без использования iPhone, но некоторым пользователям может потребоваться иметь iPhone поблизости, или им потребуется

Как использовать оборудование ваших Apple Watch
Вот основные физические элементы управления Apple Watch.
- Цифровая корона: Цифровая корона не просто переносит нас с экрана циферблата на домашний экран с приложениями. Вы также можете повернуть его, чтобы увеличивать и уменьшать масштаб экрана приложения, и если у вас открыто приложение, оно будет прокручиваться вверх или вниз в приложении.
- Боковая кнопка: Боковую кнопку легко убрать, но это ключ к трем важным функциям. Во-первых, щелкнув по нему, вы откроете список последних использованных приложений, что значительно упростит переключение между приложениями. Во-вторых, удерживая ее, откроется Выключить а также Экстренный SOS экран. И в-третьих, если вы продолжите удерживать его, устройство автоматически выключится, если по какой-то причине вы не сможете его получить. Выключить экран для отображения. В качестве бонуса, удерживая и боковую кнопку, и цифровую корону, вы сделаете снимок экрана с дисплеем Apple Watch.
- Force Touch: Эта функция активируется, если сначала слегка коснуться экрана пальцем, а затем прижать его к дисплею. Если выполняется на экране циферблата, Force Touch позволит вам настроить различные циферблаты. На экране приложения это позволит вам перейти на экран, ориентированный на список, а не на сетку. Отдельные приложения также могут иметь специальные функции Force Touch. Например, использование Force Touch в приложении Activity позволит вам увидеть еженедельную сводку или изменить вашу цель перемещения.
Учебное пособие по жестам Apple Watch
Помимо управления оборудованием, есть несколько основных жестов, которые помогут вам использовать Apple Watch. Эти жесты похожи на жесты на iPhone и iPad.

- Перетащите и коснитесь: Эти два жеста определяют, как управлять Apple Watch, и могут быть продемонстрированы на экране приложения. Если положить палец на дисплей и «перетащить» его, круговая сетка приложений будет перемещаться рядом с вашим пальцем. Нажатие пальцем на отдельное приложение запустит это приложение.
- Проведите вниз: Жесты смахивания работают по-разному в зависимости от того, находитесь ли вы на циферблате Apple Watch или нет. На циферблате жест смахивания вниз, который выполняется помещением пальца в середину экрана и перемещением его вниз, не отрывая его от дисплея, открывает Центр уведомлений. Центр уведомлений отображает любые текстовые сообщения или уведомления, отправленные на Apple Watch. Проведение пальцем вниз в приложении обычно приводит к прокрутке списка или страницы вверх.
- Проведите вверх: На экране циферблата проведите пальцем вверх, чтобы открыть скрытую панель управления. Эта панель содержит ярлыки для настроек и функций. Особо стоит отметить кнопку с телефоном с полукругами по бокам. Этот ярлык заставит ваш iPhone издаст звуковой сигнал или звук, который поможет вам найти его. Смахивание вверх в приложении позволит вам прокрутить список или страницу вниз. (Помните, что это также можно сделать, повернув цифровую корону.)
- Проведите пальцем влево или вправо: На экране циферблата проведите пальцем слева направо по дисплею, чтобы сменить циферблат. Вы можете провести справа налево, чтобы вернуться к предыдущему циферблату, или использовать Force Touch для настройки циферблатов. Смахивание влево или вправо в приложении будет иметь определенные функции в зависимости от приложения. Например, смахивание справа налево по уведомлению в Центре уведомлений позволит вам удалить уведомление или настроить этот тип уведомления.
- Нажмите для увеличения: Вы можете увеличивать или уменьшать масштаб дисплея, дважды коснувшись экрана двумя пальцами. Двойное нажатие необходимо выполнять достаточно быстро. При увеличении масштаба изображения вы можете перемещаться по экрану, помещая два пальца на дисплей и перетаскивая их, не отрывая их от экрана.
Как совершать звонки, отвечать на текстовые сообщения и читать электронную почту
Apple Watch оснащены жестом «поднимите для активации», поэтому его можно активировать, просто повернув и подняв запястье. Это позволяет легко принять звонок или прочитать текстовое сообщение.

- Телефонные звонки: Вы можете позвонить по телефону так же, как на iPhone. Просто коснитесь приложения «Телефон», прокрутите список контактов или избранного и коснитесь контакта, которому хотите позвонить. Помните, что если у вас нет Apple Watch с подключением к сотовой сети, вам нужно будет находиться в пределах досягаемости вашего iPhone, чтобы позвонить.
- Текстовые сообщения: Вы можете ответить на текстовое сообщение, коснувшись сообщения и выбрав ответ. Кнопка с микрофоном позволит вам использовать Siri для диктовки ответа, а кнопка с рукой вызывает Scribble, ввод, который превращает ваш почерк в текст. Вы можете использовать это, чтобы рисовать по одной букве за раз. Он также принимает большинство знаков препинания.
- Эл. адрес: Настройки вашей электронной почты по умолчанию отражаются с вашего iPhone, что означает, что у вас будет доступ ко всей своей электронной почте с одинаковыми настройками уведомлений. Вы можете включить или отключить уведомления для определенных почтовых ящиков, запустив приложение Watch на своем iPhone, выбрав Почта а затем выбрав Обычай под Зеркало мой iPhone. Вы можете отвечать на отдельные сообщения электронной почты, используя голосовую диктовку Siri или ввод Scribble.
- Рация: Еще один способ общения с Apple Watch - это приложение Walkie-Talkie. Это приложение позволяет вам войти в режим рации с любым другим пользователем Apple Watch. Нажмите на значок рации желтого цвета с рацией на нем, а затем выберите человека из списка контактов, с которым хотите поговорить.
Как использовать Siri на Apple Watch
Если вы думаете Siri поможет на вашем iPhone или iPad, это вдвойне так на Apple Watch. Вы должны иметь возможность активировать Siri, подняв часы ко рту и дав ей команду или задав вопрос. Вы также можете использовать фразу «Привет, Siri», следуя инструкциям.
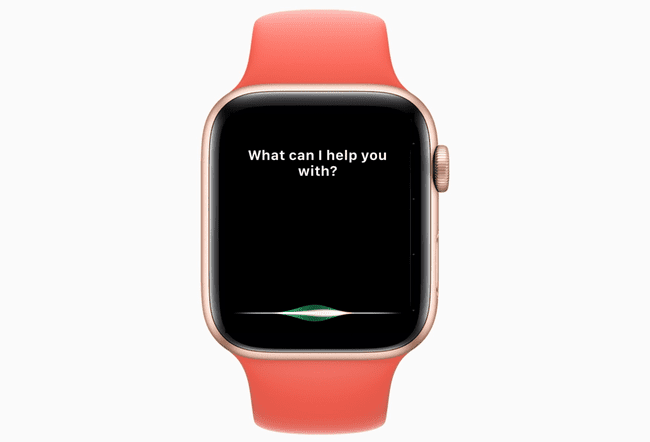
Если Siri не отвечает, запустите приложение «Настройки» на Apple Watch, выберите Общий а затем выберите Siri. Вы можете переключить оба Привет, Siri а также Поднять, чтобы говорить из настроек Siri. Для Raise to Speak вы можете добиться наилучших результатов, если будете говорить прямо в часы. Вы также можете просто удерживать цифровую корону, чтобы вызвать Siri.
Вот несколько команд, которые вы можете дать Siri:
- «Привет, Сири, какая сейчас погода?»
- «Запуск деятельности»
- «Поставь будильник на 6 утра завтра»
- "Позвоните [кому угодно]"
- "Отправить сообщение [кому угодно]"
- "Играй Битлз"
- «Напомнить мне [сделать что-то] в [время] или [день]»
- «Установите таймер на 10 минут»
- "Проложить маршрут до ближайшей заправки"
- "Какая чаевые на счет [любой долларовой суммы]?"
- И многие другие команды, включая команды для определенных приложений, таких как «Позвонить Филу в Skype».
По умолчанию Siri выберет пешеходные маршруты, поэтому "Проложи мне маршрут до ближайшей заправочной станции" можно будет добраться туда пешком. Используйте ключевую фразу "направления движения", чтобы проложить маршрут.
Как начать тренировку с Apple Watch
В Apple Watch есть два основных приложения для упражнений: приложение Activity, которое ежедневно отслеживает нормальную активность, и приложение Workout, которое позволяет отслеживать определенные тренировки.
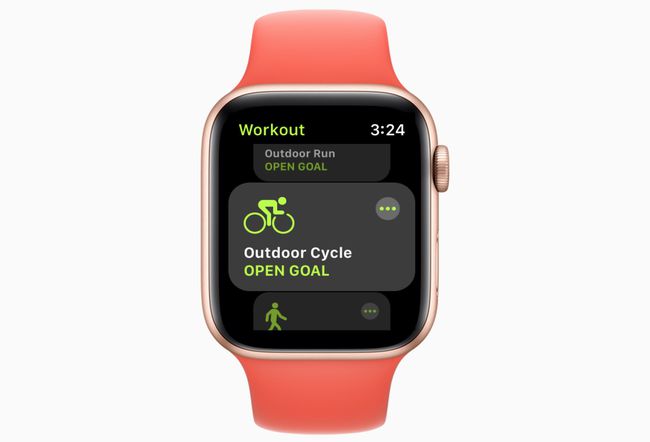
С помощью приложения Activity вы можете изменить свою цель перемещения с помощью нажатия Force Touch, и вы можете получать более подробные отчеты, запустив приложение Activity на вашем iPhone. Цель упражнения в приложении «Активность» - это всего лишь базовый монитор упражнений, который отслеживает ваше активное время в кольцах по тридцать минут без возможности его настройки.
Вот где на сцену выходит приложение Apple Watch Workout. Чтобы начать тренировку, выполните следующие действия:
Запустите приложение Workout, обозначенное зеленым значком приложения с бегущей фигурой.
Выберите из списка тренировок. К ним, среди прочего, относятся бег, плавание, езда на велосипеде, гребля и йога. Если вы не видите свое упражнение в списке, выберите Другой.
Коснитесь тренировки. Apple Watch начнут обратный отсчет от трех, а затем начнут отслеживать вашу активность. Когда вы закончите, проведите по экрану слева направо и выберите Конец. Вы также можете нажать Пауза сделать небольшой перерыв или Водный замок если вы занимаетесь в бассейне.
Тренировки отслеживаются через приложение Activity на вашем iPhone в Тренировки таб. Вы можете просмотреть отчет об отдельном упражнении, нажав его в списке. Отчет будет включать сожженные калории, общее время и среднюю частоту пульса. Он также будет записывать погоду во время тренировки, а если у вас есть Apple Watch с GPS, ваше местоположение и путь будут записаны на карте.
Чтобы быстрее начать тренировку, используйте Siri. Скажите: «Привет, Siri, начни тренировку по йоге».
Как настроить Apple Watch через настройки
У Apple Watch есть приложение «Настройки» на самих часах, а также некоторые настройки, к которым можно получить доступ через приложение Watch на iPhone. Хотя в обоих местах доступно несколько настроек, некоторые настройки доступны только через приложение Watch или на самих часах.
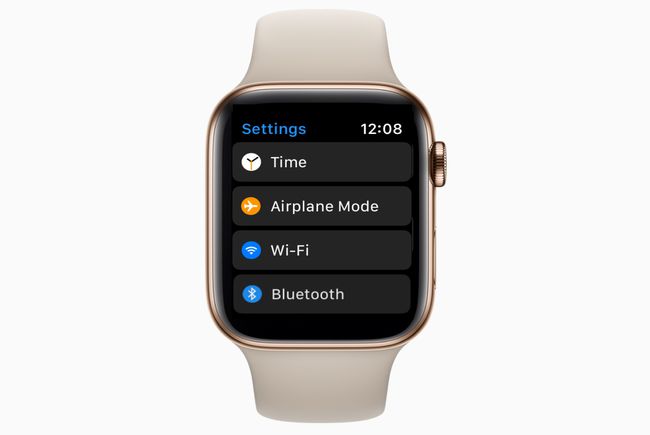
- Приложение «Настройки» Apple Watch имеет тот же значок «шестеренки», что и приложение «Настройки» на iPhone. Он включает в себя возможность установить время вперед для тех, кто любит, чтобы их часы бегали быстрее, чем реальное время. он включает в себя элементы управления подключением для Bluetooth или режима полета, параметры отображения внешнего вида часов и общие настройки, такие как специальные возможности и Siri.
- Приложение Watch на iPhone является более полным из двух. Вы можете не только найти многие из тех же настроек, что и в приложении настроек часов, вы также можете изменить свой макет приложения, изменить док-станцию, настроить экстренный вызов SOS, настроить параметры конфиденциальности и настроить индивидуальную Программы.
