Как импортировать загруженную музыку в iTunes
Что нужно знать
- Добавление ярлыка в iTunes: в iTunes выберите Файл > Добавить в библиотеку. Идите в локацию с музыкой. Выберите файлы и выберите Открытым.
- Добавьте файлы в папку iTunes: выберите Редактировать (ПК) или iTunes (Mac)> Предпочтения > Передовой > Скопируйте файлы в папку медиафайлов iTunes.
В этой статье объясняется, как добавить музыку в iTunes, скопировав ярлык в соответствующее место на компьютере или физически импортируя файл в указанную iTunes папку.
Как добавить музыку в iTunes с помощью ярлыков
С участием потоковое воспроизведение музыки а также магазины цифровой музыки настолько популярны, что вы не можете скачивать файлы MP3 из Интернета очень часто. Но время от времени, особенно если вы загружаете записи живых концертов или слушаете лекции, вам нужно будет захватывать отдельные файлы.
Добавление музыки в iTunes, чтобы вы могли синхронизировать его с вашим устройством iOS или послушайте музыку на компьютере всего за несколько кликов.
Убедитесь, что вы знаете, где находятся загруженные вами аудиофайлы. Файлы могут находиться в папке «Загрузки» или где-нибудь на рабочем столе.
Откройте iTunes.
-
Щелкните значок Файл меню, а затем щелкните Добавить в библиотеку.
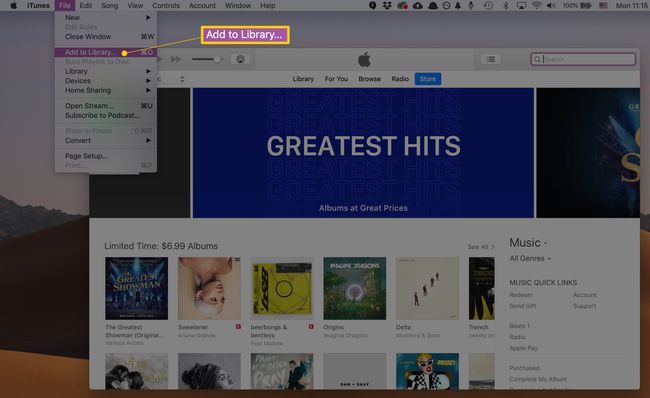
Появится окно, в котором вы сможете перемещаться по жесткому диску вашего компьютера. Перейдите к папке или расположению файлов, которые вы хотите импортировать.
-
Выберите файлы или папки, которые хотите добавить, а затем нажмите Открытым для создания ярлыка в iTunes для музыки.
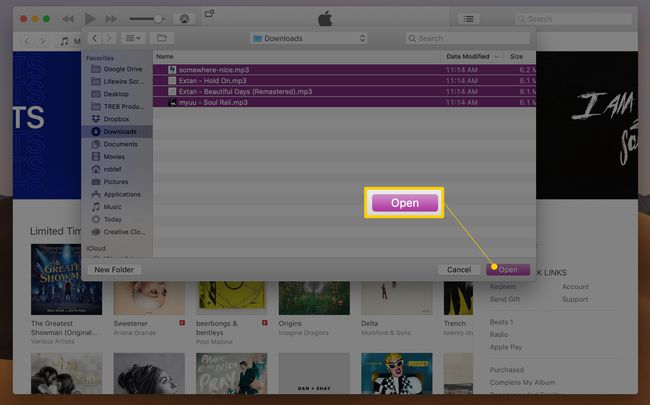
Убедитесь, что iTunes добавил файлы, открыв Музыка вариант из раскрывающегося списка в верхнем левом углу iTunes. Выбирать Песни, а затем щелкните значок Дата Добавлена столбец для просмотра последних добавленных песен.
Вы также можете перетаскивать файлы MP3 прямо в iTunes.
Когда вы добавляете песни, iTunes автоматически классифицирует их по имени, исполнителю, альбому и т. Д. Если песни импортированы без исполнитель и другая информация, вы можете вручную изменить Теги ID3 сам.
Как копировать музыку в папку медиафайлов iTunes
Обычно, когда вы добавляете музыку в iTunes, то, что вы видите в программе, - это просто ссылки на фактическое расположение файлов. Например, если вы копируете MP3 со своего рабочего стола в iTunes, вы не перемещаете файл. Вместо этого вы добавляете ярлык к его местоположению на рабочем столе.
Если вы переместите исходный файл, iTunes не может его найти и не сможете воспроизвести его, пока вы снова не найдете его вручную. Один из способов избежать этого - заставить iTunes копировать музыкальные файлы в специальную папку. Затем, даже если оригинал будет перемещен или удален, iTunes все равно сохранит его копию.
Для этого выполните следующие действия:
-
В iTunes нажмите Редактировать (на ПК) или iTunes (на Mac), а затем щелкните Предпочтения
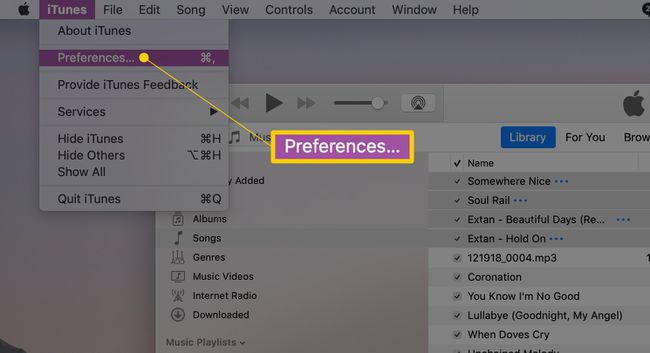
-
На Передовой вкладка, проверьте Скопируйте файлы в папку iTunes Media при добавлении в библиотеку.

Нажмите Ok чтобы сохранить изменения.
Когда эта опция включена, новые импортированные песни добавляются в \ iTunes Media \ папка в учетной записи пользователя. Файлы организованы по исполнителю и названию альбома.
Например, если вы перетащите песню под названием «favouritesong.mp3» в iTunes с включенной этой настройкой, она попадет в такую папку: C: \ Users \ [имя пользователя] \ Music \ iTunes \ iTunes Media \ [исполнитель] \ [альбом] \ favouritesong.mp3.
Преобразование других форматов в MP3
Не все песни, которые вы загружаете из Интернета, будут в формате MP3 (вы, вероятно, найдете AAC или FLAC, в эти дни). Если вы хотите, чтобы ваши файлы были в другом формате, самый простой способ их преобразовать - использовать конвертер встроен в iTunes сам. Вы также можете использовать бесплатный аудио конвертер веб-сайты и приложения для выполнения этой работы.
Другие способы добавления музыки в iTunes
Загрузка MP3 - не единственный способ добавить музыку в вашу библиотеку. Другие варианты включают:
- С компакт-диска—Чтобы узнать, как копировать песни, узнайте, как использовать iTunes для копирования компакт-дисков на ваш iPhone или iPod.
- Apple Music—Если вы подписались на сервис потоковой музыки Apple, узнайте, как Используйте Apple Music на iPhone.
