Как использовать Dropbox
Dropbox популярный облачное хранилище платформа, позволяющая загружать и хранить файлы удаленно. Затем вы можете получить к ним доступ с любого устройства через Dropbox.com или приложение Dropbox, а также поделиться ими и совместно работать над ними с другими. Вот как эффективно использовать Dropbox.
Как работает Dropbox?
Dropbox в основном решает многие проблемы, связанные с локальное файловое хранилище.
Если вы храните определенные файлы на жестком диске вашего ноутбука, вы можете получить к ним доступ только локально с этого компьютера. Если вы потеряете свой ноутбук, эти файлы исчезнут, а если на нем закончится место для хранения, вы не сможете хранить больше файлов на своем компьютере, пока не удалите некоторые из них.
Используя платформу облачного хранения, такую как Dropbox, ваши файлы безопасно и надежно хранятся на удаленных серверах Dropbox, то есть вам не нужно беспокоиться о нехватке локального хранилища или потере всех файлов, если вы потеряете или сломаете один из устройств.
Все, что вы загружаете или редактируете, синхронизировано через вашу учетную запись Dropbox, что делает его наиболее удобным вариантом хранения файлов. Более того, его даже можно интегрировать со многими другими популярными платформами, такими как Gmail, Документы Google, Slack, DocuSign, Asana, Trello, и более.
Начало работы с Dropbox
Все, что вам нужно для начала работы с Dropbox, - это бесплатная учетная запись и доступ к Dropbox через Интернет или приложение. Просто создайте свою учетную запись на Dropbox.com.
С бесплатной базовой учетной записью вы получаете 2 ГБ дискового пространства, и вы можете обновить его в любое время.
Вы можете бесплатно получить больше места для хранения, порекомендовав других подписаться на Dropbox. За каждого реферала вы получаете дополнительно 500 МБ пространства - до 16 ГБ только от рефералов. Если вам нужно больше места прямо сейчас, вы также можете подписаться на индивидуальный план премиум-класса чтобы получить 2 или 3 ТБ места, или бизнес-план премиум-класса чтобы получить 3 ТБ или более, а также доступ к расширенным инструментам для совместной работы.
Вы можете использовать Dropbox через:
- Dropbox.com
- В Клиент Dropbox для настольных ПК для Linux, macOS и Windows
- В Мобильное приложение Dropbox для iOS и Android
В следующих разделах представлены инструкции по использованию настольного клиента Dropbox для macOS. Вы можете следовать инструкциям, если используете настольный клиент для Linux или Windows, хотя вы можете заметить несколько небольших различий в настольных клиентах для этих операционных систем.
Как загрузить файлы в Dropbox
-
Откройте настольный клиент Dropbox. На Mac щелкните значок Dropbox значок в верхнем правом меню. На ПК выберите его в правом нижнем углу.
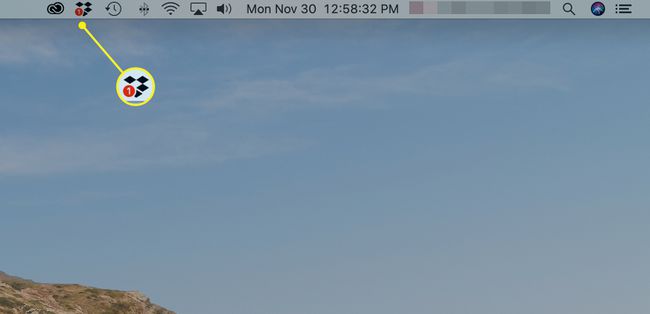
-
Выберите папка рядом с полем поиска.
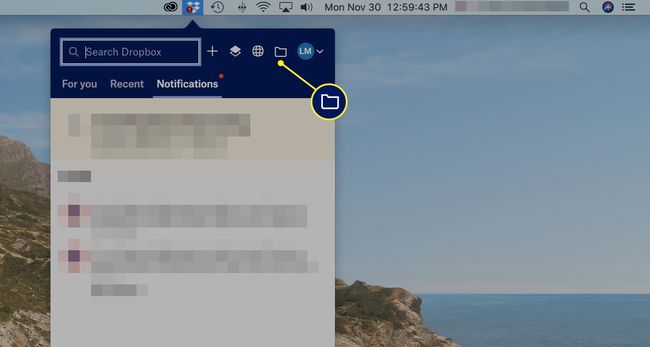
Это откроет основную папку Dropbox для всей вашей учетной записи.
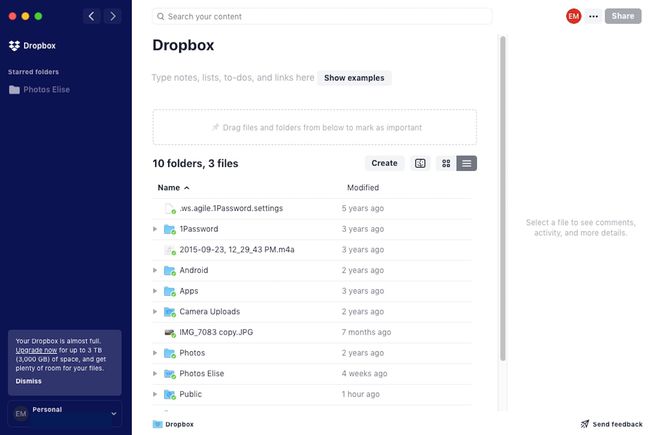
-
Рекомендуется создавать папки для организации файлов, а не просто загружать файлы непосредственно в основную папку Dropbox. Чтобы создать папку, выберите Создавать > Папка.
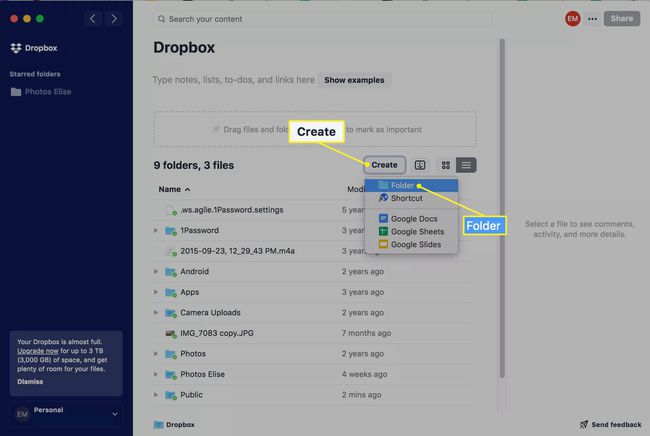
-
Новое поле папки будет выделено синим цветом. Введите имя папки в область под ней.
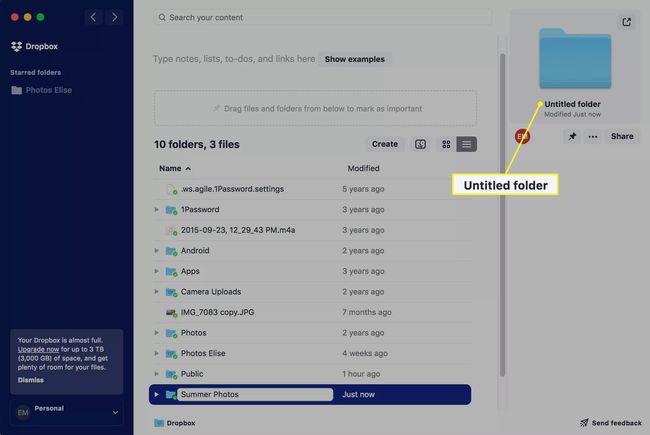
-
Дважды щелкните новую папку, чтобы открыть ее. (Он будет пустым.)
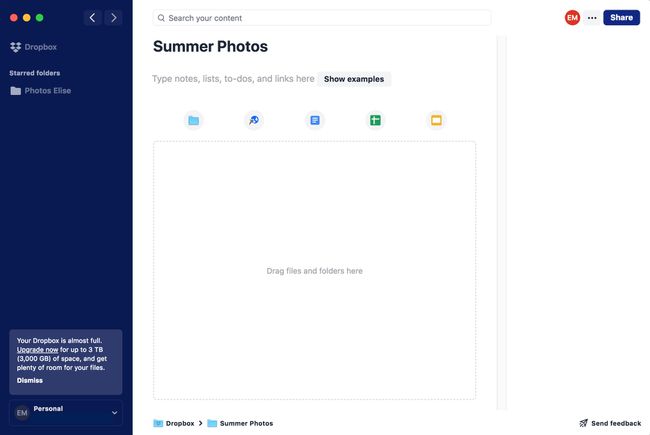
Вы также можете создавать папки внутри папок. Чтобы создать новую папку в существующей папке, выберите папка значок вверху.
-
Открытым Finder на вашем Mac или в проводнике на вашем ПК и найдите файл (ы), который вы хотите добавить во вновь созданную папку Dropbox. Затем щелкните, перетащите и отпустите файл (ы) в поле с надписью «Перетащите сюда файлы и папки».
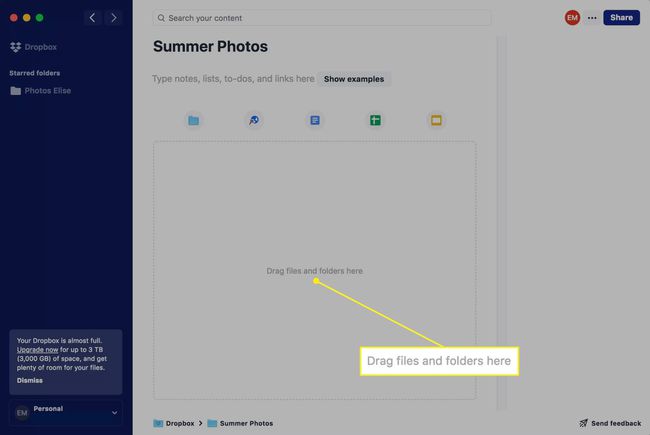
Если вы добавляете несколько больших файлов или папок, Dropbox может загрузить их все некоторое время.
-
Ваши файлы появятся в Dropbox. Вы можете дважды щелкнуть любой файл, чтобы открыть его, и сделать это можно с любого другого устройства, на котором вы вошли в свою учетную запись Dropbox.
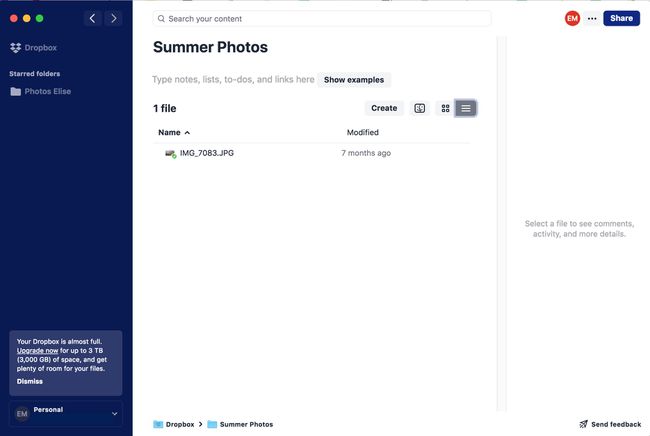
Выберите миниатюра значок или список значок в правом верхнем углу, чтобы просмотреть файлы в двух разных стилях. Просмотр эскизов идеально подходит для фотографий.
Как поделиться файлами из Dropbox
Вы можете обмениваться файлами и папками с другими через Dropbox, гиперссылку или такие службы, как Слабина и Zoom.
-
Есть два способа получить доступ к параметрам общего доступа к файлу или папке:
- Щелкните правой кнопкой мыши файл или папку.
- Выберите файл или папку, а затем выберите три точки в столбце предварительного просмотра справа.
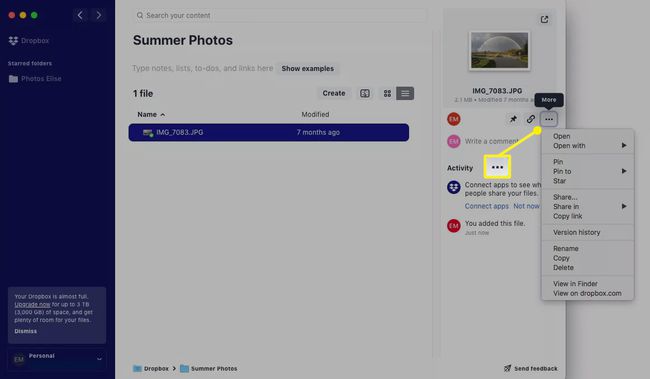
-
Чтобы поделиться файлом или папкой с другими пользователями Dropbox или по электронной почте, выберите Делиться.
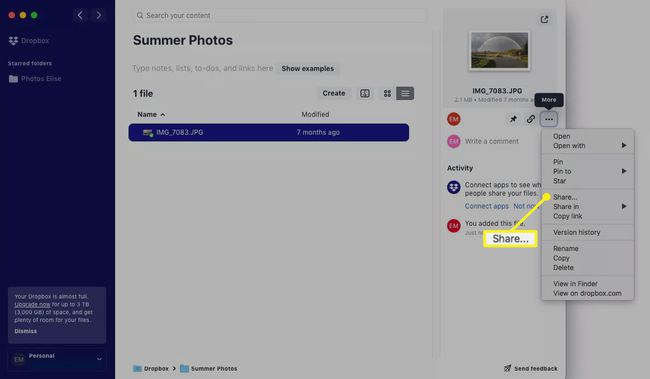
-
В появившемся окне введите адрес электронной почты или имя пользователей Dropbox (или группы пользователей) в поле К поле. Выберите синий Делиться значок, когда вы закончите.
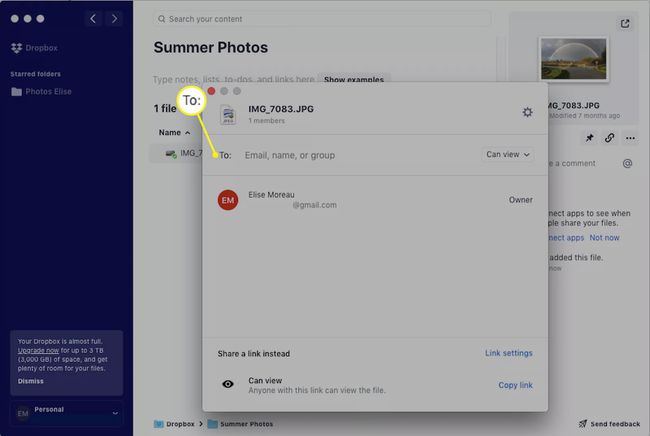
-
Чтобы поделиться файлом или папкой с другими через интегрированный сервис, такой как Slack или Zoom, повторите шаг 1, затем выберите Предоставь к этому доступ а затем услуга по вашему выбору.
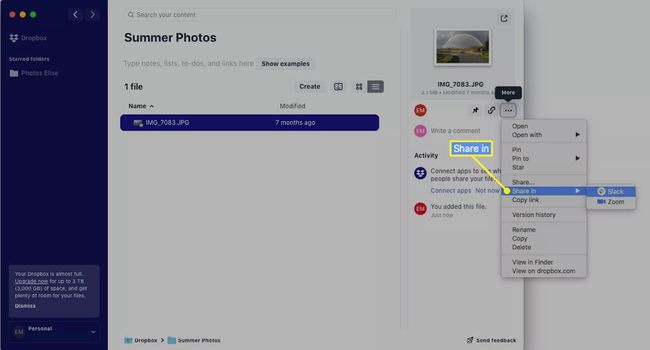
Проверить все другие интеграции приложений Dropbox предлагает.
-
Чтобы поделиться гиперссылкой на файл или папку, у вас есть три варианта:
- Выберите файл или папку, а затем выберите ссылка/цепь в столбце предварительного просмотра справа, чтобы скопировать ссылку.
- Выберите файл или папку, а затем выберите три точки.
- Щелкните правой кнопкой мыши файл или папку и выберите Копировать ссылку из раскрывающегося списка.
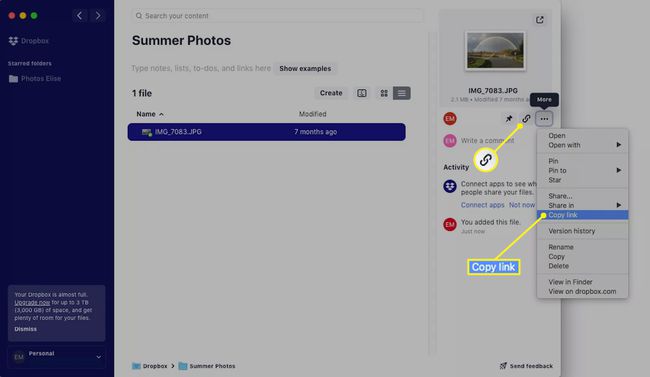
Затем вы можете вставить ссылку в электронное письмо, сообщение Facebook, текст или в другое место.
Как использовать интеграцию с Google Dropbox
Dropbox упрощает создание файлов с помощью Гугл документы, Google Таблицы и Google Презентации прямо в личном кабинете.
Перейдите в любую папку по вашему выбору в Dropbox.
-
Выбирать Создавать а затем выберите Гугл документы, Google Таблицы или Google Презентации.
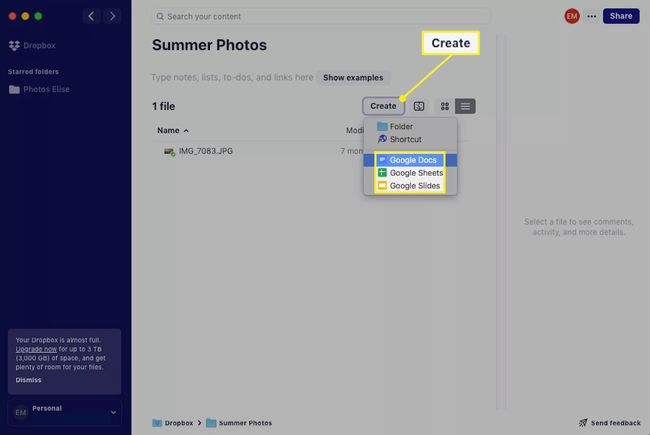
Для этого конкретного урока мы выберем Google Docs.
-
В вашем веб-браузере по умолчанию открывается новая вкладка или окно, в котором загружается новый документ Google через ваш Аккаунт Google.
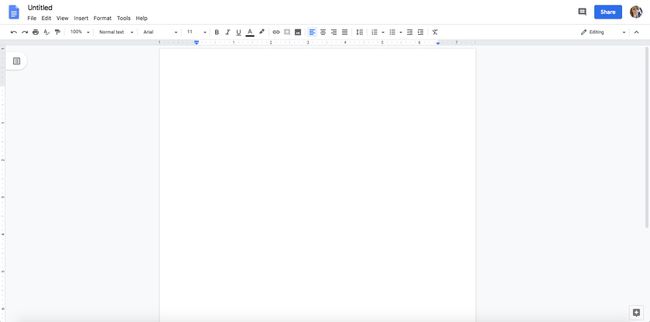
Если вы не вошли в свою учетную запись Google, сначала вам будет предложено войти в систему.
-
Вы можете начать использовать свой документ Google, как обычно, присвоив ему заголовок в верхнем левом углу и введя свой контент на странице. Обратите внимание, что при обычном использовании Документов Google в адресной строке будет написано dropbox.com вместо обычного docs.google.com.
Обратите внимание, что такие продукты Google, как Google Docs, Google Sheets и Google Slides, имеют функцию автосохранения, поэтому вам никогда не придется вручную сохранять свою работу. Все автоматически сохраняется в Dropbox для вас.
Получите доступ к своему документу Google в любое время (и с любого устройства), перейдя в соответствующую папку в своей учетной записи Dropbox. Вы должны увидеть, как имя документа появится там, как только он будет создан.
