8 советов по пульту Apple TV, которые вам действительно нужны
Даже с шестью кнопками Пульт Siri Remote для Apple TV это мощный пульт дистанционного управления, и его очень легко научиться использовать его основные возможности.
Выходя за рамки этих основ, вы можете делать восемь действительно полезных вещей с помощью этого пульта дистанционного управления (или даже правильно настроенного альтернативный пульт). Это может положительно повлиять на то, как вы используете Apple TV.
01
из 08
Перезагрузить быстро
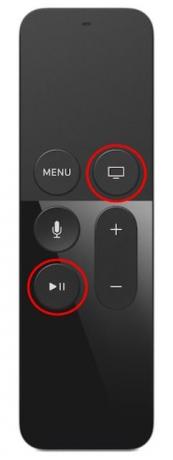
Apple Inc.
Не хватает тома? Вялое меню? Игры с заиканием?
Не волнуйся. Вероятно, вам не нужно будет обновлять широкополосное соединение или отправлять Apple TV обратно в магазин - все, что вам нужно сделать, это перезагрузить систему.
Есть два способа сделать это:
- Перейдите к Настройки > Система > Рестарт.
- нажмите Дом а также Воспроизвести / Пауза до тех пор, пока индикаторы на Apple TV не начнут мигать и не появится экран сна. Нажмите Спать чтобы выключить Apple TV и все подключенные устройства. нажмите Дом кнопку для перезапуска.
Если перезагрузка не решает проблему, возможно, вам придется проконсультироваться с нашим
02
из 08
Сон по требованию
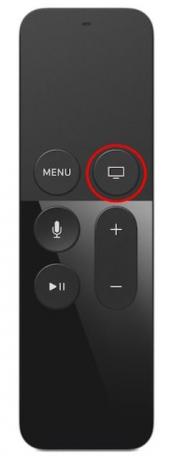
Apple Inc.
Вы можете использовать пульт дистанционного управления, чтобы перевести систему и совместимый телевизор в спящий режим. Все, что вам нужно сделать, это нажать и удерживать кнопку Дом кнопку (ту, которая похожа на экран телевизора), пока Спать появляется экран. Нажмите Спать.
03
из 08
Исправить ошибки ввода текста
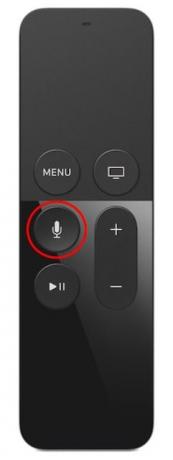
Apple Inc.
При использовании пульта Siri Remote для ввода текста на Apple TV вы можете ошибиться, даже если диктуете текст. Самый быстрый способ избавиться от ошибок - использовать Siri Remote, нажать кнопку Микрофон кнопка и скажи Прозрачный, а Siri удаляет все, что вы написали, чтобы вы могли начать заново.
05
из 08
Переключатель приложений для удобной навигации

Apple Inc.
Приложения Apple TV запускаются в фоновом режиме после того, как вы их запускаете, даже если вы ими не пользуетесь. Это не активные приложения, и они ничего не делают. Они находятся в состоянии ожидания до тех пор, пока они не понадобятся вам в следующий раз. Apple tvOS, операционная система, на которой работает Apple TV, достаточно стабильна для работы с фоновыми приложениями, и вы можете использовать этот факт как быстрый способ переключения между приложениями. Вот как это делается:
Дважды коснитесь Дом, чтобы перейти в режим переключения приложений. Это похоже на карусель всех ваших активных приложений, показывающих предварительный просмотр каждого из них.
Находясь в этом представлении, вы можете проводить пальцем влево и вправо между приложениями, дважды коснуться приложения и сразу же начать его использовать или провести предварительный просмотр приложения вверх, чтобы закрыть это приложение. Это гораздо более быстрый способ переключения между наиболее часто используемыми приложениями.
06
из 08
Быстрые шапки
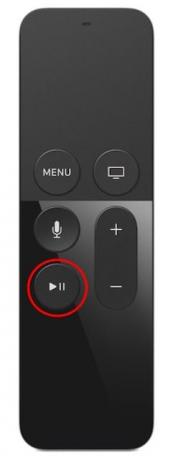
Apple Inc.
При вводе текста в поле ввода символов с помощью пульта Siri Remote быстрое нажатие Воспроизвести / Пауза при нажатии кнопки следующий вводимый вами символ будет автоматически начинаться с заглавной буквы.
Это один из многих полезных советов по вводу текста для Apple TV. Один из лучшие советы по вводу текста - использовать приложение Remote на вашем iPad, iPhone или iPod Touch для ввода текста.
07
из 08
Субтитры во время просмотра фильма

Apple Inc.
Если вы начали смотреть фильм на языке, отличном от вашего, но забыли включить субтитры до начала просмотра, вам не нужно перезапускать фильм.
Включите субтитры во время просмотра фильма на Apple TV. Вы не пропустите и не повторитесь ни на минуту:
- Проведите вниз на трекпаде во время воспроизведения фильма, чтобы открыть меню в верхней части экрана. Присмотритесь, и вы увидите ряд настроек, которые вы можете настроить, включая элементы управления субтитрами, настройки звука и многое другое.
- Выбирать Субтитры, и они будут играть с вашим фильмом.
- Щелкнуть вверх в меню с помощью пульта ДУ, чтобы убрать его с экрана.
08
из 08
Скраб через видео
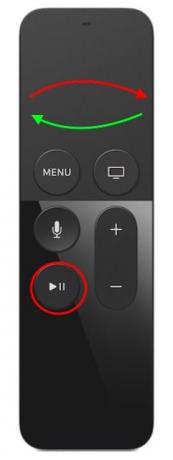
Apple Inc.
Вы можете обнаружить, что прокрутка видео с помощью Apple TV - это приобретенный навык, но вам следует проявить настойчивость. Если вы хотите быстро перемещаться между элементами в фильме, помните эти советы:
- нажмите Воспроизвести / Пауза кнопку, чтобы приостановить просмотр перед очисткой.
- Проведите пальцем влево или проведите вправо для перемещения вперед и назад по видео.
- Скорость прокрутки зависит от скорости движения вашего пальца, поэтому быстрое смахивание перемещается по видео быстрее, чем медленное.
