Рабочий стол Gnome 3: что это такое и как работает
В Linux рабочий стол - это выбор. Один из самых важных вариантов, который вы можете сделать, - это то, какую среду рабочего стола вы должны использовать. В Linux доступно множество DE. Одним из таких DE является GNOME.
Что такое среда рабочего стола?
Среда рабочего стола объединяет программы, которые работают вместе, чтобы сформировать сплоченное, унифицированное, бесшовное и интерактивное компьютерное рабочее пространство для пользователей. DE - это пользовательский интерфейс для операционной системы. В случае GNOME этой операционной системой является Linux. Без DE ваша единственная альтернатива - текстовая сессия оболочки.
Интерфейс GNOME
По замыслу, интерфейс GNOME 3 имеет спартанскую структуру для упрощения стандартных задач.

Обзор деятельности
Обзор действий - это сердце рабочего стола GNOME 3. Когда вы щелкаете мероприятия кнопку, нажмите супер или наведите курсор на верхний левый угол рабочего стола, появится окно обзора с доступом к избранным приложениям, инструменту поиска, виртуальным рабочим столам и тире. В обзоре действий также представлены запущенные и свернутые приложения.
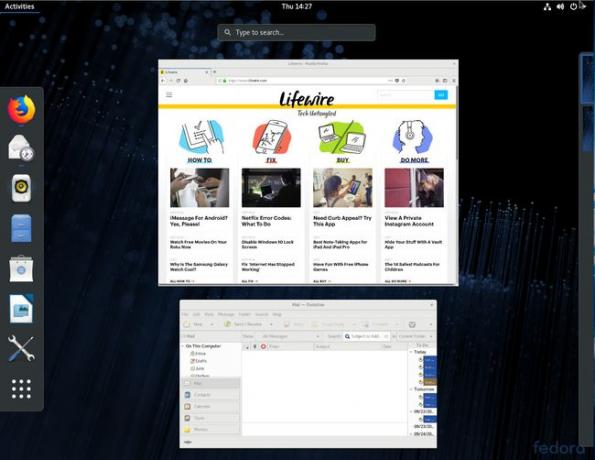
Тире
Dash - важнейший элемент GNOME 3. Dash содержит средства запуска для тех приложений, которые назначены как избранные. Вы можете добавлять и удалять установленные приложения в качестве избранных. Внизу тире есть квадрат из девяти кругов. Нажмите эту кнопку, чтобы открыть Обзор приложений (в котором отображаются все установленные приложения). Затем вы можете щелкнуть Частый или Все кнопку, чтобы отфильтровать результаты.

Более простой способ найти приложение - использовать инструмент поиска. Введите строку поиска для приложения и, когда приложение появится, нажмите Входить или щелкните пусковую установку, чтобы открыть ее.
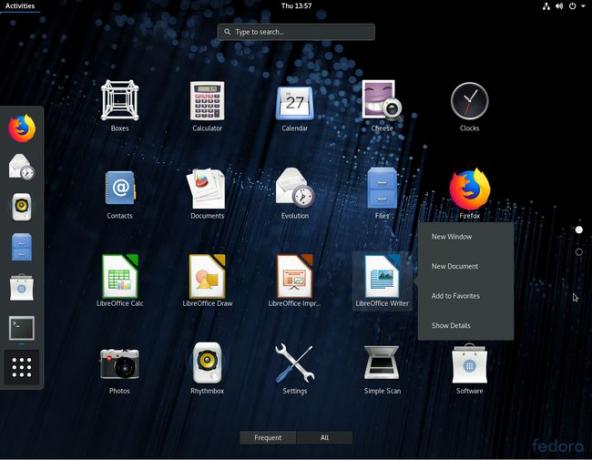
В обзоре приложений добавьте приложения в Dash как избранные. Найдите приложение, щелкните его средство запуска правой кнопкой мыши и выберите Добавить в избранное. Чтобы удалить избранное, щелкните панель запуска правой кнопкой мыши и выберите Удалить из Избранного.
Поиск
Инструмент поиска GNOME находит установленные приложения и файлы. Он также ищет приложение, которое не установлено, а затем открывает GNOME. Программное обеспечение (Магазин приложений GNOME) в это приложение для установки.

Одной из важных функций инструмента поиска является поиск файлов на локальном диске. Откройте Обзор действий и введите строку поиска. Когда появится нужный файл, щелкните его, чтобы открыть.

Календарь и уведомления
Если щелкнуть дату и время в центре верхней части рабочего стола, в календаре GNOME отобразится интерактивный календарь и окно уведомлений.

Меню приложений
Меню приложений в GNOME 3 находятся на верхней панели задач. Эти меню не связаны с отдельными окнами приложений. Это поведение похоже на macOS.
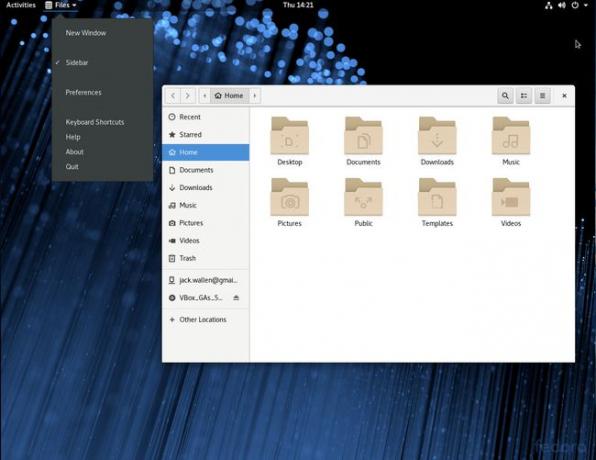
Кроме того, нет кнопок управления окном (таких как «Закрыть», «Развернуть» и «Свернуть»). Чтобы получить эти функции, щелкните правой кнопкой мыши строку заголовка приложения, где вы можете управлять окном, содержащим приложение.

