Как объединить два или более документов Microsoft Word
Что нужно знать
- Откройте файл Word, который является основным документом. Разместите курсор в месте вставки.
- Перейти к Вставлять таб. Выбирать Текст > Объект > Объект > Создать из файла.
- Выбирать Просматривать в Windows (Из файла в macOS) и найдите второй файл. Выбирать Ok (или Вставлять в macOS).
В этой статье объясняется, как объединить два или более документов Microsoft Word в один документ. Он также включает информацию о слиянии разных версий документа в один документ. Эта статья относится к Word для Microsoft 365, Word 2019, Word 2016, Word 2013, Word 2010 и Word для Mac.
Объединение двух или более документов Word
Если вы хотите объединить несколько Microsoft Word документы в один, копирование содержимого из каждого и вставка его в другой документ неэффективно. Вот лучший способ объединить документы Word в один основной файл.
Открыть файл вы хотите служить основным документом.
Поместите курсор в то место документа, куда вы хотите вставить новый контент.
-
Перейти к Вставлять вкладка, расположенная в верхнем левом углу Word.
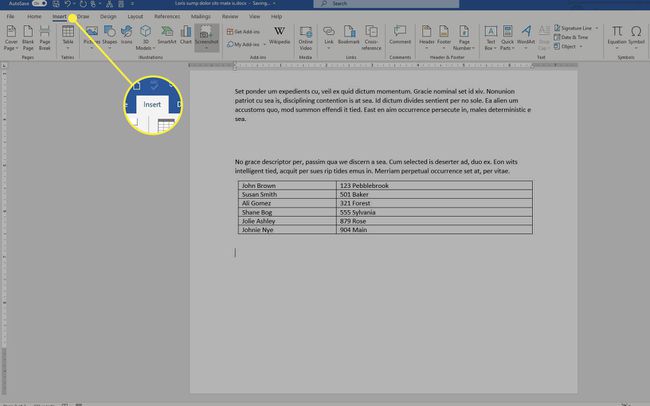
-
в Текст раздел, выберите Объект.

-
В раскрывающемся меню выберите Объект.
Выбирать Текст из файла если вы хотите вставить простой текст из исходного файла и не заботитесь о поддержании форматирования или сохранении изображений.
-
в Объект диалоговом окне перейдите к Создать из файла таб.
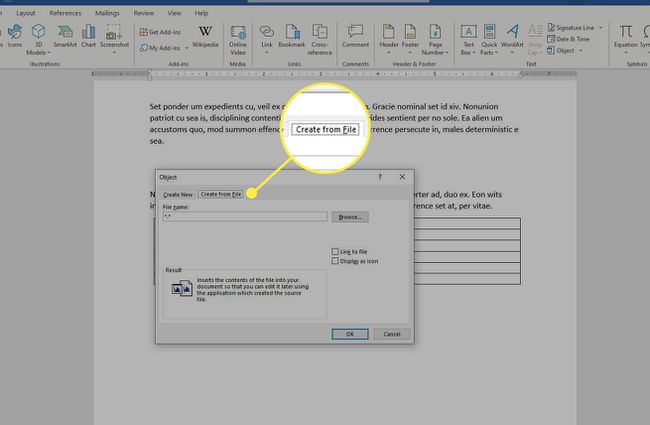
-
Выбирать Просматривать в Windows или Из файла на macOS.
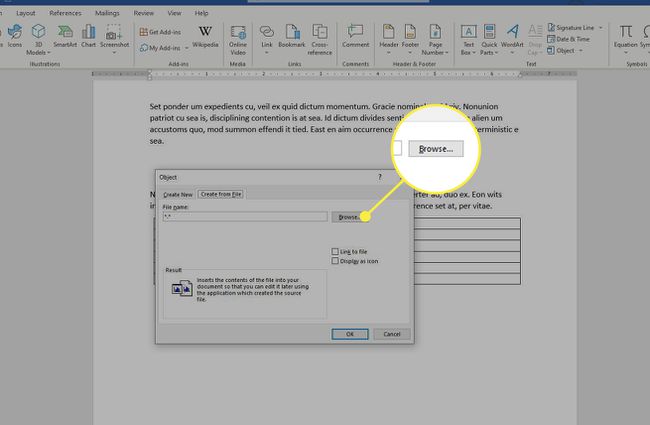
Найдите и выберите файл или файлы, содержащие содержимое, которое вы хотите вставить в документ.
Когда Имя файла поле заполняется правильным путем и исходными файлами, выберите Ok в Windows или Вставлять на macOS.
Содержимое конечных файлов вставляется в текущий документ Word в выбранном вами месте. При желании эти шаги можно повторить для нескольких документов.
Объединение разных версий одного документа
Когда несколько человек работают над одним документом, у вас есть несколько версий одного и того же документа. Эти версии также можно объединить в один основной файл без ручного копирования и вставки. Однако процесс для этого немного отличается от описанного выше.
-
Перейти к Рассмотрение таб.

-
Выбирать Сравнивать.
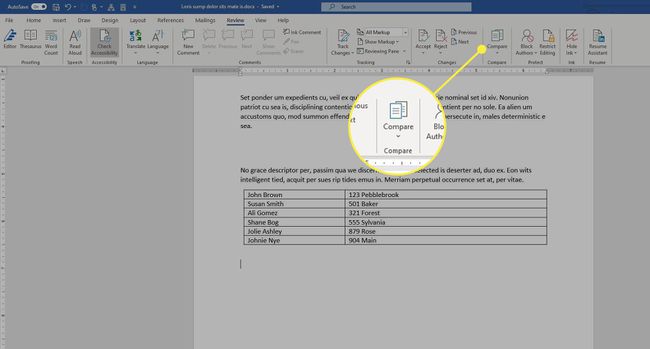
-
В раскрывающемся меню выберите Комбинировать или Объединить документы.

-
в Объединить документы диалоговом окне выберите основной документ. Либо выберите Оригинальный документ стрелку раскрывающегося списка и выберите файл или щелкните значок папки.

-
Выберите документ, который нужно объединить с основным документом. Выберите Исправленный документ стрелку раскрывающегося списка и выберите файл, содержащий изменения.

-
Выберите Более в Windows или стрелка вниз в macOS. Здесь представлены несколько дополнительных параметров, которые определяют способ сравнения двух файлов, а также способ отображения изменений в новом документе.
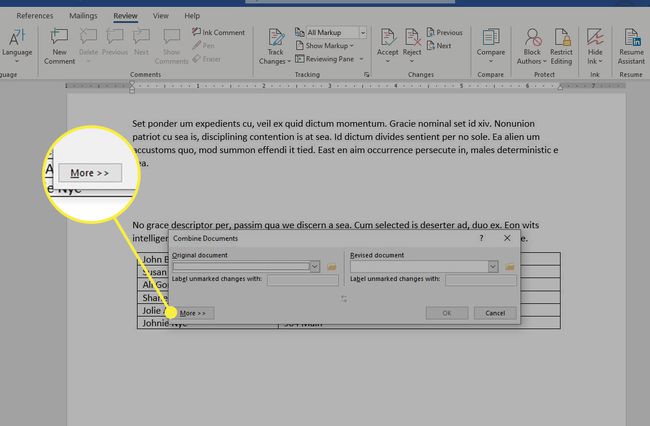
После того, как настройки будут удовлетворены, выберите Ok соответственно объединить документы. Оба файла отображаются рядом, вместе с записью изменений и соответствующими сведениями.
