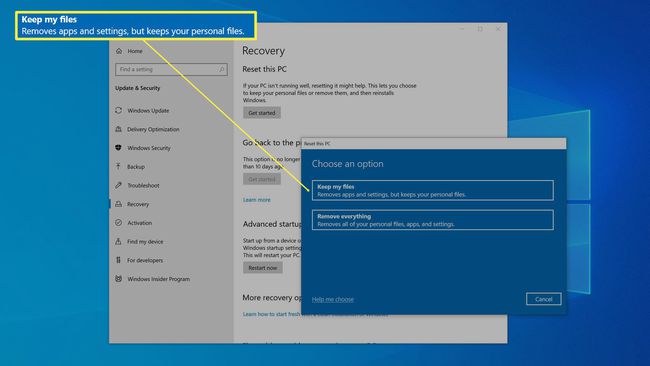Как сделать ноутбук быстрее
Что нужно знать
- 5 советов: очистите жесткий диск, удалите ненужные программы, уменьшите количество запускаемых программ, выполните сканирование на наличие вредоносных программ и / или перезагрузите Windows.
- Вам не нужно заменять этот ноутбук; Небольшое техническое обслуживание может иметь большое значение для повышения производительности.
В этой статье объясняется, как ускорить работу вашего ноутбука с Windows 10 и восстановить его производительность до уровня, который он имел, когда он был новым, вместо того, чтобы заменять его новым ноутбуком.
Очистите жесткий диск
Вам следует начать с удаления неважных данных и кешированные файлы с вашего диска, поскольку это самый простой и безболезненный способ вернуть некоторую производительность. Со временем ваш жесткий диск заполняется временными файлами, которые могут замедлить доступ вашего компьютера к жесткому диску.
В поле поиска справа от Начинать кнопка, тип Очистка а затем щелкните Очистка диска когда вы видите его в результатах поиска.
-
в Очистка диска диалоговое окно, убедитесь, что C диск выбран и нажмите Ok.
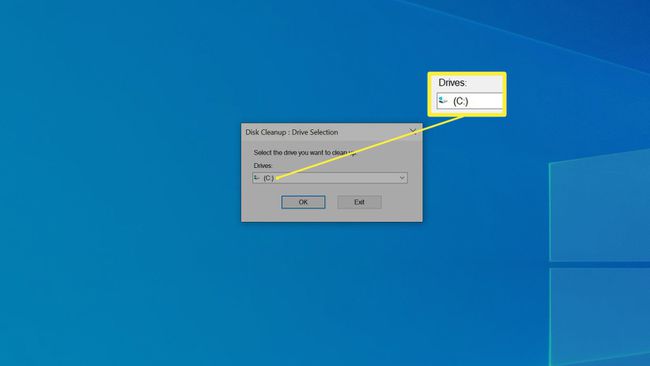
-
Установите все флажки и нажмите Ok.
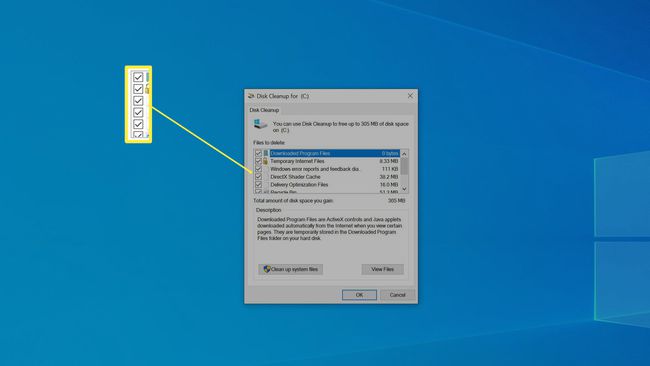
Затем нажмите Удалить файлы для подтверждения и запуска процесса удаления.
Удалите ненужные программы
Следующим шагом после очистки жесткого диска будет удаление ненужных программ. Установленные программы не только занимают ценное место на жестком диске, но и часто могут запускать процессы в фоновом режиме, что замедляет работу.
Если вы не знаете, что делает программа, поищите ее в Интернете, чтобы узнать, нужна ли она вам еще. Как правило, если вы не знаете, что делает программа, она вам не нужна, и вы можете ее удалить, потому что Windows не позволит вам удалить какие-либо программы, критичные для самой Windows.
Сторонние программы удаления программного обеспечения, такие как Деинсталлятор IObit может помочь вам найти программы, занимающие больше всего места, а также редко используемые программы.
Щелкните значок Начинать кнопку, а затем нажмите кнопку Настройки значок (в виде шестеренки).
-
В поле поиска в окне настроек введите удалить а затем щелкните Добавить или удалить программы когда вы видите его в результатах поиска.
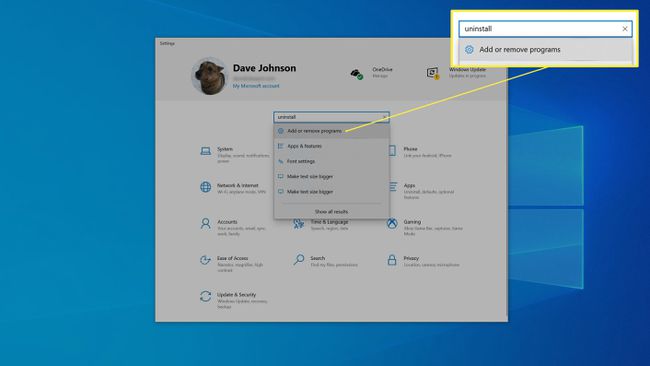
-
Прокрутите список программ внизу окна. Если вы видите программу, которая вам не нужна, щелкните по ней и выберите Удалить. Затем следуйте инструкциям, если таковые имеются, для удаления программы. Обычно приложение просто удаляется само.
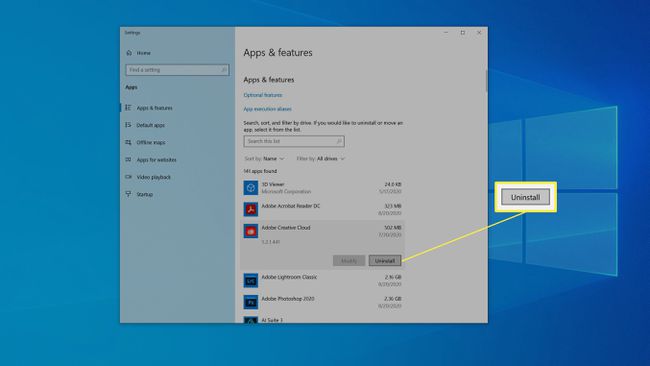
-
Когда удаление будет завершено, Windows может запросить разрешение на перезагрузку. Если да, то сделайте это позже.
Вернитесь к списку программ и продолжайте удалять дополнительные программы, которые вам больше не нужны.
Когда вы закончите, перезагрузите свой ноутбук.
Уменьшите количество запускаемых программ
Многие программы запускаются автоматически при запуске ноутбука, а затем работают в фоновом режиме. Хотя это может быть удобно и помогает некоторым программам работать более эффективно, это также замедляет работу вашего ноутбука в целом. Вот почему вам следует уменьшить количество приложений, запускаемых при запуске.
Щелкните правой кнопкой мыши пустое место на панели задач и выберите Диспетчер задач во всплывающем меню.
-
В диспетчере задач щелкните значок Запускать таб. На этой вкладке перечислены все программы, которые запускаются автоматически при запуске, и, вероятно, у вас их довольно много.
Вы можете этого не увидеть, если никогда не использовали Диспетчер задач. Выбирать Подробнее чтобы сначала развернуть диспетчер задач.
-
Вы можете отсортировать эти программы в зависимости от того, насколько они влияют на скорость загрузки вашего компьютера, нажав Влияние запуска. Это должно отсортировать их от высокого к низкому.
Если вы не знаете, что делает программа, щелкните правой кнопкой мыши и выберите Искать в Интернете. Windows откроет веб-браузер и покажет вам результаты для этого приложения. Как правило, должно быть легко увидеть, насколько важно для этой программы запускаться при запуске и каковы будут последствия ее отключения.
-
Для каждой программы, которую не нужно запускать при запуске, щелкните правой кнопкой мыши и выберите Запрещать.
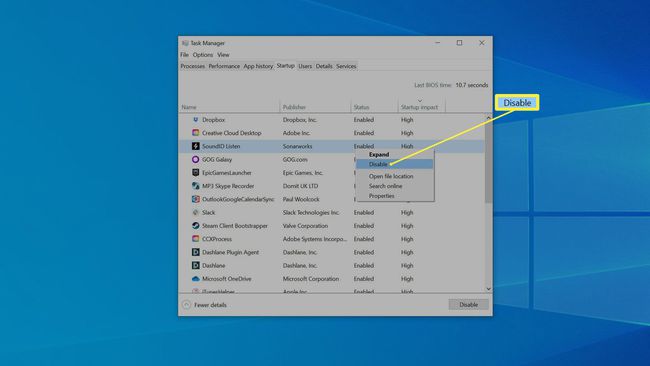
Сканирование на наличие вредоносного ПО
Это маловероятно, но возможно, что ваш ноутбук заражен какой-либо формой вредоносное ПО это замедляет ваш компьютер. Чтобы быть уверенным, проверьте наличие вредоносного ПО.
Нажмите Начинать а затем щелкните Настройки.
в Настройки окно, щелкните Обновление и безопасность.
-
На панели навигации слева щелкните Безопасность Windows. Вы должны увидеть статус безопасности вашего ноутбука.

Нажмите Защита от вирусов и угроз и нажмите Быстрое сканирование. Дайте сканированию запуститься. Если ваш компьютер обнаружит какие-либо угрозы, следуйте инструкциям по их устранению.
Сбросить Windows
Иногда установка Windows на ноутбуке просто слишком повреждена или загромождена цифровым мусором, чтобы любое из вышеперечисленных решений могло решить проблему. Доступен последний вариант: вы можете начать с чистой установки Windows. Это всегда крайняя мера, потому что это требует времени и сопряжено с небольшим риском.
Хорошая идея - иметь надежную резервную копию ваших данных на случай, если что-то пойдет не так.
Windows предназначена для того, чтобы вы могли восстановить заводские настройки Windows без повреждения или удаления ваших личных данных, но имейте в виду, что если вы это сделаете, Windows удалит сторонние программы что вам нужно будет переустановить.
Нажмите Начинать а затем щелкните Настройки.
В поле поиска вверху окна настроек введите Сброс настроек. Нажмите Сбросить этот компьютер когда вы видите его в результатах поиска.
в Сбросить этот компьютер раздел, щелкните Начать.
-
Нажмите Храните мои файлы и следуйте инструкциям, чтобы Windows перезагрузилась. Процесс может занять некоторое время, но когда вы закончите, у вас должен остаться компьютер, который будет работать так же быстро, как когда он был совершенно новым.