Как использовать свободное пространство, альтернатива очистке диска в Windows 10
Очистите файлы на ПК с Windows и освободите место на жестком диске с помощью инструмента Free Up Space в Windows 10. Инструмент удаляет временные файлы, файлы системного журнала, предыдущие установочные файлы обновления Windows и другие файлы, которые Windows не нужны.
Инструкции в этой статье относятся к Windows 10.
Альтернатива утилите очистки Windows
В обновлении Windows за апрель 2018 г. корпорация Майкрософт исключила утилиту очистки диска и заменила ее средством освобождения места. Если на вашем компьютере есть 1903 обновление Windows 10, на вашем компьютере установлена программа Free Up Space. Несмотря на то, что на вашем компьютере может быть доступна очистка диска, она постепенно прекращается.
Чтобы узнать, какая версия Windows установлена на вашем компьютере, откройте Windows. Настройки, затем выберите Система > О.
Инструмент «Освободить место» работает аналогично утилите «Очистка диска». Инструмент Free Up Space ищет на жестком диске компьютера файлы, которые не требуются операционной системе, и представляет список файлов, которые можно безопасно удалить. Как и в случае с очисткой диска, вы выбираете, какие файлы удалить, а какие оставить.
Как работает инструмент Free Up Space
Инструмент «Освободить место» сканирует диск компьютера на предмет ненужных файлов. После удаления этих файлов освобождается место на диске. Когда на вашем компьютере заканчивается место для хранения данных, этот инструмент быстро создает дополнительное пространство, которое вам нужно.
Когда инструмент Free Up Space сканирует ваш компьютер, он может найти несколько типов файлов. Он объединяет эти типы файлов в следующие категории:
- Файлы журнала обновления Windows: Если на ПК возникают проблемы после обновления, не удаляйте обновление Windows. лог-файлы. Эти файлы могут содержать важную информацию по устранению неполадок.
- Система создала файлы отчетов об ошибках Windows: В большинстве случаев эти файлы можно удалить. Однако, если на компьютере возникают проблемы, вам понадобятся эти файлы для удаления обновлений и устранять проблемы с Windows.
- Файлы антивируса Защитника Windows: Это временные файлы, их удаление не влияет на приложения, установленные на компьютере.
- Файлы очистки Центра обновления Windows: Эти файлы остаются после Центр обновления Windows. Если компьютер работает нормально, удалите эти файлы. Если на компьютере возникнут проблемы, они понадобятся вам для отмены всех обновлений Windows.
- Миниатюры: Миниатюры - это небольшие изображения для предварительного просмотра файлов и папок, которые отображаются в Проводник Windows. Эти эскизы хранятся в базе данных кеша, поэтому вы можете быстро просмотреть файл. Удаление эскизов освобождает место на диске, но для их загрузки потребуется время, когда вы в следующий раз будете просматривать свои файлы.
- Временные установочные файлы Windows: Эти файлы содержат старые установки Windows. Если вам не нужно откатить Windows к предыдущей версии, эти файлы можно безопасно удалить.
- Временные файлы: Временные файлы замедляют работу компьютера. Перед удалением этих файлов закройте все приложения. Приложения создают временные файлы для обработки данных, пока приложение открыто. Эти временные файлы удаляются при закрытии приложения.
- Корзина: Прежде чем удалить содержимое корзины, восстановить все необходимые файлы первый.
- Файлы OneDrive: Если ты синхронизировать файлы OneDrive с компьютером, ваши файлы хранятся в двух местах. Создайте дополнительное дисковое пространство для хранения, удалив файлы на вашем компьютере и сохраняя только эти файлы в сети.
- Файлы оптимизации доставки: Файлы оптимизации доставки - это обновления, которые ваш компьютер получает с других компьютеров в вашей сети. Windows 10 автоматически очищает кеш оптимизации доставки, но может оставлять остаточные файлы. Эти файлы можно безопасно удалить.
Как очистить Windows 10 с помощью инструмента освобождения места
Инструмент «Освободить место» является частью функции Windows Storage Sense. Чтобы найти этот инструмент, перейдите в настройки Windows.
-
Откройте настройки Windows, нажав Win + I. Выбирать Система.

-
Выбирать Место хранения. Включите ползунок Storage Sense.
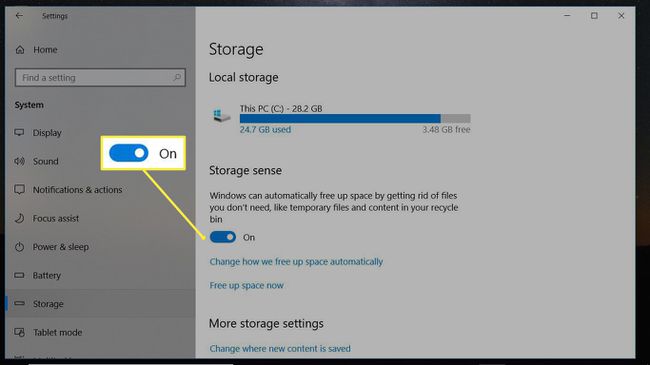
Подождите, пока Windows просканирует компьютер, чтобы найти файлы, которые можно удалить, чтобы освободить место на диске.
в Освободите место сейчас в окне выберите элементы для удаления. Прочтите описание каждого элемента, чтобы узнать, какие типы файлов можно удалить.
-
Выбирать Удалить файлы.

Подождите, пока Windows удалит выбранные файлы.
