Используйте Google Мои карты, чтобы отправить собственный маршрут на ваш телефон
Вам не нужен отдельный GPS-навигатор для вашего автомобиля при установке приложения Google Maps на вашем iPhone или телефон Android. Когда вы потратите немного больше времени на планирование поездки, вы можете построить собственный маршрут в Google Maps с помощью Google Мои карты инструмент, а затем следуйте инструкциям на телефоне или планшете, пока вы в дороге.
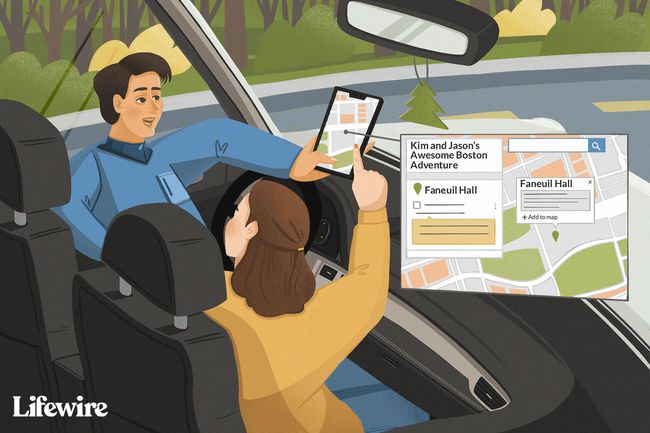
Lifewire / Джули Банг
Почему одной карты Google недостаточно
Звучит хорошо, правда? Тем не менее, все становится сложно, когда у вас есть длинный и подробный маршрут, по которому вы хотите следовать, который останавливается в определенных местах и ведет вас по определенным дорогам.
Почему не Google Maps? Если вы пытались заставить эту работу работать в приложении Google Maps, вы могли столкнуться с одной или обеими проблемами:
-
Вы не можете построить замысловатый собственный маршрут в приложении Google Maps.: Вы можете перетащить маршрут к альтернативному маршруту (выделенному серым), который предлагает приложение после ввода пункта назначения. Однако вы не можете перетащить его, чтобы включить или исключить любую дорогу, которую вы хотите.
- Если вы настроили свой маршрут таким образом, чтобы увеличить время в пути, и отправили его на свое устройство, вы, вероятно, видели, как он изменял маршрут, чтобы вы прибыли быстрее.: Карты Google доставят вас туда, куда вы хотите, за минимальное время. Когда вы используете настольную версию, чтобы перетаскивать свой маршрут по разным областям, чтобы вы могли посещать остановки, которые отсутствуют пути или выберите другой маршрут, потому что он вам более знаком, приложение Google Maps не учитывает эти сценарии. Он выбирает маршруты, которые максимально эффективно доставят вас из одной точки в другую.
Чтобы решить эти две проблемы, вы можете использовать другой продукт Google: Google Мои карты. Мои карты - это картографический инструмент, который позволяет создавать собственные карты и делиться ими.
Как получить доступ к Google Моим картам
Мои карты полезны для создания подробных пользовательских карт. Самое приятное то, что вы можете использовать его в Google Maps, когда находитесь в дороге. Доступ к Моим картам в Интернете по адресу google.com/mymaps. (Возможно, вам придется войти в свою учетную запись Google.)

Если у вас есть устройство Android, ознакомьтесь с Приложение "Google Мои карты" для Android. Мои карты также выглядят и отлично работают в мобильные веб-браузеры. Если у вас есть устройство iOS и нет доступа к настольной сети, посетите google.com/mymaps из мобильного веб-браузера.
Создайте новую пользовательскую карту с помощью Google Мои карты
Предположим, вы запланировали поездку с изрядным количеством поездок и четырьмя остановками, которые вы хотите сделать по пути. Ваши направления:
- Си-Эн Тауэр (ваша отправная точка)
- Скейтвей на канале Ридо
- Монреальский музей археологии и истории
- Цитадель Квебека
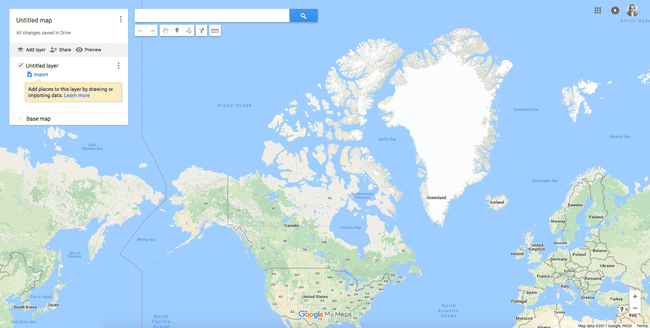
Вы можете вводить каждый пункт назначения отдельно по мере прибытия в каждый из них. Это требует времени и не позволяет вам настроить маршрут так, как вы хотите. Чтобы создать новую карту, выполните следующие действия:
-
Откройте Мои карты и выберите Создать новую карту кнопка. Откроется версия Google Maps с несколькими функциями, включая построитель карт и поле поиска с инструментами карты под ним.

-
Назовите свою карту, добавьте необязательное описание и выберите Сохранить. Эта информация помогает, когда вы хотите создать дополнительные карты или поделиться картой с кем-то, кто присоединится к вам в поездке.
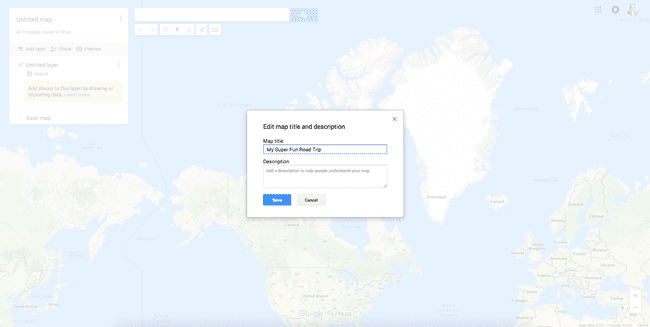
-
Добавьте свое начальное местоположение и все пункты назначения. Введите начальную точку в поле поиска и нажмите Входить ключ. Во всплывающем окне, которое появляется над местом на карте, выберите Добавить на карту.
Повторите это для всех пунктов назначения. Булавки добавляются на карту по мере того, как вы добавляете новые пункты назначения.

Проложите маршрут ко второму пункту назначения
Теперь, когда ваши пункты назначения намечены, спланируйте свой маршрут, получив указания из точки A в точку B (и, в конечном итоге, из точек B в C и из C в D).
Выберите булавку для первого пункта назначения на вашей пользовательской карте. В этом примере это скейтвей на канале Ридо.
-
Во всплывающем окне, которое появляется над местоположением, выберите стрелка кнопку, чтобы проложить маршрут к этому месту.

-
В ваш конструктор карт добавляется новый слой с точками A и B. A - пустое поле, а B - ваш первый пункт назначения.

Введите ваше начальное местоположение в поле А. В этом примере отправной точкой является Си-Эн Тауэр. Мои карты создают маршрут от вашего начального местоположения до вашего первого пункта назначения.
-
Перетащите маршрут, чтобы настроить его. Мои карты предлагают самый быстрый маршрут из одной точки в другую. Однако, как и в Google Maps, вы можете использовать мышь, чтобы перетащить маршрут на другие дороги, чтобы настроить его.
В этом примере «Мои карты» указали маршрут, ведущий к крупной автомагистрали, но вы можете перетащить его на север, чтобы пройти по меньшей и менее загруженной автомагистрали. Вы можете увеличивать и уменьшать масштаб (используя кнопки «плюс» и «минус» в правом нижнем углу экрана), чтобы увидеть все дороги и их названия для более точной настройки маршрута.
Если вы планируете выбрать конкретный маршрут, добавьте больше точек назначения, чтобы пройти по нужному маршруту. Вы избежите перенаправления с помощью Карт Google, когда будете открывать карту на своем телефоне.

Нанесите на карту оставшиеся пункты назначения
Добавьте места назначения, введя адреса или местоположения и перетащив их на место. Например, предположим, что, проезжая от башни Си-Эн Тауэр до скейтвей-канала Ридо, вы хотите съехать по шоссе 15 вместо того, чтобы продолжать движение по шоссе 7.
Вы можете посмотреть на карту и добавить Smiths Falls в качестве пункта назначения, выбрав Добавить место назначения в созданном вами слое маршрутов. Тип Smiths Falls в поле C чтобы добавить это. Затем перетащите его, чтобы зафиксировать порядок, чтобы он попадал между начальной точкой и вторым пунктом назначения.

Водопад Смитс добавляется и занимает место второго пункта назначения на маршруте, перемещая второй пункт (Скейтвей на канал Ридо) вниз по списку. Таким образом, вы не пройдете через случайный пункт назначения, в котором не хотели останавливаться, но добавили, чтобы держать вас на маршруте, который вы специально хотели.
Обратной стороной этого метода является то, что вам может понадобиться пассажир для навигации по карте.
Карта дополнительных пунктов назначения
Чтобы расширить свой маршрут и включить в него другие пункты назначения, которые вы хотите посетить, повторите описанные выше шаги в порядке пунктов назначения, которые вы хотите посетить. Когда вы нажимаете, чтобы проложить маршрут, вы должны ввести предыдущий пункт назначения в пустое поле.
Итак, для следующего пункта назначения в этом примере сделайте следующее:
-
Выберите пункт назначения (например, Монреальский музей археологии и истории) в построителе карт.

-
Выберите стрелка значок (Как проехать сюда).
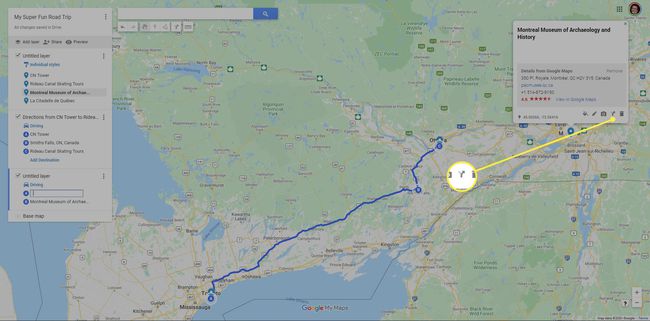
-
Введите текущий пункт назначения (например, Скейтвей на канал Ридо) в поле. А.
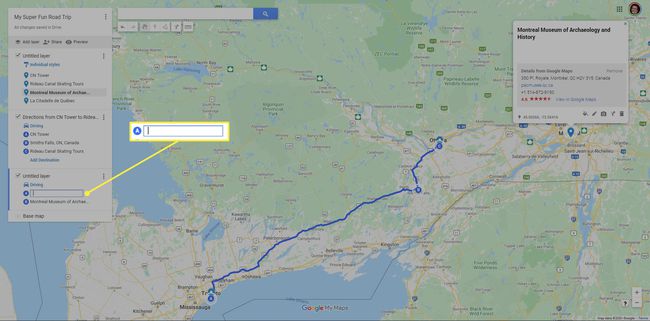
Когда вы вводите полное название места назначения, в раскрывающемся меню предлагаются варианты выбора. У каждой опции есть свой значок.
- Перед первым из них есть зеленая булавка, представляющая первый безымянный слой, созданный, когда пункты назначения были введены на карту.
- Второй представляет собой пункт назначения C во втором безымянном слое, созданном при построении первой части вашего маршрута.
То, что вы выберете, зависит от того, как вы хотите построить свою карту и как вы хотите воспользоваться функцией слоев в Моих картах. Для этого примера это не актуально, поэтому вы можете выбрать любой вариант. После этого повторите вышеуказанные шаги для последнего пункта назначения (например, La Citadelle de Québec).
О слоях Google Мои карты
По мере того, как вы выполняете эти шаги для создания собственной карты, слои добавляются под конструктором карт. Слои позволяют хранить части карты отдельно от других для лучшей организации.
Каждый раз, когда вы добавляете новые маршруты, создается новый слой. Вы можете создать до 10 слоев, поэтому имейте это в виду, если вы строите собственный маршрут с более чем 10 пунктами назначения.
Чтобы работать с ограничением слоя, выберите Добавить место назначения на любом существующем слое, чтобы добавить пункт назначения к существующему маршруту. Если вы знаете порядок пунктов назначения, которые хотите посетить, выполните указанные выше шаги для первого пункта назначения, затем повторите последний шаг для всех последующих пунктов назначения, чтобы сохранить его на одном уровне.
Выбор за вами, и это зависит от того, как вы хотите использовать слои. Google предоставляет информацию о том, что вы можете делать со слоями если вы заинтересованы в создании более сложных карт.
Доступ к вашей новой пользовательской карте из приложения Google Maps
Теперь, когда ваши пункты назначения нанесены на карту в правильном порядке с указанием маршрутов, откройте карту в приложении Google Maps на своем мобильном устройстве. Когда вы вошли в ту же учетную запись Google, которую использовали для создания собственной карты, все готово.
Откройте приложение Google Maps и выберите Сохранено из меню внизу.
Выбирать Карты.
-
Прокручивайте помеченные места и сохраненные места на своих картах. Здесь вы увидите название своей карты.

Навигация на Картах Google и Мои карты - не самые интегрированные функции, поэтому вам может потребоваться отредактировать карту. Это зависит от того, насколько сложна ваша карта и как вы хотите адаптировать маршруты по своему вкусу по сравнению с тем, куда Google хочет вас вести.
Используйте навигацию на Картах Google с вашей персонализированной картой
Когда вы открываете карту в приложении, ваш маршрут выглядит так, как он выглядел, когда вы строили его на компьютере, вместе с пунктами назначения. Чтобы использовать пошаговую навигацию Карт Google, коснитесь второй точки назначения (пропуская первую, если вы начинаете с нее), а затем выберите Направления чтобы начать свой маршрут.

Здесь вы можете заметить, что навигация Google Maps сбивает вас с маршрута, поэтому вам следует добавить дополнительные пункты назначения, где нет запланированных остановок.
Если навигация Карт Google прокладывает несколько иной маршрут, чем тот, который вы построили в своем приложении, отредактируйте карту, добавив больше точек назначения (даже если вы не хотите посещать эти места). Таким образом, ваш маршрут приведет вас именно туда, куда вы хотите.
Как только вы прибудете в свой первый пункт назначения и будете готовы уехать после посещения, получите доступ к своей пользовательской карте, затем коснитесь следующего пункта назначения, чтобы начать пошаговую навигацию. Сделайте это для всех последующих пунктов назначения по мере прибытия в каждый из них.
