Как конвертировать Excel в Word
Что нужно знать
- Выделите в Excel содержимое, которое вы хотите скопировать, нажмите Ctrl+C чтобы скопировать его, и нажмите Ctrl+V в Word, чтобы вставить свое содержимое.
- В Word перейдите в Вставлять > Объект > Объект, Выбрать Создать из файла, выберите файл Excel и выберите Вставлять.
- Чтобы преобразовать файлы целиком, использовать инструмент онлайн-конвертации для прямого преобразования электронной таблицы Excel в документ Word.
Благодаря мощи электронных таблиц Excel и волшебству обработки Word они представляют собой мощный дуэт для создания проектов. Даже если метод прямого преобразования не существует, если вам нужно преобразовать из Excel в Word документ, это можно сделать несколькими способами в Excel и Word 2019, 2016, а также в Excel и Word для Microsoft 365.
Как копировать из Excel в Word
Первый метод самый простой, и вы, вероятно, уже знаете о нем. Вы можете легко преобразовать свою работу из Excel в Word, скопировав и вставив.
Хотя в Excel есть опция экспорта, встроенного способа экспорта в Word из Excel нет. Вместо этого вам нужно использовать один из описанных здесь методов для перемещения данных из документа Excel в документ Word.
Для начала откройте документ Excel, из которого хотите скопировать.
Откройте документ Word, в который вы вставляете.
-
В документе Excel выберите контент вы хотите скопировать. Если вам нужна вся страница, выберите треугольник значок в левом верхнем углу вашей работы.

Выбрав контент, нажмите Ctrl+C на клавиатуре (Cmd+C для пользователей Mac), чтобы скопировать его.
-
В документе Word поместите курсор в то место, куда вы хотите вставить свою работу. Использовать Ctrl+V (Cmd+V для пользователей Mac), чтобы вставить.

Вы также можете использовать копирование и вставку для создания новой таблицы в Word. Просто создать таблицу Word, выберите данные в Excel, а затем скопируйте их прямо в новую таблицу, которую вы создали.
Как преобразовать Excel в Word с помощью вставки объекта
В отличие от копирования и вставки, при вставке Excel в качестве объекта вставляется миниатюрная версия документа Excel в Word с несколькими листами и другими функциями. Открыв Excel и Word, перейдите к шагам, чтобы начать преобразование.
Как конвертировать Excel в Word с помощью вставки объекта на Mac
В Word выберите Вставлять из ленты.
-
Выберите Вставлять вкладка и выберите Объект значок на панели инструментов.
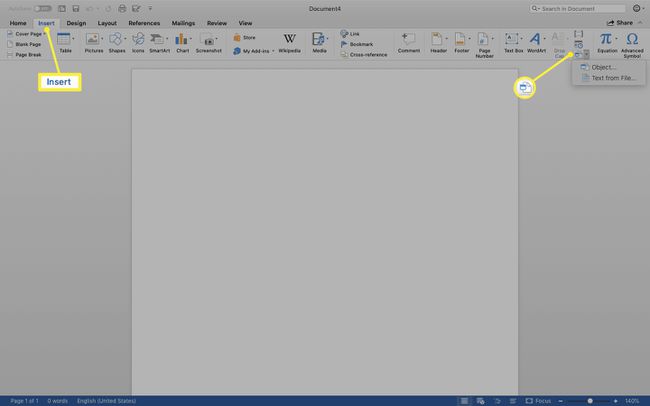
-
Выбирать Текст из файла в диалоговом окне и найдите свой файл Excel.

Хотите, чтобы ваш объект автоматически обновлялся при изменении таблицы Excel? Выбирать Параметры > Ссылка на файл.
-
Выбирать Вставлять в правом нижнем углу диалогового окна для размещения содержимого.

Как преобразовать Excel в Word с помощью вставки объекта в Windows
В Word выберите Вставлять > Объект > Объект.
Выберите Создать из файла вкладка> Просматривать. Найдите файл, который хотите вставить.
Выбирать Вставлять. Если вы хотите связать его с файлом, выберите Ссылка на файл флажок.
Выбирать Ok.
Преобразование Excel в Word с помощью онлайн-конвертера
Вы также можете использовать онлайн-конвертер конвертировать Excel в Word. Найдите онлайн-конвертер, выполнив быстрый онлайн-поиск. Затем загрузите два отдельных документа и позвольте конвертеру сделать тяжелую работу. Когда процесс будет завершен, вы сможете скачать новый документ.
