Как отменить встречу в Outlook
Что нужно знать
- Отменить: Просмотр переключателя > Календарь > Выбери встречу. в Встреча вкладка> Отменить встречу > объясни причину> Отправить отмену.
- Повторяющиеся встречи: Календарь > выбрать встречу> Только этот. Возникновение встречи > Отменить встречу > Удалить. Укажите причину> послать.
- Чтобы изменить расписание: откройте календарь и выберите встречу. Измените любые детали и дайте объяснение. Нажмите Отправить обновление.
В этой статье объясняется, как отменить встречи в Перспективы, включая повторяющиеся собрания, удаление участников и изменение расписания. Инструкции в этой статье относятся к Outlook для Microsoft 365, Outlook 2019, Outlook 2016 и Outlook 2013.
Отменить встречу
Чтобы отменить собрание и удалить его из календаря в классическом приложении Outlook:
-
Перейти к Просмотр переключателя и выберите Календарь.
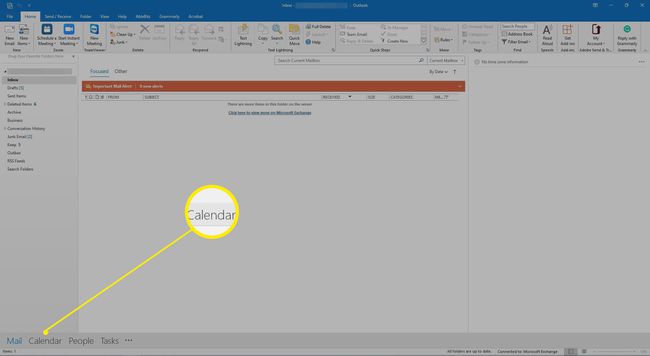
-
Найдите собрание в календаре и дважды щелкните собрание.

-
в приглашение на встречу, перейдите в Встреча вкладка и выберите Отменить встречу. Приглашение на собрание меняется на отмену собрания.
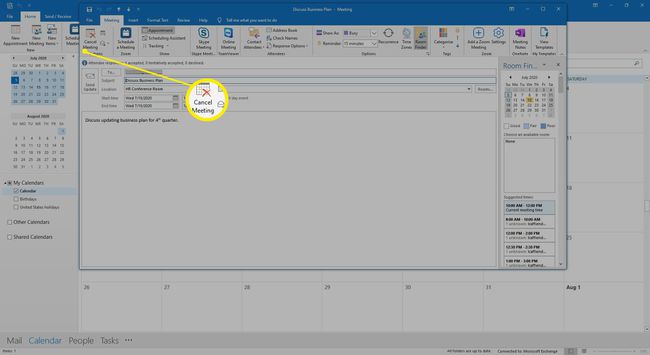
-
В поле отмены собрания введите сообщение с объяснением причины отмены собрания.

-
Выбирать Отправить отмену.
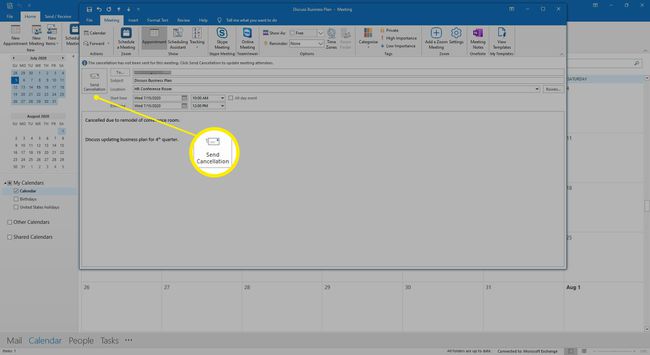
Встреча удаляется из календаря, и участники получают сообщение электронной почты об отмене, как и в случае с напоминание о встрече.
Отмена индивидуальной повторяющейся встречи
Если вам нужно отменить только одно собрание из набора повторяющихся собраний, выберите это собрание в календаре, чтобы удалить его.
Чтобы отменить отдельную встречу из набора повторяющихся встреч:
-
Перейдите в Календарь и выберите повторяющуюся встречу, которую хотите отменить.

-
При появлении запроса выберите Только этот.
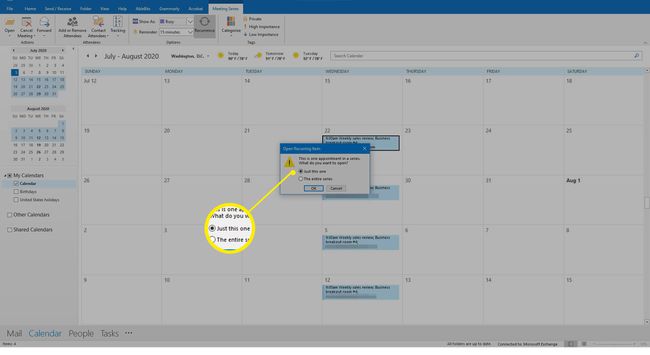
-
Перейти к Возникновение встречи вкладка и выберите Отменить встречу.
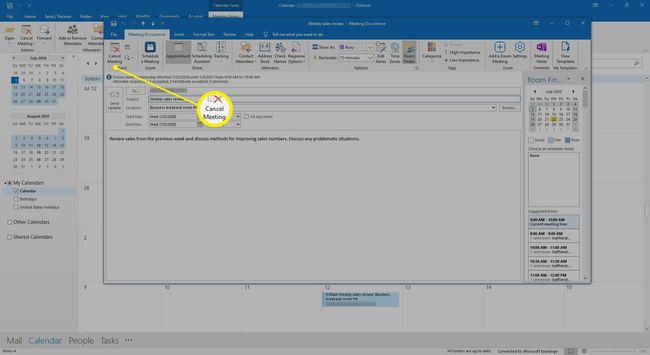
-
Подтвердите удаление при встрече, выбрав Удалить это вхождение.
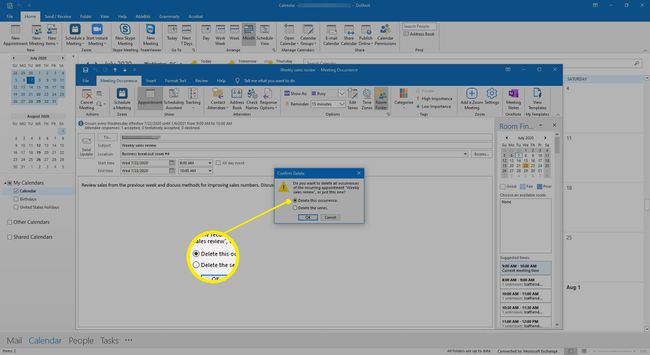
-
При отмене собрания составьте сообщение с объяснением причины отмены собрания.

-
Выбирать Отправить отмену.

Встреча удаляется из календаря, и участникам отправляется сообщение об отмене собрания.
Отмена будущих повторяющихся встреч
Если вы настроили серию собраний, которые повторяются до определенной даты в будущем, и хотите отменить все эти собрания, отправьте обновление собрания с новой датой окончания для серии.
Чтобы отменить повторяющиеся встречи после указанной даты:
-
Перейти к Календарь и дважды щелкните любое собрание в серии.

-
в Открыть повторяющийся элемент диалоговое окно выберите Вся серия и выберите OK.
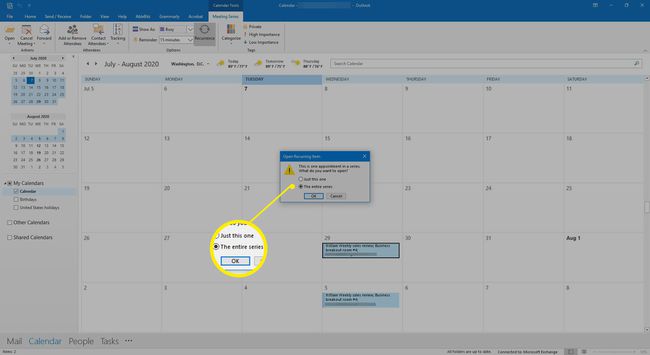
-
В приглашении на собрание выберите Повторение.
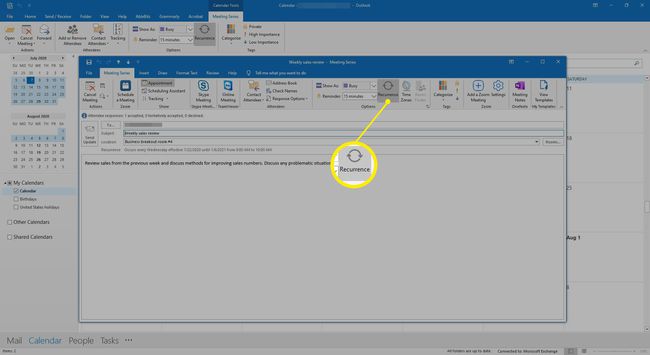
-
в Повторение встречи диалоговое окно выберите Конец и введите дату, предшествующую дате, когда вы хотите провести последнюю встречу.
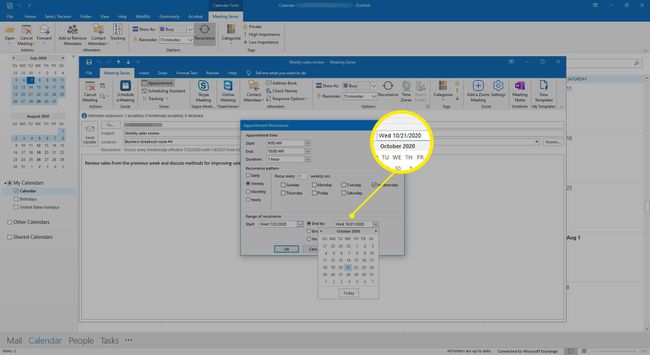
-
Выбирать Ok.
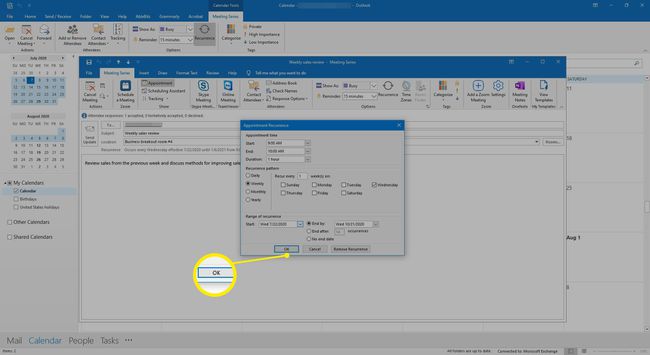
-
В области сообщений напишите сообщение для всех участников, в котором объясняется, почему будущие собрания отменяются.
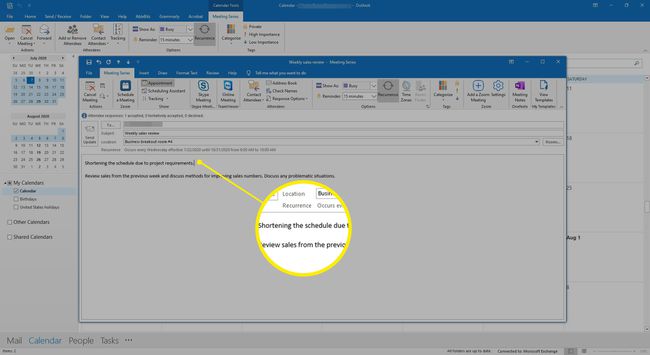
-
Выбирать Отправить обновление.
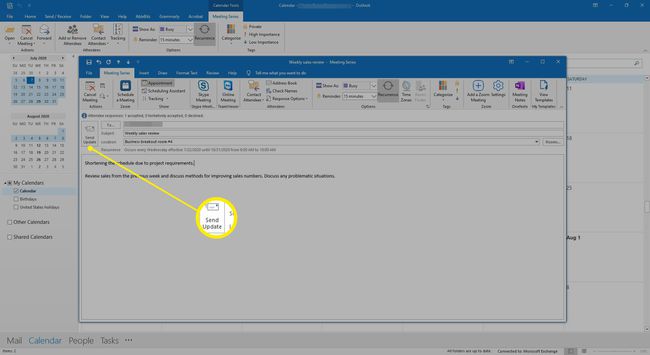
-
Повторяющиеся собрания после даты окончания удаляются из календаря, и участникам отправляется электронное письмо с обновлением.
Этот подход лучше всего подходит для собраний без значительных изменений в серии, потому что обновление задним числом изменяет календари посетителей.
Перенести встречу
Когда планы меняются, и вы хотите изменить время или дату встреча запланирована в Outlook, перенесите это.
Чтобы перенести встречу в классическом приложении Outlook:
-
Перейдите в календарь и дважды щелкните собрание.

-
Измените дату, время и любые другие данные собрания, которые изменились.

-
Составьте сообщение с объяснением изменения.
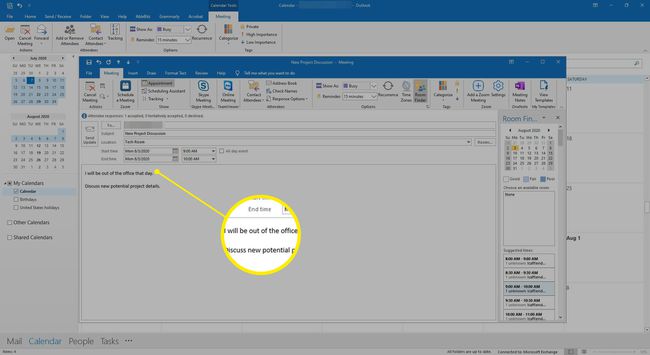
-
Выбирать Отправить обновление.
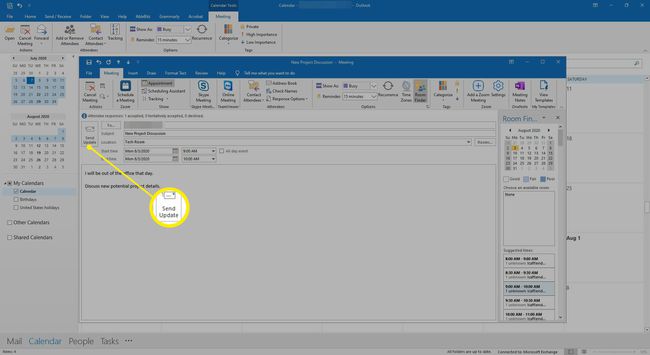
Детали собрания изменятся в календаре, и участникам будет отправлено электронное письмо с обновлением собрания.
Удаление участника из собрания
Если кто-то не может прийти на встречу, удалите этого человека из приглашения на встречу.
Чтобы удалить участника:
-
Перейдите в календарь и дважды щелкните собрание.
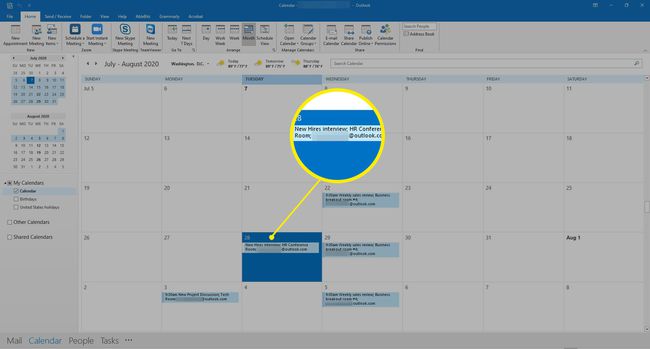
-
В приглашении на собрание перейдите к Помощник по планированию таб.
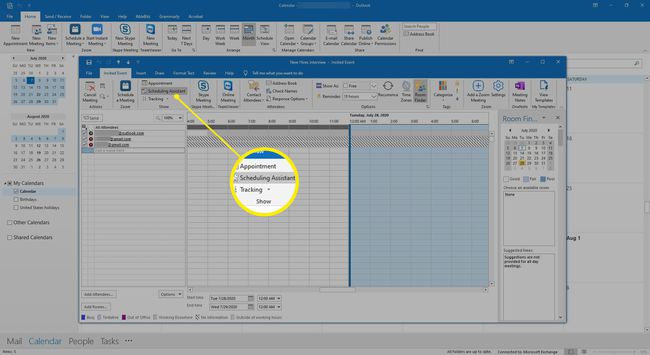
-
в Все участники В списке нажмите, чтобы снять флажок рядом с человеком, которого вы хотите удалить.
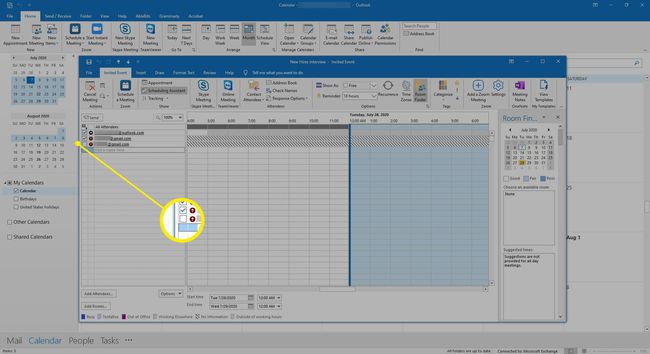
-
Выбирать послать.
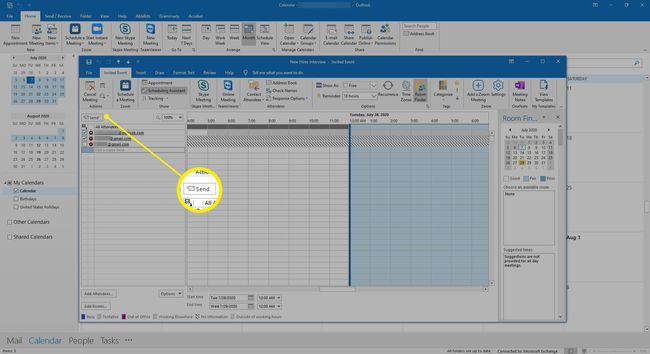
-
в Отправить обновление участникам диалоговом окне выберите либо Отправлять обновления только добавленным или удаленным участникам или Отправлять обновления всем участникам.
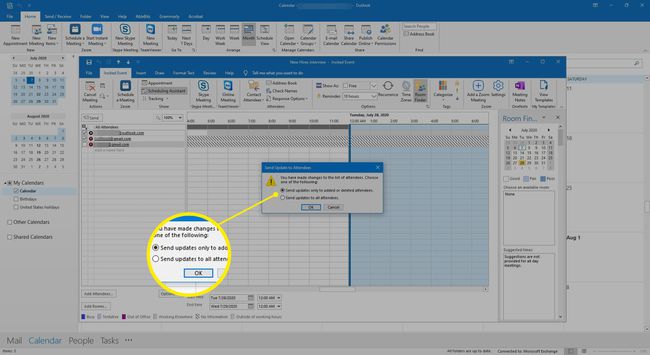
-
Выбирать Ok.
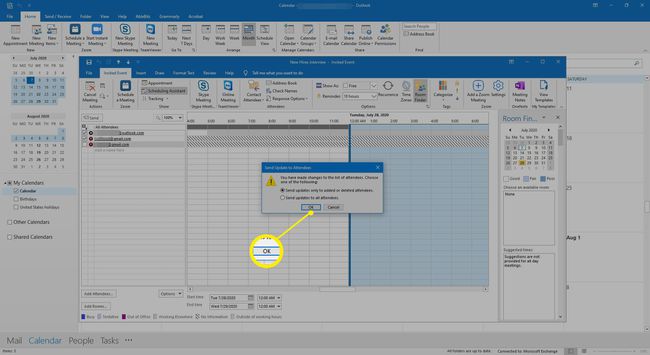
Обновление собрания передается выбранным участникам.
