5 лучших навыков редактирования фотографий
Редко бывает, чтобы одна фотография запечатлела сцену точно как предполагалось. Есть некоторые исключения, например, портретные фотографии, сделанные в студии, где освещение, фон, расположение камеры и даже позы находятся под большим контролем. К счастью, существует множество программ для редактирования изображений и мобильных приложений, в которых есть инструменты, которые помогут вам улучшить ваши фотографии.
Вот основные навыки / методы редактирования фотографий, которые следует изучить:
- Обрезка а также Правило третей
- Вращающийся
- Применение корректирующие слои и маски
- Коррекция цвета и насыщенность
- Заточка
Наилучшие результаты будут получены при использовании программного обеспечения для настольных ПК / ноутбуков (например, Adobe Photoshop CS / Elements и альтернативы фотошопу), хотя некоторые мобильные приложения для Android/ iOS тоже вполне способны. Прежде чем начать, обязательно работать над копиями фотографий и не оригиналы. Вы не хотите случайно и / или навсегда перезаписать / потерять исходные данные!
01
из 05
Обрезка и правило третей
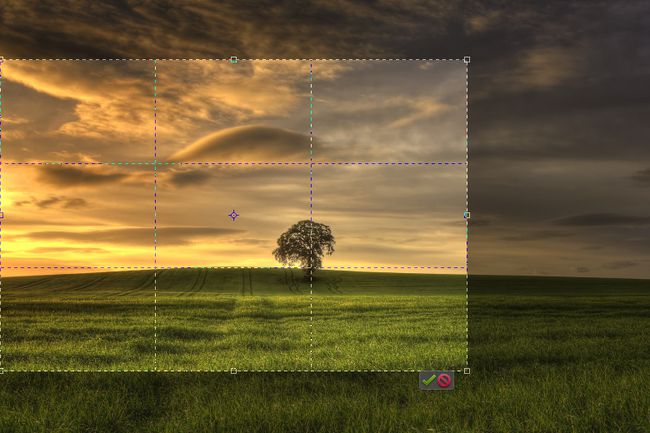
Если вы специально не планируете и не делаете каждый раз идеальные снимки, есть большая вероятность, что многие из ваших фотографий можно улучшить с помощью кадрирования. Хотя использование инструмента кадрирования считается базовым навыком работы с изображениями, оно является одним из наиболее эффективных способов направить внимание зрителей туда, куда вы хотите.
Обрезка фотография включает удаление ненужных (обычно внешних) частей изображения. Это быстро и просто, а результаты могут превратить отличные фотографии в профессиональные. Рассмотреть возможность:
- Обрезка для улучшения композиции / фокуса: Если объект кажется маленьким и / или теряется на изображении, обрежьте его так, чтобы он заполнил кадр - больше объекта, меньше фона. Или вы можете захотеть "увеличить" определенную часть объекта. В любом случае изменение ракурса поможет подчеркнуть и создать более четкую точку интереса для зрителей.
- Обрезать, чтобы удалить детали: Отвлекающими элементами могут быть своенравные тени, кусочки мусора, посторонние объекты / посторонние лица, чрезмерный фон и т. Д. неиспользуемое / пустое / неинтересное пространство или что-либо еще, что нарушает или не способствует духу фотография. Обрезка - это легко исправить, особенно если такие отвлекающие факторы находятся ближе к краям изображения.
- Обрезать, чтобы изменить ориентацию / кадрирование: Снимая момент, мы можем забыть держать камеру так, чтобы она дополняла объект (т. Е. Вертикально для высоких сцен / объектов, горизонтально для широких сцен / объектов). Вы можете применить горизонтальную обрезку к вертикальному изображению или вертикальную обрезку к горизонтальному изображению, чтобы переключить перспективу и создать более сильный фрагмент.
- Обрезать, чтобы изменить соотношение сторон: Камеры могут снимать в разных соотношения сторон, которые предлагают разные качества с точки зрения того, что человек видит на изображении (например, изображение с соотношением сторон 4: 3 отличается от одного набора на 5: 4 или 1: 1). Обрезка для соотношения сторон также может иметь решающее значение, когда кто-то хочет напечатать фотографии определенного размера, чтобы уместить их в рамку.
Один из наиболее часто используемых в фотографии терминов - это правило третей, которое относится к композиции. Думайте о Правиле третей как о наложении сетки 3x3 (то есть линий крестиков-ноликов) поверх изображения - многие цифровые камеры и программы редактирования программного обеспечения имеют это как стандартную функцию. Исследования показали, что, глядя на изображение, наши глаза естественным образом тяготеют к точкам пересечения сетки. Однако многие из нас обычно делают снимки с мертвыми центрами в кадре.
Включив наложение «Правило третей», вы можете настроить кадрирование так, чтобы объекты / элементы преднамеренно располагались вдоль линий и / или в точках пересечения.
Например, в пейзажная фотография, вы можете обрезать изображение так, чтобы горизонт или передний план располагались вдоль одной из горизонтальных линий. Для портретов вы можете поместить голову или глаз в точку пересечения.
02
из 05
Вращающийся

Поворот фотографий - еще один простой, но важный навык при редактировании изображений. Подумайте о том, когда вы видите рамы для картин или плавающие полки, криво висящие на стене. Или стол с неровными ножками, который немного двигается, когда кто-то на него опирается. Довольно отвлекает, правда? Многим трудно не зацикливаться на таких проблемах, узнав о них.
То же самое относится и к фотографии - снимки могут не всегда совпадать, как задумано, даже при использовании штатива. Достаточно повернуть фотографию, чтобы установить правильную перспективу и избавиться от любых подсознательных отвлекающих факторов. Только не забудьте еще раз обрезать (для кадрирования) после поворота. Рассмотреть возможность:
- Пейзажи: Поворачивайте фотографии так, чтобы горизонт был горизонтальным от конца до конца (многие редакторы изображений могут накладывать сетку из линий для повышения точности). Это обеспечивает более чистый, симметричный и профессиональный вид. Убедитесь, что вы не перепутали элементы ландшафта (например, наклонные холмы или долины, горные хребты) с горизонтом (где небо встречается с землей или морем).
- Портреты: В случаях, когда кто-то опирается на вертикальную поверхность (например, стену, дверной проем, здание, дерево, столб и т. Д.), Фотография поворачивается так, чтобы объект находился вертикально. Исключением может быть случай, когда объект не является вертикальным в реальной жизни - просто укажите что-нибудь на изображении для вертикального выравнивания.
Добавление линий сетки (например, щелкнутьВид в строке меню Photoshop, затем ВыбратьСетка) может значительно помочь в точном выравнивании.
Но знайте, что фотографии не всегда нужно поворачивать, чтобы элементы были идеально выровнены по вертикали или горизонтали. Иногда вам может потребоваться повернуть изображения (а затем кадрировать), чтобы придать им творческий, неожиданный наклон!
03
из 05
Применение корректирующих слоев и масок

Если вы хотите точно настроить уровни (тональные значения), яркость / контраст, оттенок / насыщенность и т. Д. В неразрушающий способ (т.е. внесение изменений без постоянно влияя на исходное изображение), можно применить корректирующий слой (слои). Думайте о корректирующих слоях как о прозрачных пленках для диапроекторов; вы можете писать / раскрашивать на них столько, сколько хотите изменить что ты видишь, но все, что под остается нетронутым. Вот как создать корректирующий слой с помощью Photoshop CS / Elements:
- Нажмите 'D’Для сброса цветов переднего плана / фона.
- Нажмите Слой в строке меню.
- Выбирать Новый корректирующий слой.
- Выберите желаемый тип слоя.
- Нажмите Ok (или нажмите Входить ключ).
Когда вы выбираете корректирующий слой, Панель настроек (обычно появляется под Панель слоев) предлагает соответствующие элементы управления. Изменения отражаются сразу. Если вы хотите увидеть до / после, просто переключите видимость этого корректирующего слоя (значок глаза). У вас может быть несколько корректирующих слоев одновременно для сравнения (например, чтобы узнать, предпочитаете ли вы черно-белый или белый). тона сепии) и / или комбинировать эффекты.
Каждый корректирующий слой имеет свою собственную маску слоя (представленную белым квадратом рядом с названием корректирующего слоя). Маска слоя управляет видимостью выбранных частей этого корректирующего слоя - белые области видны, черные скрыты.
Допустим, у вас есть фотография, которую вы хотите сделать черно-белой. Кроме для всего зеленого. Вы бы выбрали Насыщенный оттенок при создании корректирующего слоя переместите Ползунок насыщенности полностью влево (-100), а затем используйте Зубная щетка чтобы закрасить зеленые области (вы можете скрыть / отобразить корректирующий слой, чтобы увидеть цвета, которые вы ищете). Зачищены некоторые пиксели? Просто используйте ластик, чтобы «стереть» эти черные следы кисти. В белом поле маски слоя будут отражены внесенные вами изменения и показано, что видно, а что нет.
Если вы закончили или вам не нравится корректирующий слой, просто удалите его! Исходное изображение остается невредимым.
04
из 05
Коррекция цвета и насыщенности
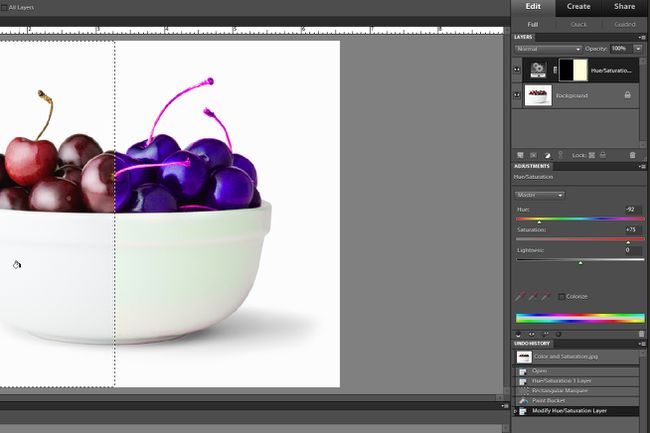
Современные цифровые камеры вполне способны, но иногда (например, из-за условий освещения / окружающей среды, способа обработки данных датчиком и т. Д.) Цвета на фотографиях могут быть немного искаженными. Быстрый способ узнать это, посмотрев на:
- Лица и / или кожа людей
- Что-то на изображении должно быть ярко-белым (например, рубашка, облака).
Температура света (например, прохладнее от ярко-синего неба, теплее во время восхода / заката, тускло-белый под люминесцентными лампами и т. д.) во время съемки могут влиять тона кожи и белые элементы с цветом В ролях. К счастью, небольшие изменения - особенно с вышеупомянутыми корректирующими слоями - могут исправить цвета.
Многие программы для редактирования изображений (и некоторые приложения) предлагают Автоматическая цветокоррекция функция, которая в целом работает хорошо (но не всегда идеально). В противном случае цвета можно изменить вручную, настроив:
- Уровни (каналы RGB и гистограмма с возможностью автокоррекции)
- Цветовой тон / насыщенность (каналы RGBCMY)
- Фотофильтры (например, обогрев, охлаждение и т. Д.), И это лишь некоторые из них.
Вышеупомянутые слои доступны в виде корректирующих слоев Photoshop CS / Elements, которые обеспечивают больший контроль над удалением цветовых оттенков и улучшением насыщенности.
Чтобы сохранить баланс и фотореализм, не допускайте чрезмерного или недостаточного насыщения изображения - или, по крайней мере, цвета, которые должны оставаться более естественными. Тем не менее, вы можете внести коррективы в выделенные области изображения (например, с вышеупомянутыми масками слоев), чтобы придать определенным цветам насыщенность и немного творческой драматизации. Только не забывайте о регулировке яркости, контрастности, светлых участков и теней, так как они могут помочь с глубиной и разделением цветов, чтобы изображения действительно выделялись!
05
из 05
Заточка
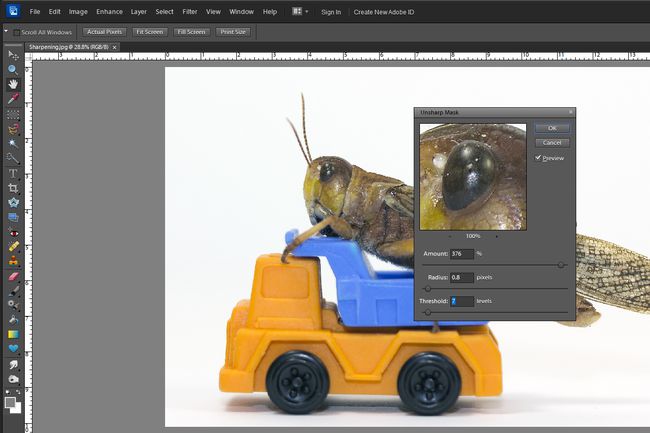
Повышение резкости всегда должно быть самым последним шагом в процессе редактирования фотографий. Эффект в точности такой, как звучит - повышение резкости сглаживает края и мелкие детали, что помогает улучшить общий контраст и сделать изображение более четким. Эффект еще более выражен, если на изображении есть мягкие и / или размытые участки.
Многие программы и приложения для редактирования изображений предлагают Авто резкость функция и / или ползунки, которые позволяют пользователям регулировать степень резкости, применяемую ко всей фотографии. Существуют также инструменты повышения резкости (аналогичные использованию кистей), которые позволяют вручную повышать резкость только выбранных областей на изображении.
Но для еще большей точности и контроля вы можете использовать Нерезкая маска (несмотря на то, как это звучит, резкость действительно повышается) в Photoshop CS / Elements:
- Нажмите Усиливать в строке меню.
- Выбирать Нерезкая маска. Появится панель, показывающая увеличенную часть изображения (которую вы можете перемещать, чтобы найти детали для фокусировки) и три ползунка для регулировки резкости.
- Установить Ползунок радиуса (это контролирует ширину линий повышения резкости, чем выше, тем больше эффект) до 0,7 пикселя (где-то между 0,4 и 1,0 - хорошее место для начала).
- Установить Ползунок порога (это контролирует, как определяются края, определяя, насколько разными должны быть два пикселя для повышения резкости. применяется, ниже означает резкость большего количества областей / деталей) до 7 уровней (от 1 до 16 - хорошее место для Начните).
- Установить Ползунок суммы (это контролирует контраст, добавленный к краям, более высокие значения означают большую резкость) до 100 процентов (где-то между 50 и 400 - хорошее место для начала).
- Слегка сдвиньте ползунки, наблюдая за всем изображением, чтобы найти нужную степень резкости (т.е. в соответствии с предпочтениями, но не переборщить).
Не забывайте просматривать изображения с размером 100% на экране, чтобы было легче оценить эффекты повышения резкости (пиксели представлены наиболее точно). Изучите области с большим количеством деталей и / или более мелкими деталями.
Имейте в виду, что больше не всегда лучше - слишком большая резкость добавит нежелательных шумов, ореолов и / или преувеличенных / неестественных линий. Точная заточка - это искусство, поэтому тренируйтесь почаще!
