Как использовать Google Chromecast на Android и iOS
Что нужно знать
- Подключите Chromecast к порту HDMI на телевизоре и подключите кабель питания USB к порту на телевизоре или розетке.
- Загрузите приложение Google Home для iOS или Android (включи телевизор). В приложении выберите Устройства, затем следуйте инструкциям по настройке Chromecast.
- Перейдите в приложение с поддержкой Chromecast, например Netflix, выберите контент и коснитесь Бросать кнопка.
В этой статье объясняется, как отправлять контент с устройства Android или iOS на телевизор с помощью Google Chromecast потоковое устройство подключено к порту HDMI на телевизоре.
Настройка Google Chromecast на iPad, iPhone или Android
Настроить устройство Chromecast просто, но для этого нужно выполнить несколько шагов.
Подключите Ключ Chromecast в Порт HDMI на телевизоре и подключите Кабель питания USB либо в совместимый порт на телевизоре, либо к розетке.
Перейдите в Google Play Store или Apple app store на своем мобильном устройстве и загрузите приложение Google Home. На большинстве устройств Android предустановлен Chromecast.
Включите телевизор. В Google Home, Выбрать Устройства который находится в правом верхнем углу. Приложение проведет вас через соответствующие шаги по настройке Chromecast.
К концу процесса настройки в приложении и на телевизоре появится код. Они должны совпадать, и если они совпадают, выберите да.
На следующем экране выберите имя для вашего Chromecast. Также есть возможность настроить параметры конфиденциальности и гостя на этом этапе.
Подключите Chromecast к сети Интернет. Получите пароль со своего мобильного устройства или введите его вручную.
Если вы впервые используете Chromecast, выберите руководство а Google Home покажет вам, как работает трансляция.
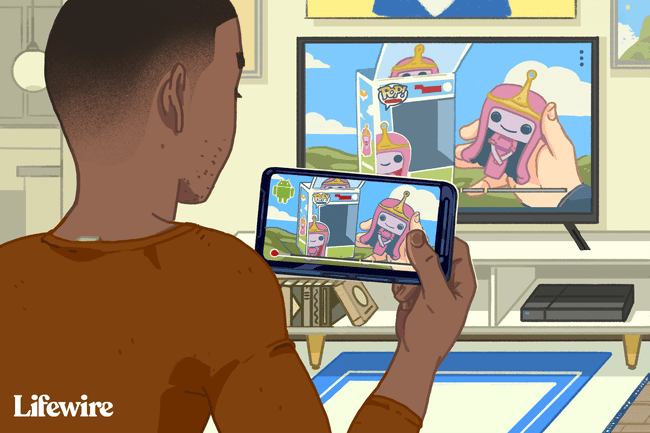
Как транслировать контент на Chromecast с вашего iPad, iPhone или Android

Включите мобильное устройство и телевизор, убедившись, что последний переключен на правильный вход.
Откройте приложение Google Home, перейдите в поставщик мультимедиа или потокового аудио вы хотите использовать, то есть Netflix, и выберите содержание хотите посмотреть или послушать. Нажмите В ролях кнопку, чтобы играть.
Если у вас разные устройства для трансляции, убедитесь, что вы выбрали правильное устройство для трансляции контента. Когда вы нажимаете кнопку трансляции, если у вас есть разные устройства для трансляции, Chromecast перечислит устройства, чтобы вы могли выбрать правильный.
После того, как контент будет транслироваться на ваш телевизор, используйте мобильное устройство в качестве пульта дистанционного управления для регулировки громкости, запуска видео или аудио и т. Д. Чтобы прекратить просмотр контента, коснитесь кнопка трансляции снова и выберите Отключить.
Зеркальное отображение вашего iPad или iPhone на телевизор через Chromecast

На первый взгляд невозможно отразить iPad или iPhone прямо на телевизоре. Однако можно использовать зеркалирование AirPlay с мобильного устройства на ПК, а затем использовать рабочий стол Google Chrome для зеркалирования на телевизор с помощью стороннего приложения.
Подключите мобильное устройство, Chromecast, а также ПК к той же сети Wi-Fi.
Установить Приложение-приемник AirPlay, Например, LonelyScreen или Отражатель 3, на ПК.
Запуск Гугл Хром и из Меню, нажмите на Бросать.
Щелкните стрелку рядом с Транслировать на. Нажмите Трансляция рабочего стола и выберите имя вашего Chromecast.
Чтобы отразить мобильное устройство, запустить приемник AirPlay вы скачали.
На iPad или iPhone проведите вверх от кнопки, чтобы отобразить Центр управления и коснитесь Зеркальное отображение AirPlay.
Нажмите Ресивер AirPlay чтобы начать зеркальное отображение экрана.
Теперь дисплей iPad или iPhone должен быть зеркально отображен для ПК, Chromecast и телевизора. Однако при выполнении действия на мобильном устройстве до того, как оно появится на ПК и снова на телевизоре, произойдет небольшая задержка во времени. Это вызовет проблемы при просмотре видео или прослушивании звука.
